Para realizar modelos UML podemos utilizar varias herramientas, dos de ellas son Modelio y Eclipse Papyrus. A continuación, proveemos instrucciones de uso de cada una de esas herramientas.
Modelio es una herramienta de modelado y arquitectura de software que permite a los usuarios crear diagramas UML (Lenguaje de Modelado Unificado) y BPMN (Notación de Modelado de Procesos de Negocio). Diseñada para facilitar la ingeniería de software y el modelado de sistemas, Modelio proporciona un entorno intuitivo para el análisis, diseño y documentación de aplicaciones y procesos empresariales.
Actualmente, está disponible la Versión de Modelio 5.4.1
Temas a tratar
- Instalación
- Configuración inicial
- Creación de un diagrama
- Ejemplo de un diagrama UML
- Guardar y exportar el diagrama
Ingresar a la página web oficial de Modelio desde cualquier navegador:
https://www.modelio.org/index.htm
Una vez dentro de la página, seleccione la versión compatible con su sistema operativo (Windows, macOS o Linux).
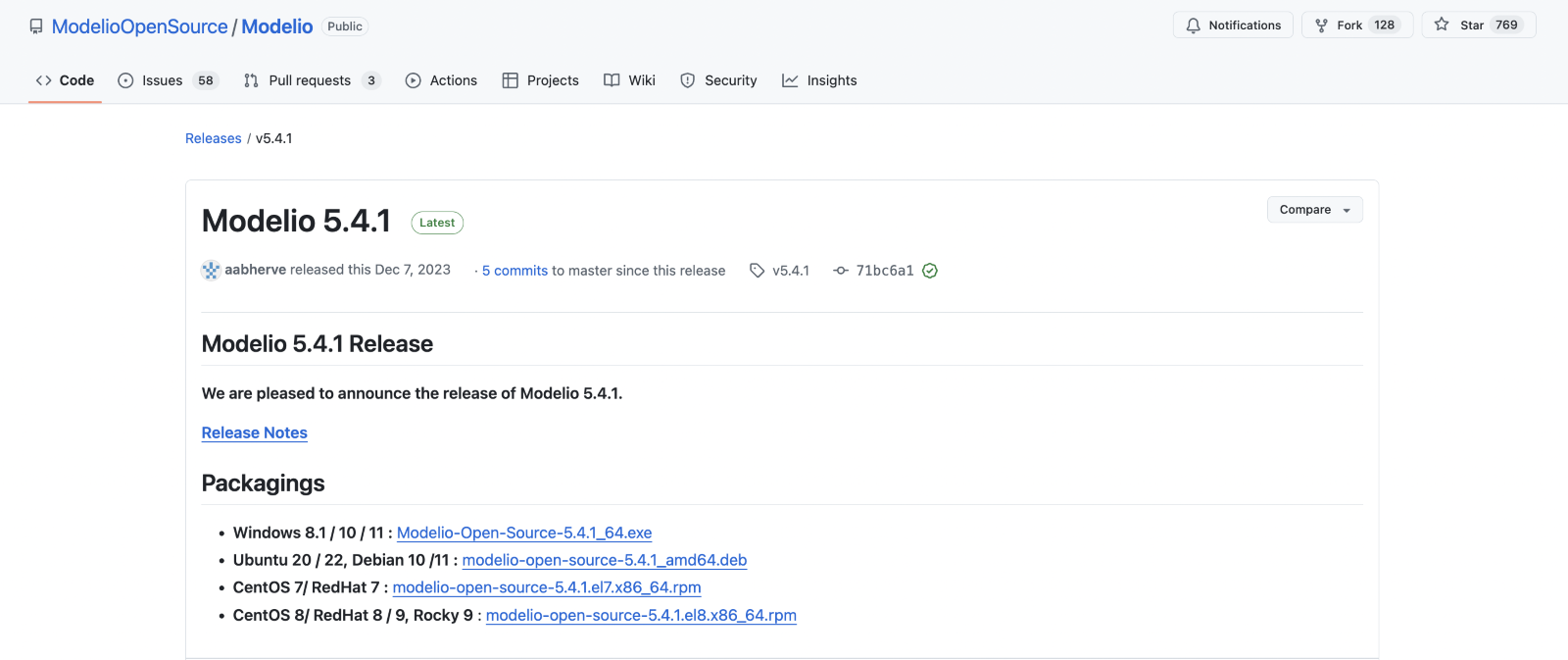
Posteriormente ejecute el instalador y siga las instrucciones en pantalla.
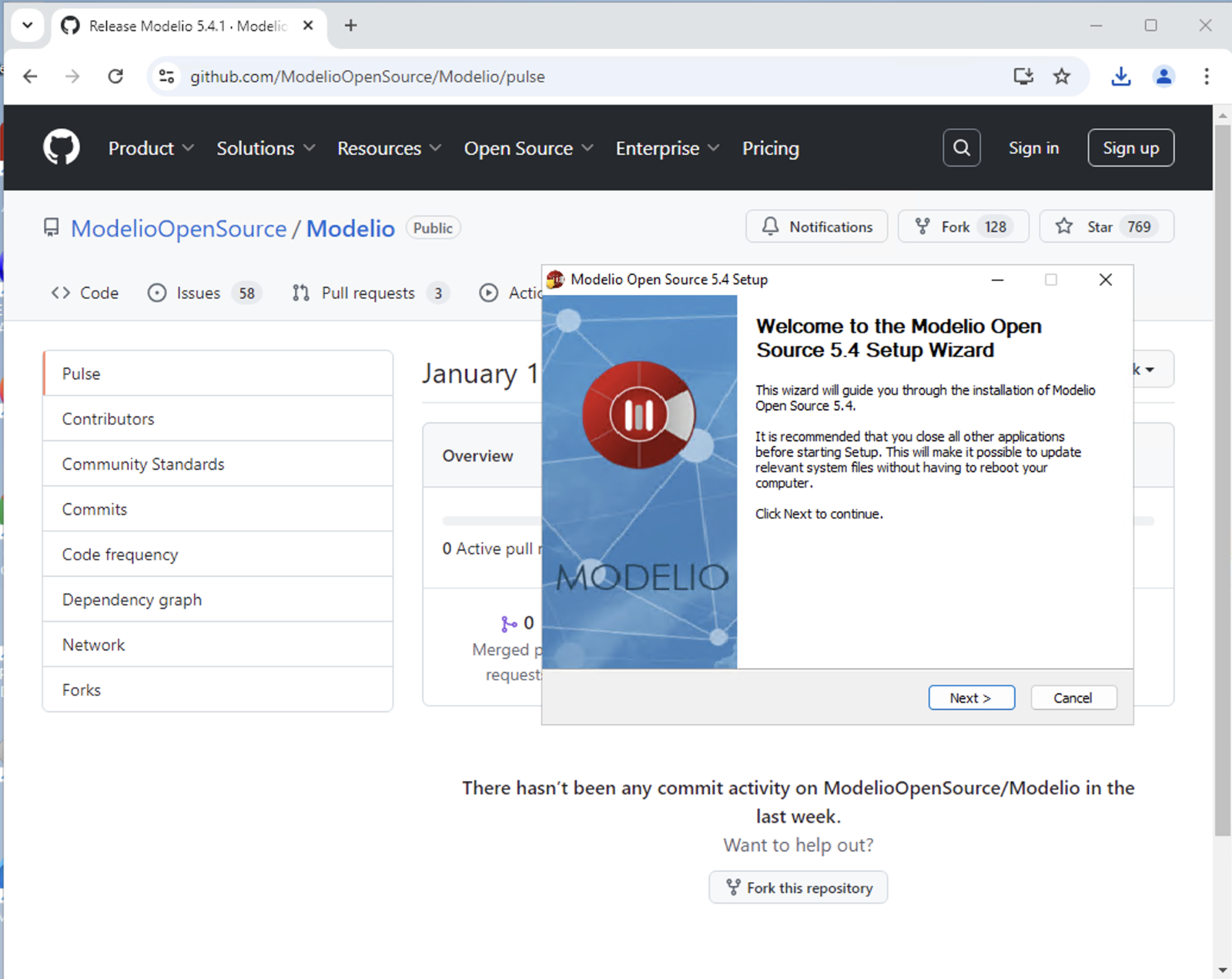
Asegúrese de instalar los componentes necesarios, como los módulos básicos y complementos opcionales.
Al iniciar Modelio por primera vez debe crear un espacio de trabajo.
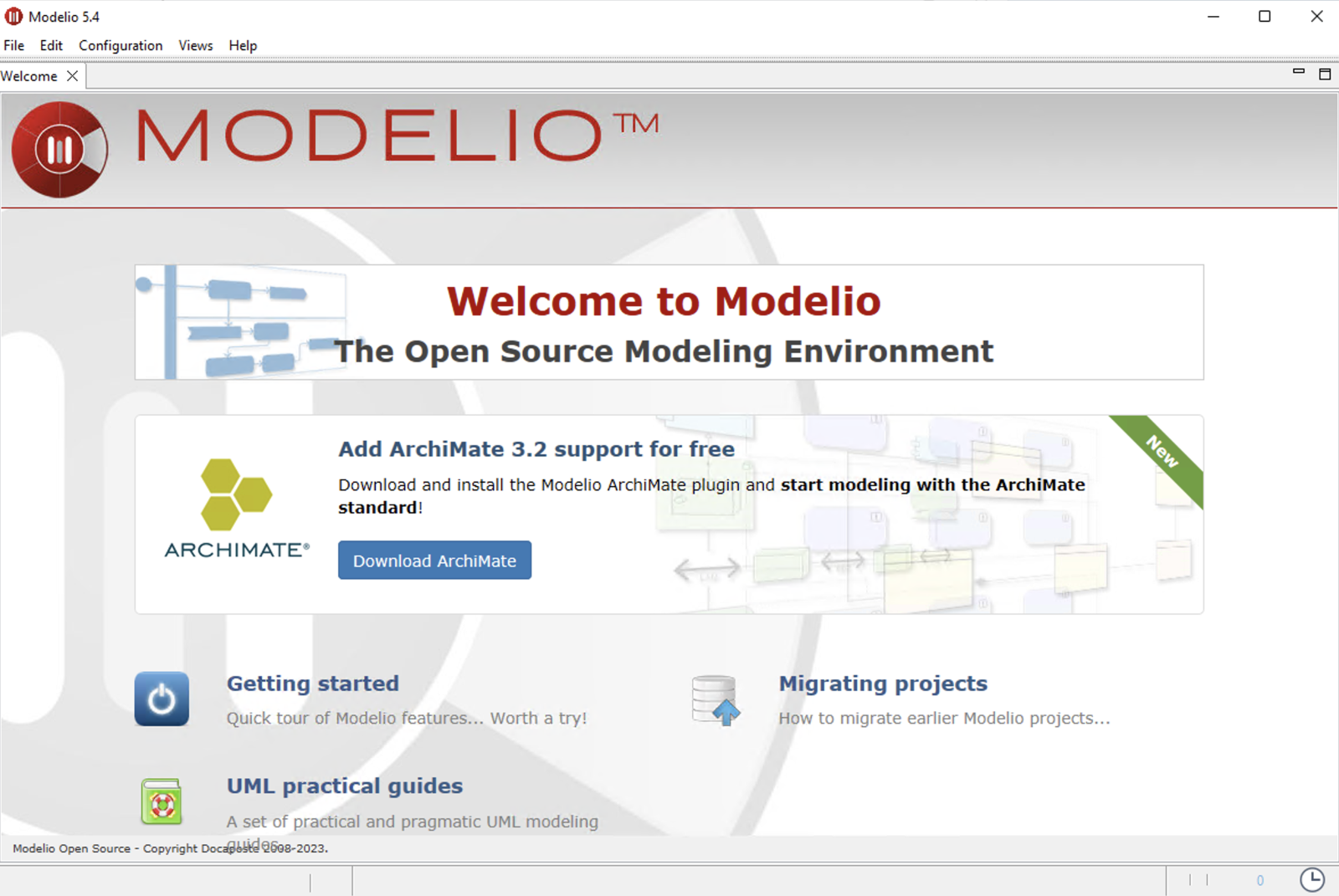
Para iniciar, haga clic en Getting started y luego Create new project.
Para crear un nuevo proyecto debe seguir las siguientes instrucciones:
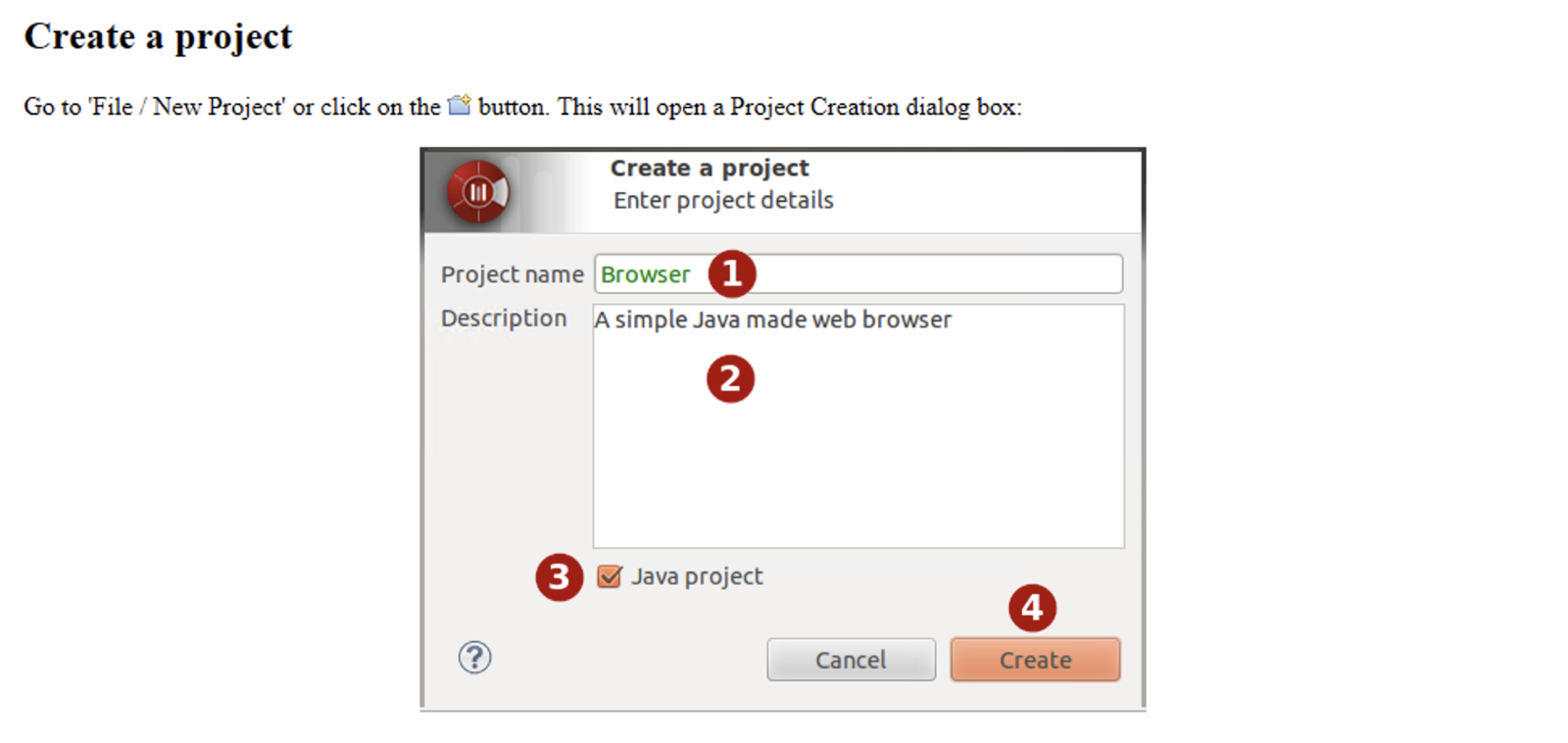
Ir a File/Create a Project, donde se desligan unas casillas para:
- Ingresar el nombre de proyecto
- Ingresar una descripción
- Se puede elegir implementar el módulo Java Designer en el proyecto marcando o no la casilla de verificación.
- Hacer clic en Create the project.
Al crear el proyecto debe aparecer la siguiente pantalla:
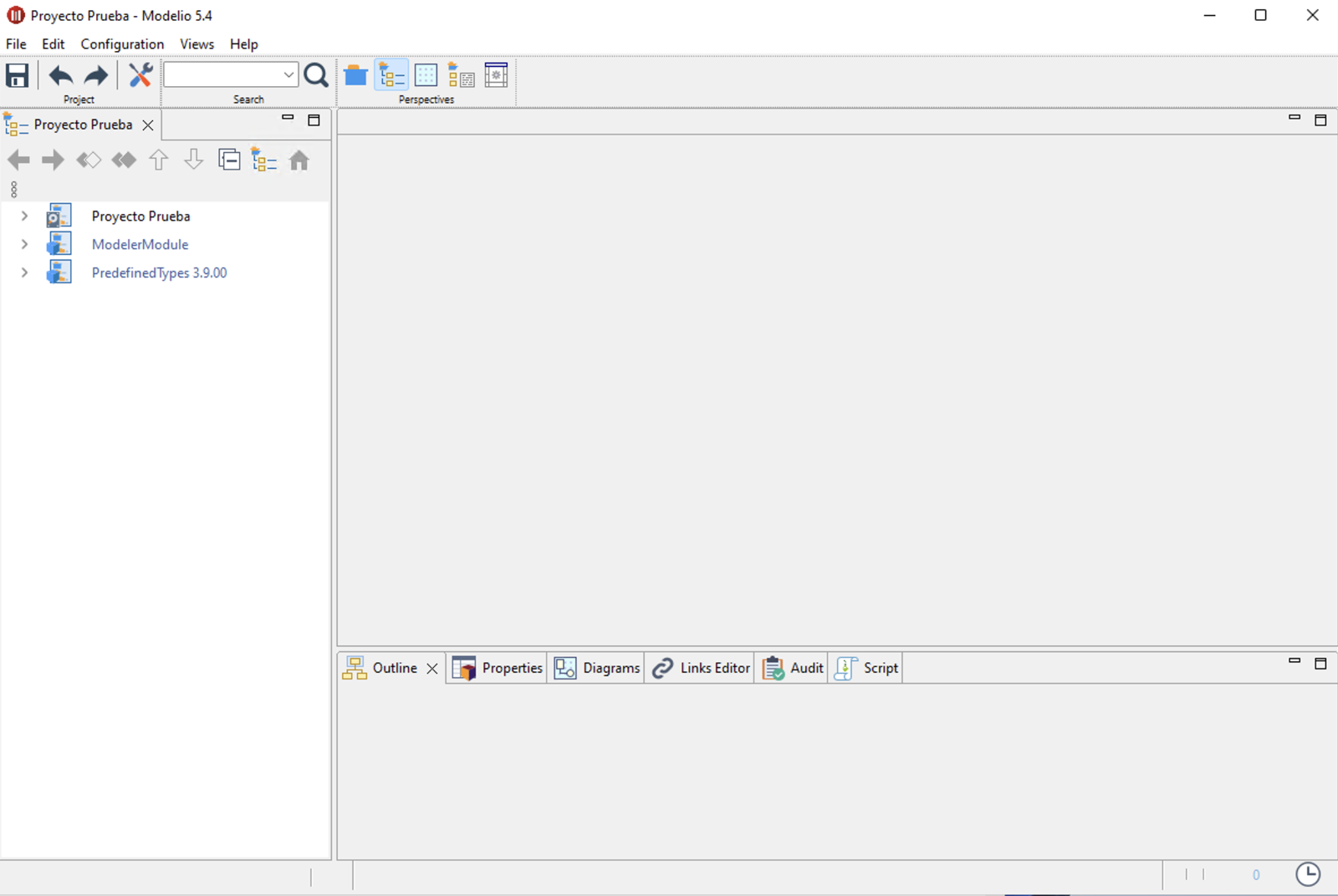
Luego de crear un proyecto, navegue por el contenido del proyecto desde el panel izquierdo. Haga clic en el nombre del proyecto para desplegar una carpeta en la cual se va a crear el diagrama. Luego, haga clic derecho en esta carpeta y seleccione Create diagram.
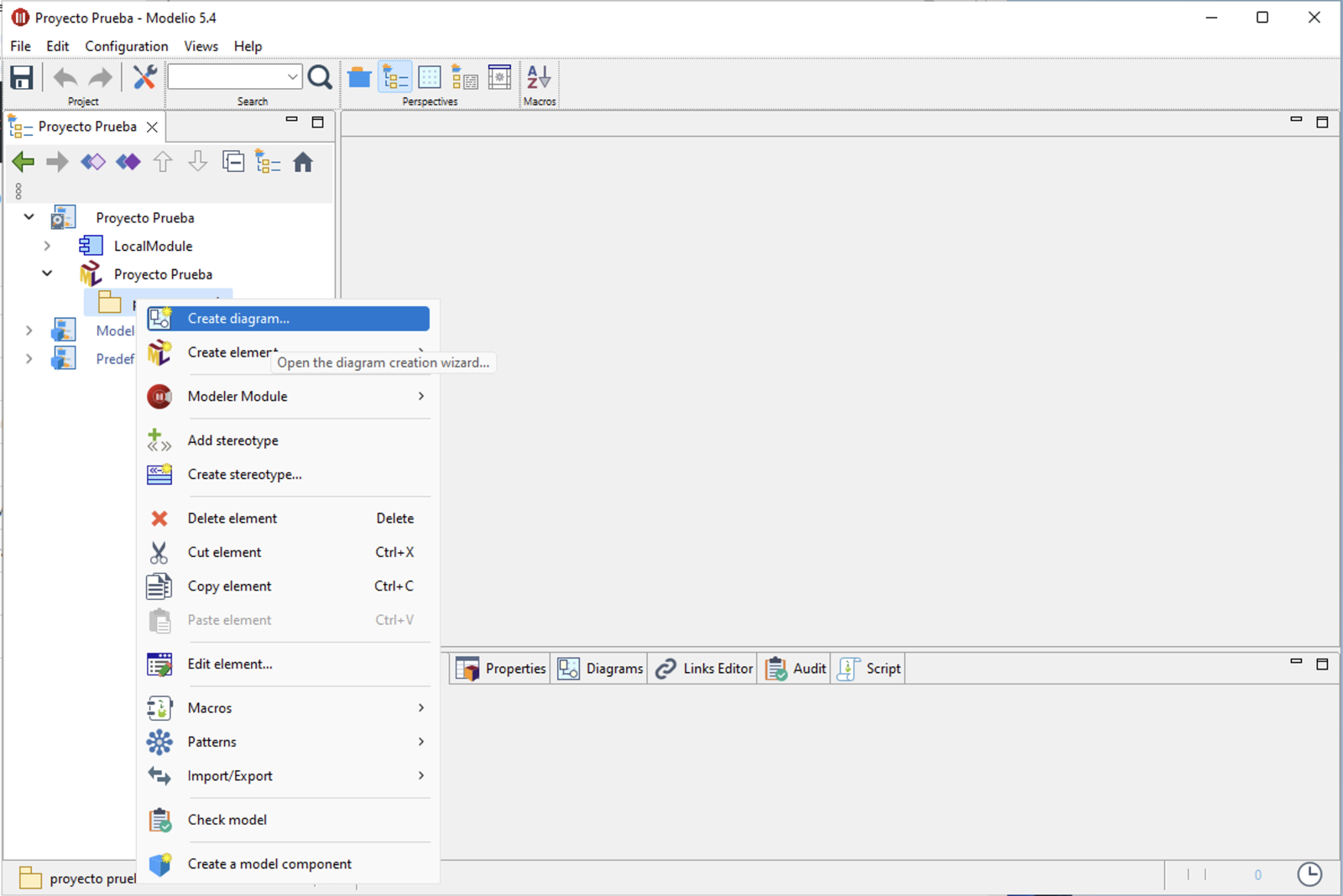
En la siguiente pantalla se desplegarán las siguientes opciones:
- Seleccione el tipo de diagrama que desea crear
- Ingrese un nombre
- Seleccione un propietario para el diagrama
- Haga clic en OK para crear el diagrama
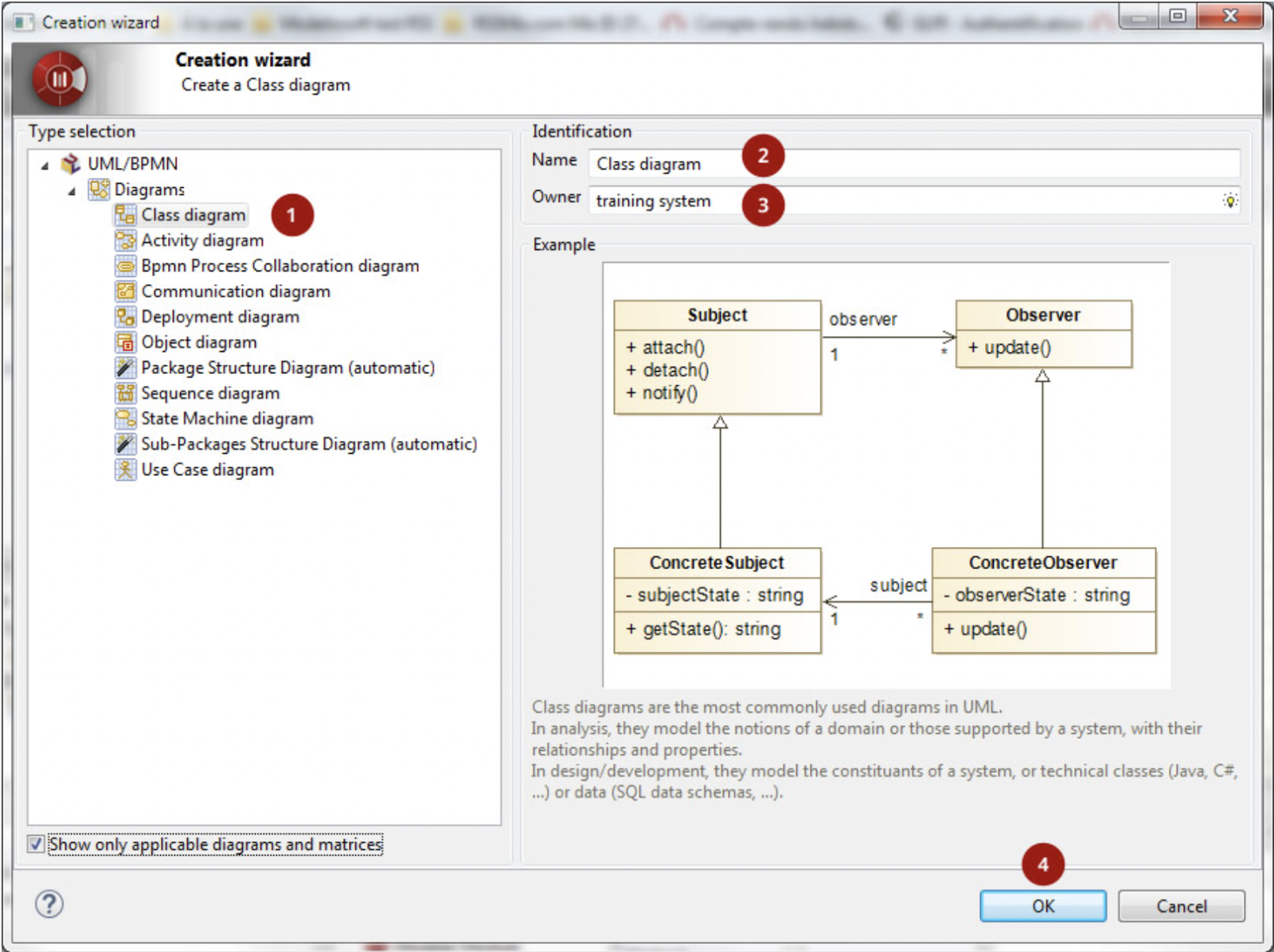
El proyecto creado se ve de la siguiente manera:
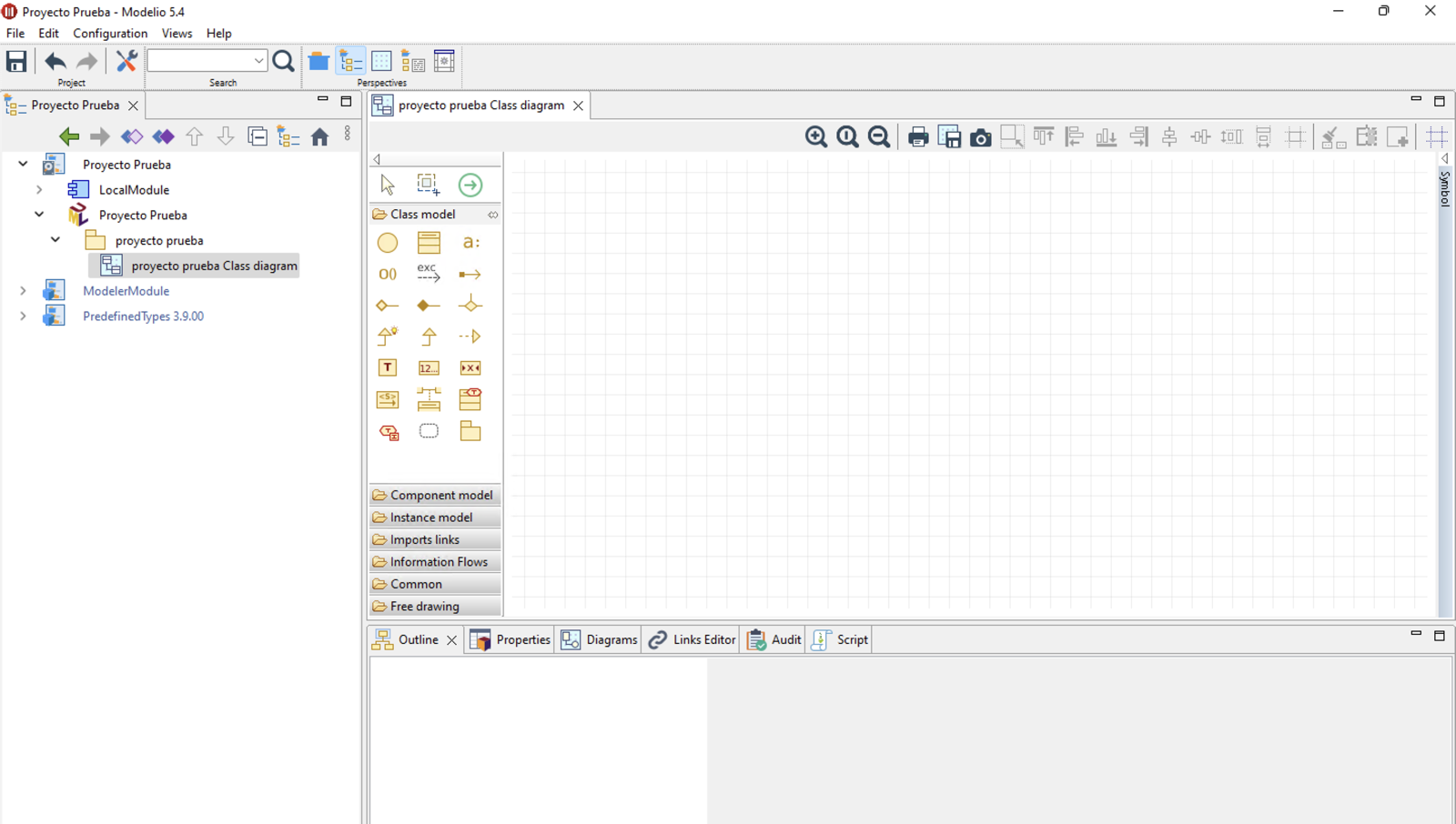
Para entender mejor como se hace un diagrama UML en Modelio se presenta un ejemplo. Este diagrama UML de clases representa un sistema básico de gestión de biblioteca. El sistema está compuesto por tres clases principales:
- Biblioteca: Representa una biblioteca que contiene una colección de libros. Tiene atributos como el nombre y la dirección de la biblioteca, y métodos para agregar, eliminar y mostrar los libros disponibles.
- Libro: Representa los libros almacenados en la biblioteca. Cada libro tiene atributos como el título, el ISBN (un identificador único) y la fecha de publicación. Un libro está relacionado con un Autor (cada libro tiene un autor).
- Autor: Representa a los autores que escriben los libros. Cada autor tiene atributos como el nombre y la nacionalidad, y un método que refleja la acción de escribir un libro.
Las relaciones entre las clases indican lo siguiente:
- Un Libro tiene un Autor (un libro es escrito por un autor).
- Una Biblioteca tiene muchos Libros (una biblioteca puede almacenar múltiples libros).
Este diagrama modela cómo interactúan estas tres entidades dentro de un sistema de gestión de biblioteca, mostrando sus atributos y cómo se relacionan entre sí.
Crear las Clases en el Diagrama UML
Agregar la Clase Biblioteca
Haga clic en el ícono de "Clase" (un rectángulo con tres secciones) en la barra de herramientas superior.
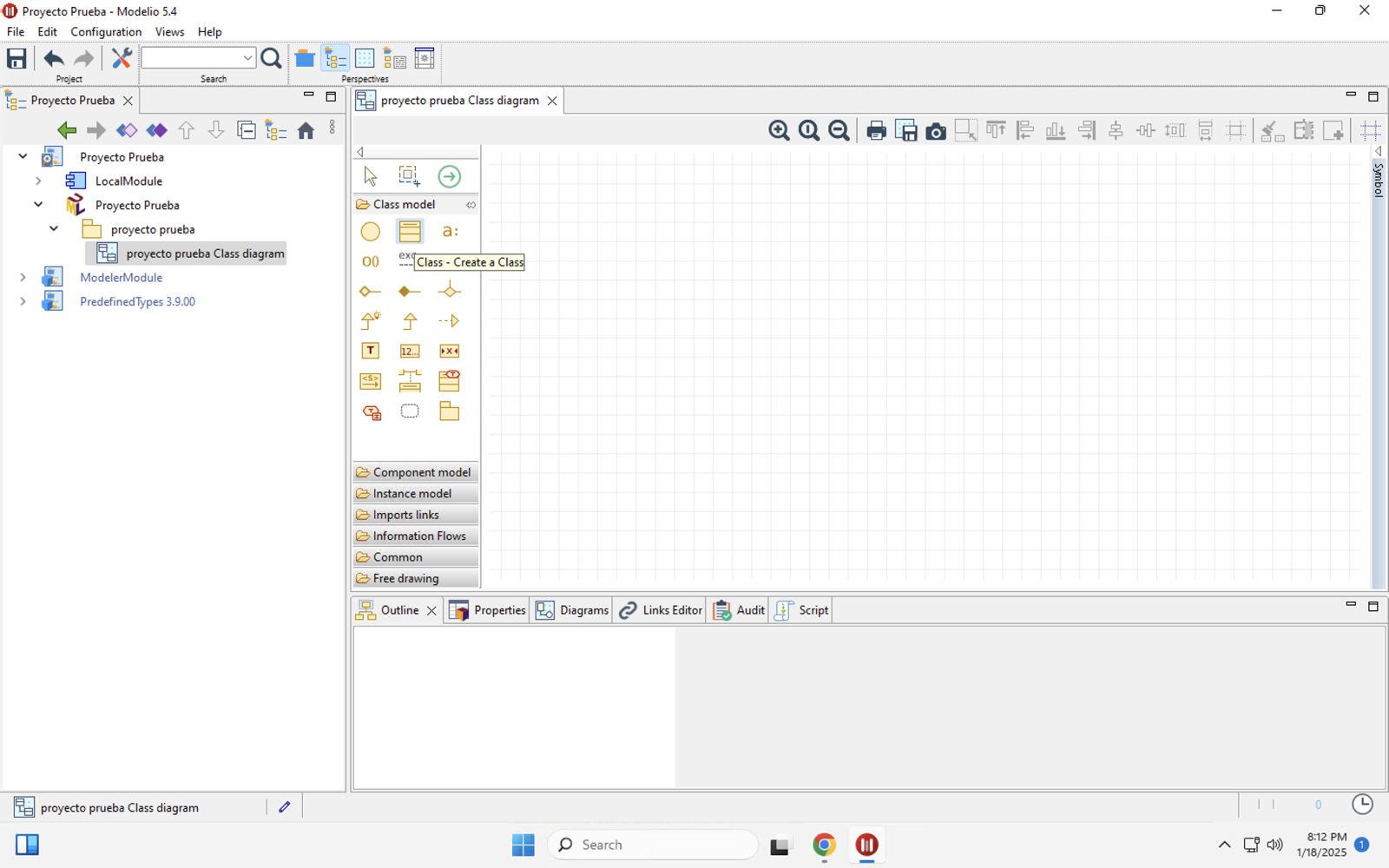
Haga clic en el área del diagrama donde quieras colocar la clase.
Se abrirá una caja de texto para que ingrese el nombre de la clase, escriba "Biblioteca".
Para editar los atributos y métodos de la clase, debemos mirar el panel de lado izquierdo.
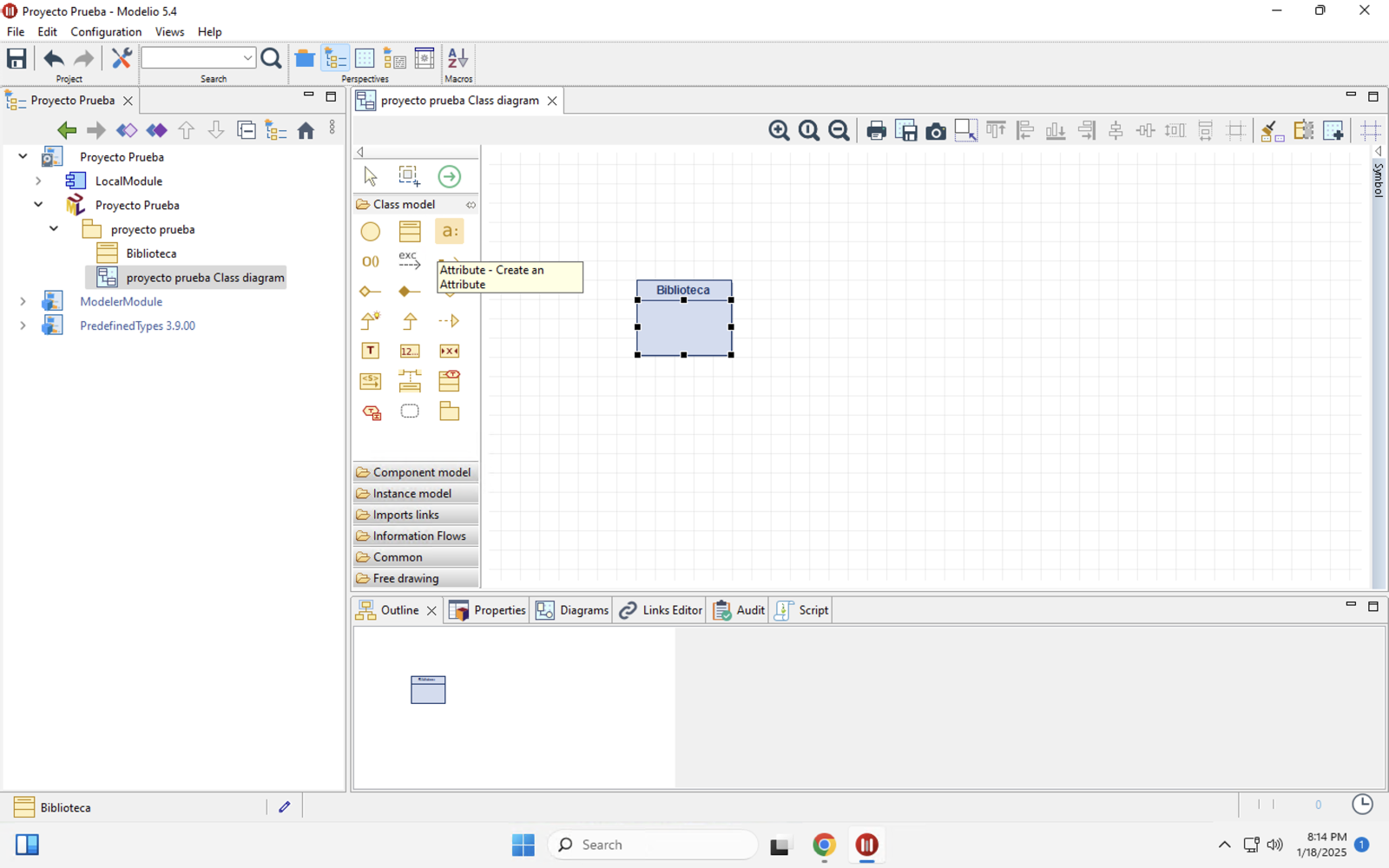
Para agregar un atributo, debe hacer clic en el icono "a:" y luego en la clase Biblioteca. Ahora, debe agregar los siguientes atributos (se crean por default como strings):
- nombre: String
- direccion: String
Luego, debe agregar los siguientes métodos haciendo clic el icono "O()" y después en la clase Biblioteca:
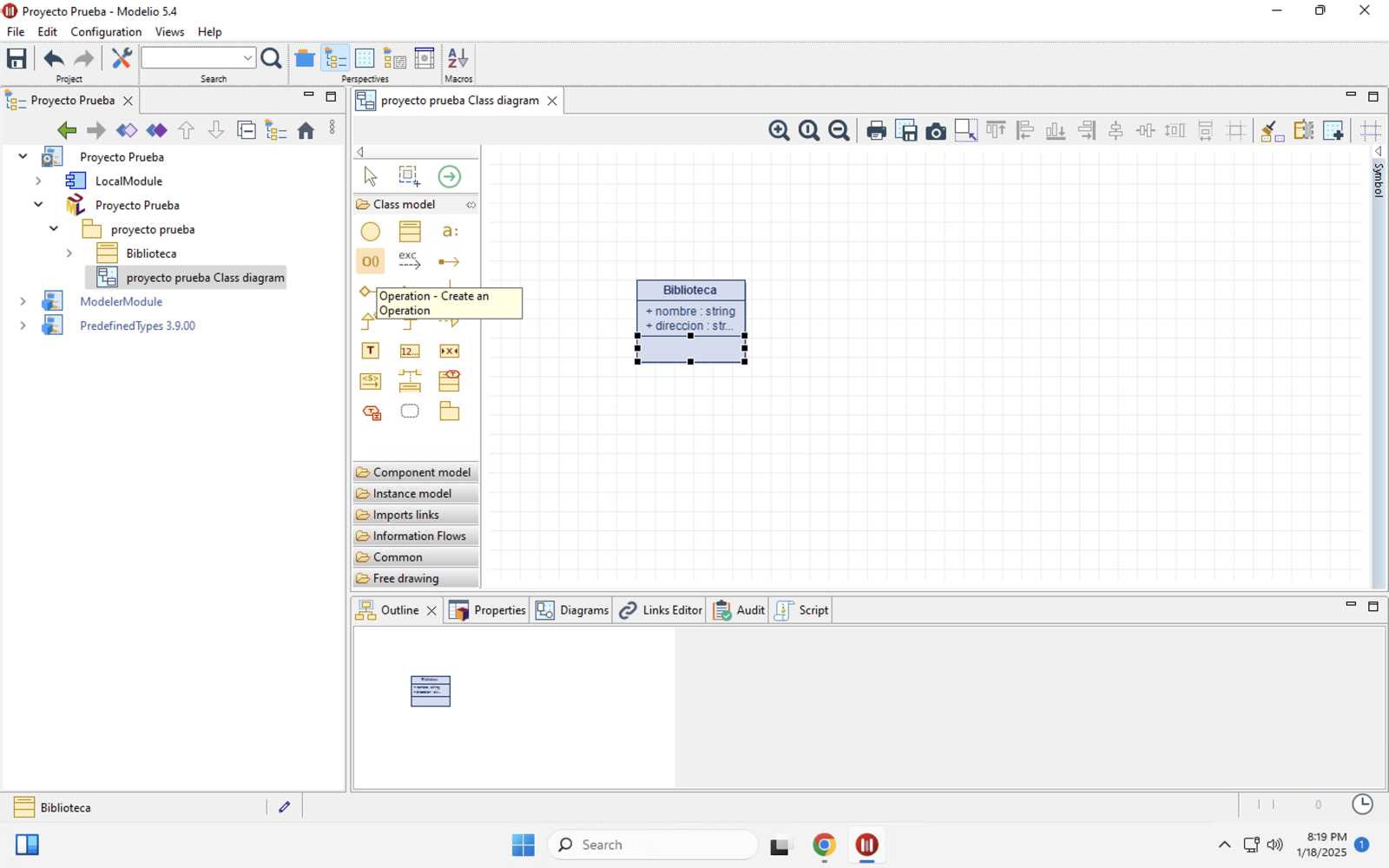
- + agregarLibro()
- + eliminarLibro()
- + mostrarLibros()
Debe verse de la siguiente manera:
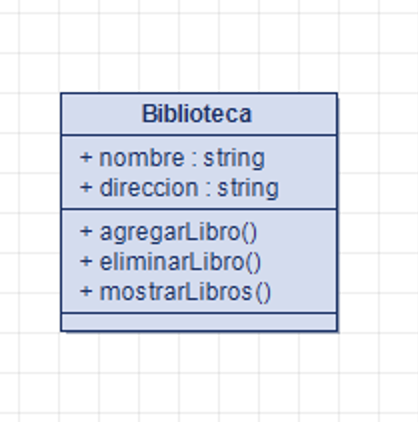
Agregar la Clase Libro
Haga clic nuevamente en el ícono de "Clase" y coloque una nueva clase en el diagrama con el nombre "Libro".
En la ventana de propiedades, agregue los siguientes atributos como anteriormente:
- titulo: String
- ISBN: String
- fechaPublicacion: Date, para cambiar el tipo de atributo, hacemos doble clic y escribimos "date".
Debe verse de la siguiente manera:
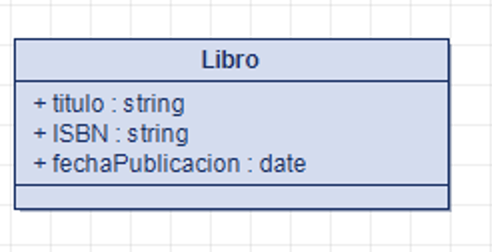
Agregar la Clase Autor
Haga clic en el ícono de "Clase" y coloque una nueva clase en el diagrama con el nombre "Autor".
Debe agregar los siguientes atributos como anteriormente:
- nombre: String
- nacionalidad: String
Luego, debe agregar el siguientes metodo:
- + escribirLibro()
El diagrama debe verse asi:
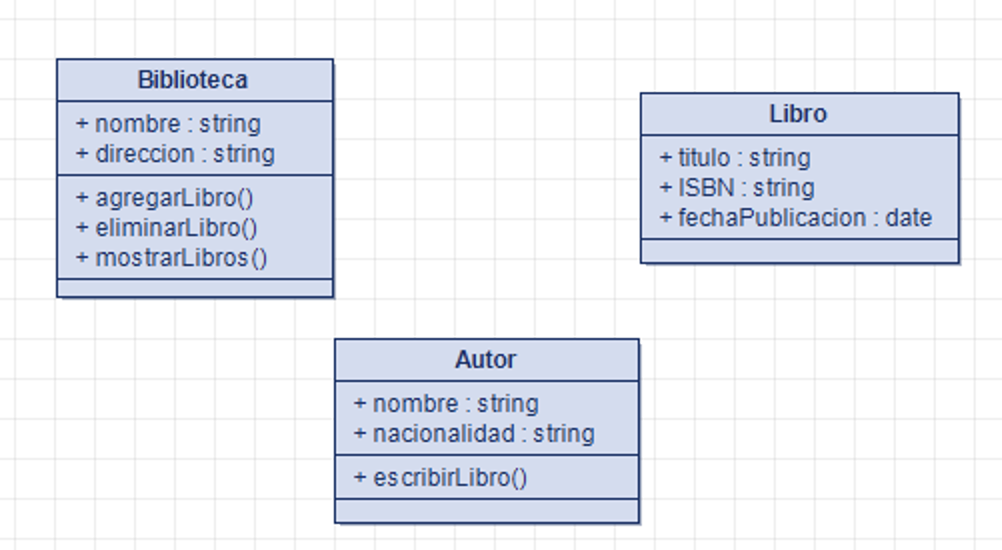
Crear las Relaciones entre las Clases
Relación entre Libro y Autor
Para establecer la relación entre Libro y Autor (un libro tiene un autor), seleccione la herramienta "Asociación" en la barra de herramientas.
Esta es una relación de asociación ya que un libro, en este caso, puede tener un solo autor. Para seleccionarla, haga clic en el icono con un cuadrado y una fecha.
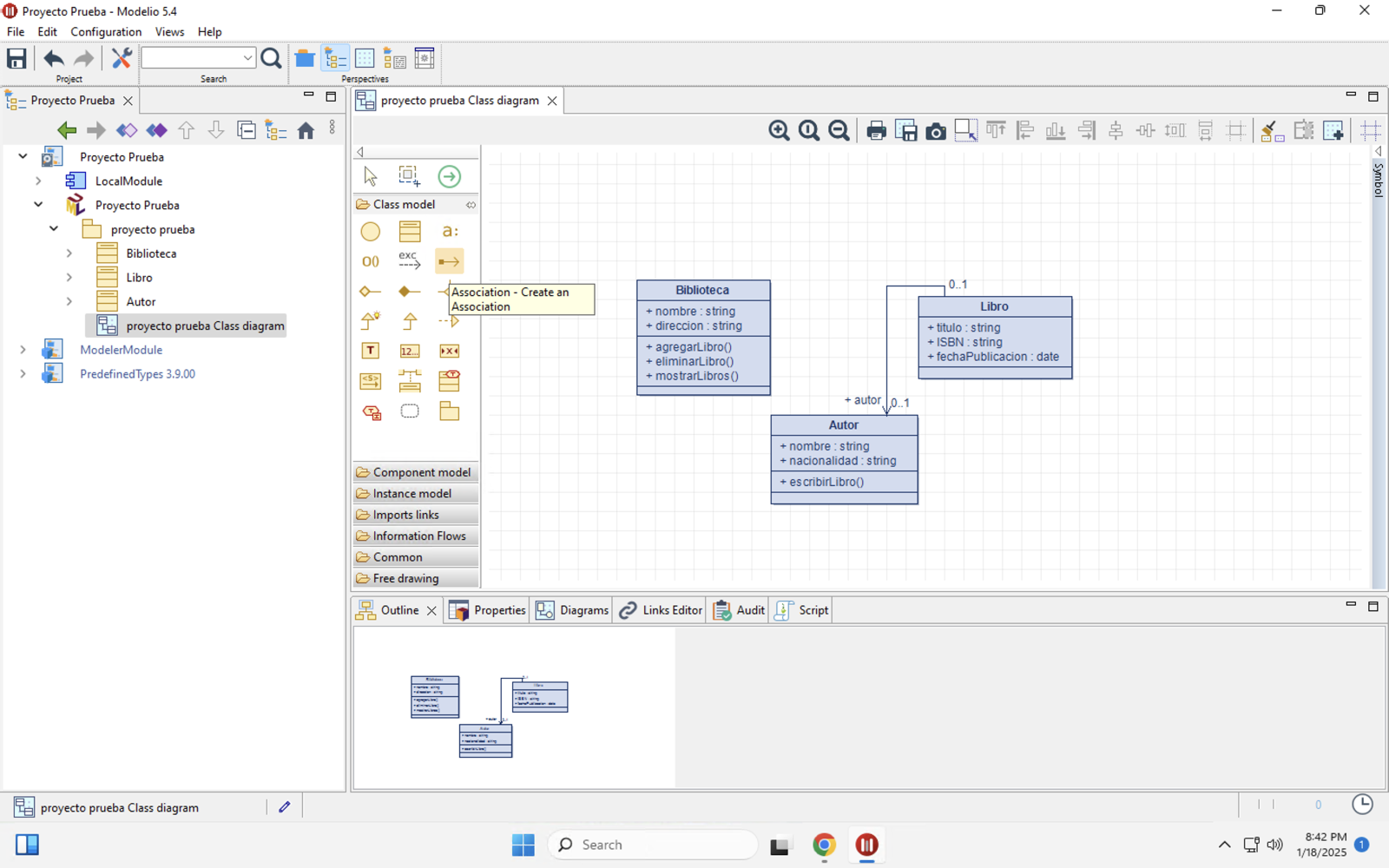
Para agregarlo debe hacer clic en la clase "Libro" y luego en la clase "Autor".
Relación entre Biblioteca y Libro
Seleccione nuevamente la herramienta "Asociación". Haga clic en la clase "Biblioteca" y luego en la clase "Libro".
Esta relación indica que la biblioteca tiene varios libros. Puedes indicar la multiplicidad en la línea de la asociación (por ejemplo, 1..* para indicar que una biblioteca tiene uno o más libros). Esta se cambia haciendo clic en la cardinalidad y ajustando el minimo y maximo:
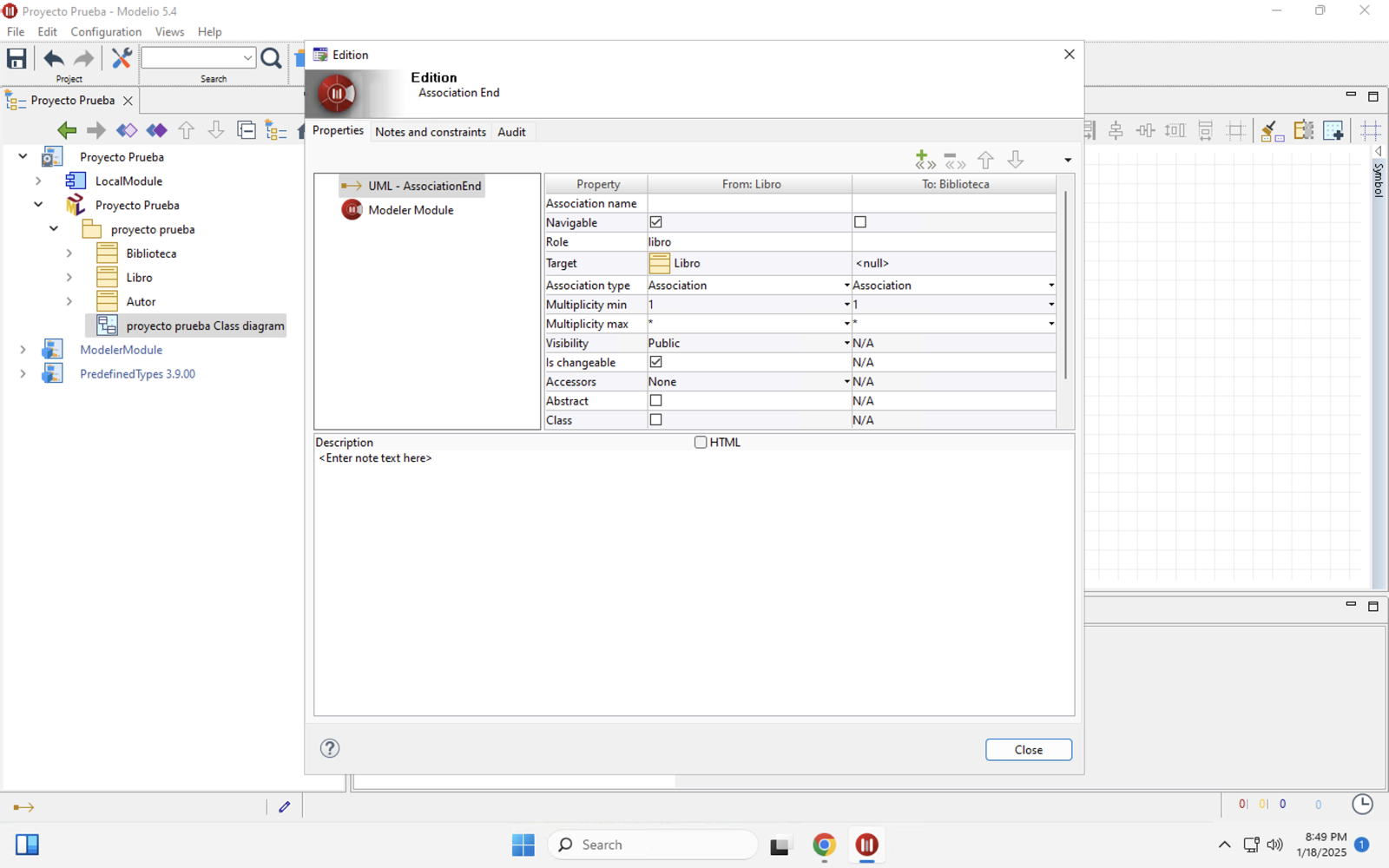
El diagrama final debe verse de la siguiente manera:
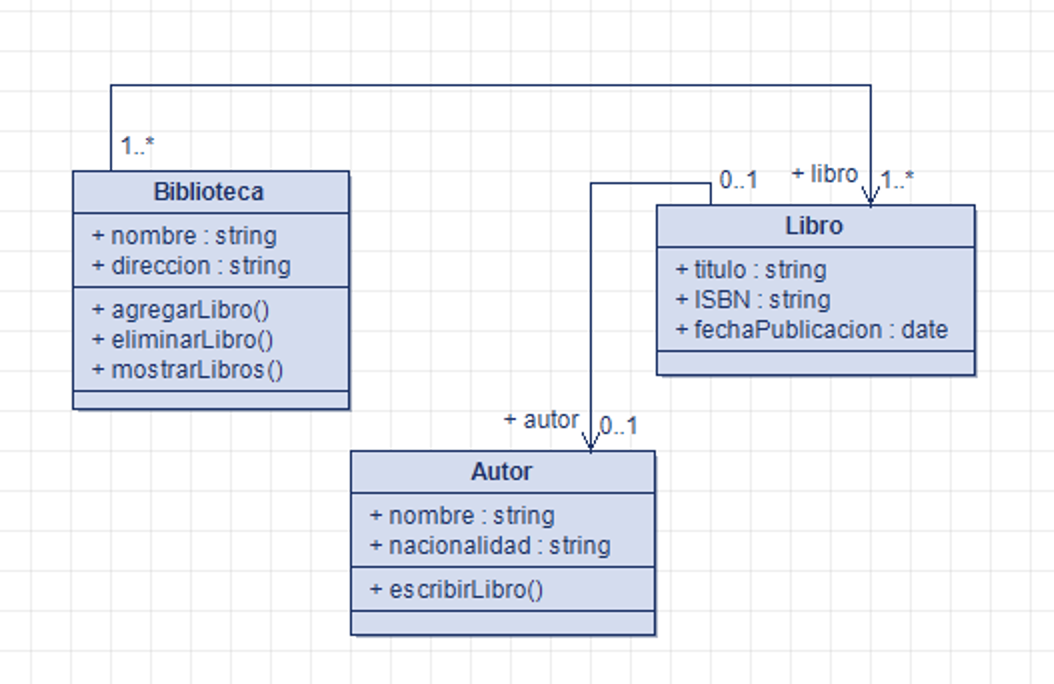
Guardar el Diagrama
Haga clic en File en la barra superior y seleccione Save project para guardar el proyecto.
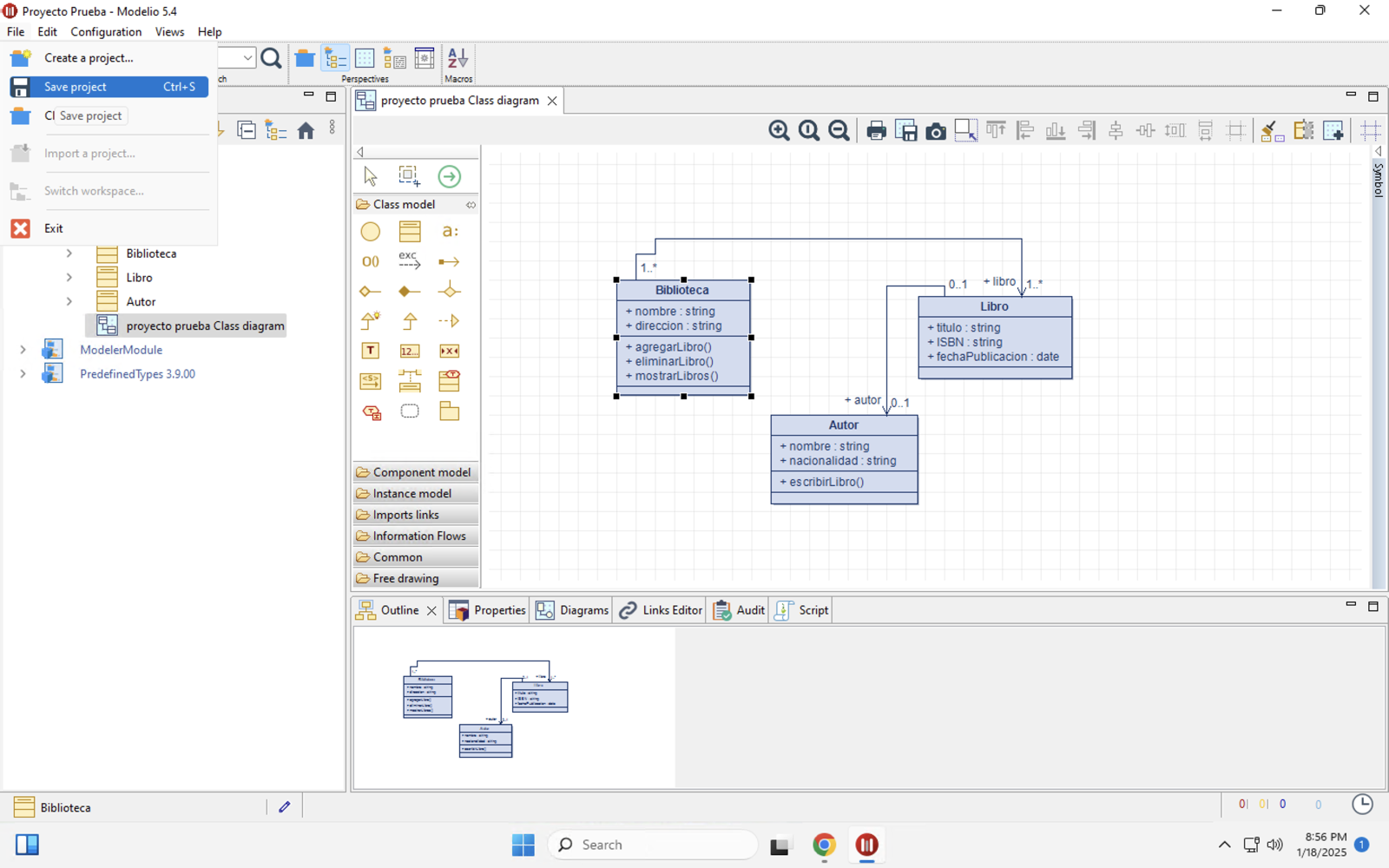
Exportar el Diagrama
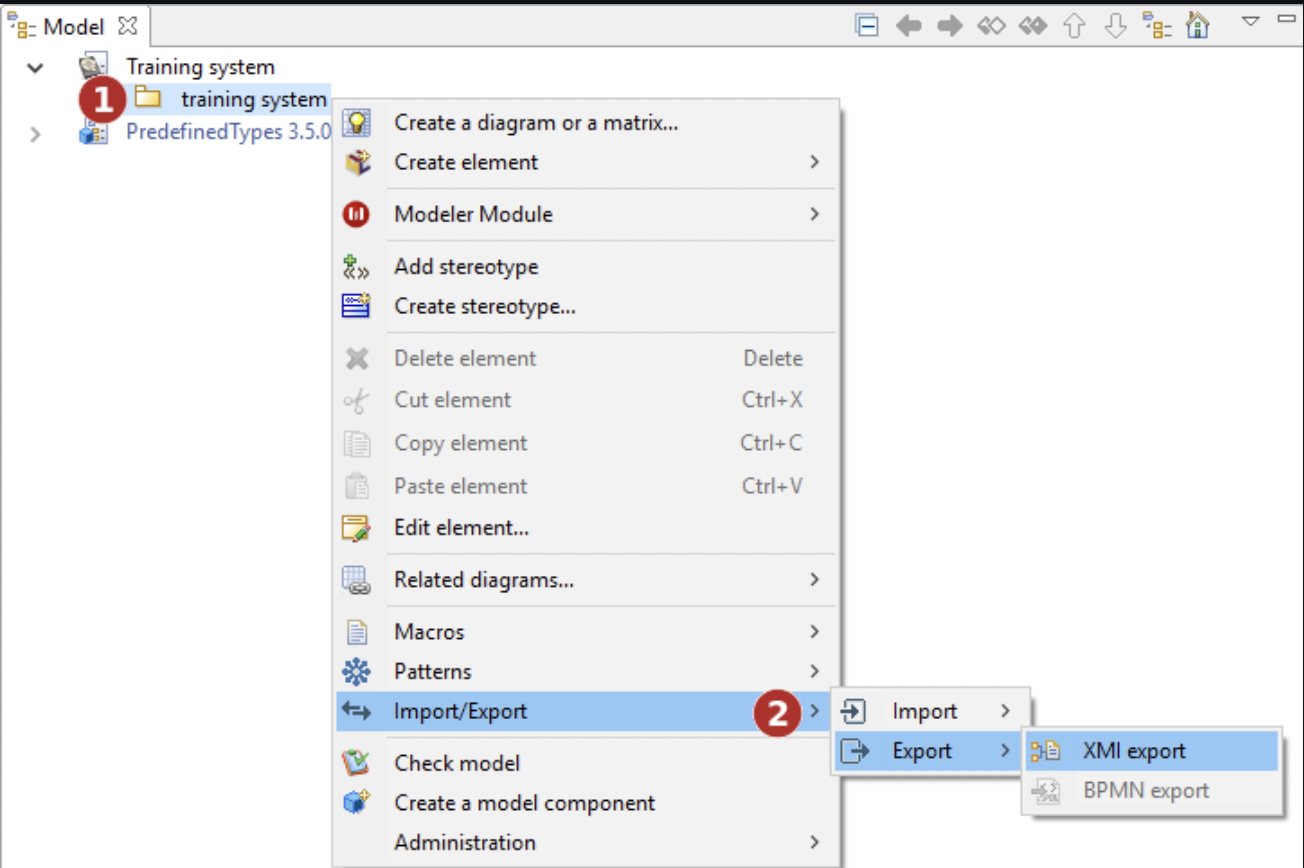
Haga clic derecho en el paquete para abrir el menú (1).
Ejecute el comando "Importar/Exportar \ Exportar \ Exportar XMI" (2).
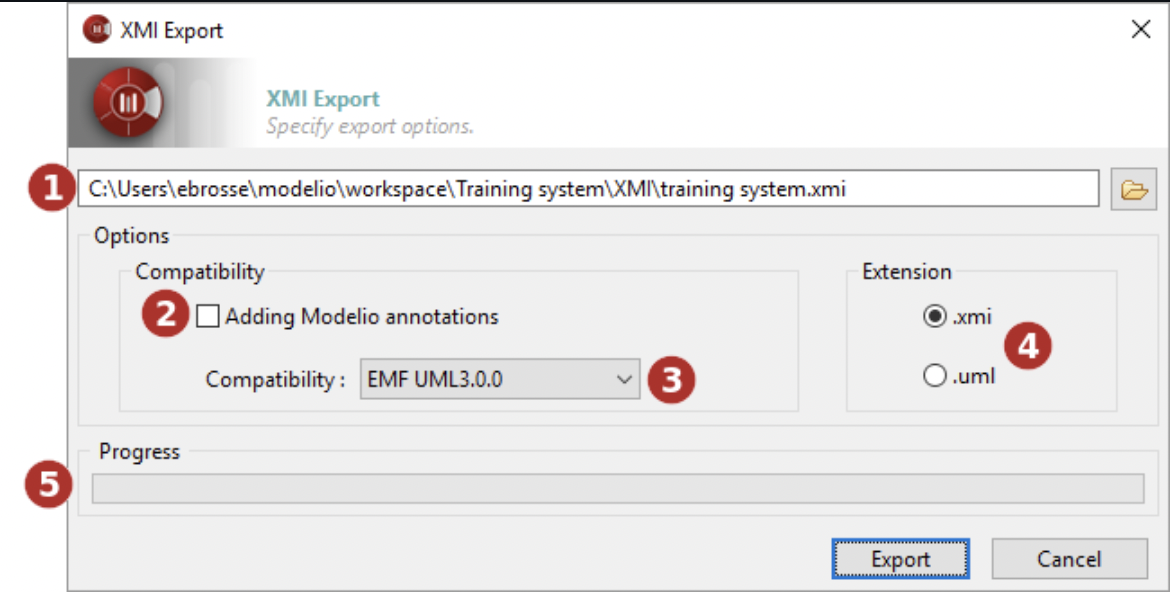
Ahora, (1) en este campo, seleccione la ruta del archivo (que puede existir o no) al que desea exportar.
(2) Si desea activadar la opción "Adding Modelio annotations", se exportará más información, lo que garantiza la máxima compatibilidad en caso de una reimportación en Modelio.
(3) En el campo "Compatibility", seleccione un formato para la exportación. Elija entre UML2.1.1, UML2.2, UML2.3, UML2.4.1 y EMF210.
(4) En el campo "Extensión", defina la extensión que se asignará al archivo que va a exportar (ya sea ".xmi" o ".uml").
Para finalizar la exportación, haga clic en Export.
Papyrus es una herramienta de edición gráfica para UML. Cada parte de Papyrus se puede personalizar: explorador de modelos, editores de diagramas, editores de propiedades, etc. Papyrus se puede utilizar como herramienta independiente o como complemento de Eclipse. Proporciona soporte para lenguajes específicos de dominio y SysML. Papyrus está diseñado para ser fácilmente extensible ya que se basa en el principio de perfiles UML.
Temas a tratar
- Instalación
- Configuración inicial
- Creación de un diagrama
- Ejemplo de un diagrama UML
- Guardar y exportar el diagrama
Ingresar a la página web oficial de Eclipse Papyrus desde cualquier navegador:
https://eclipse.dev/papyrus/download.html
Una vez dentro de la página, seleccione la versión compatible con su sistema operativo (Windows, macOS o Linux).
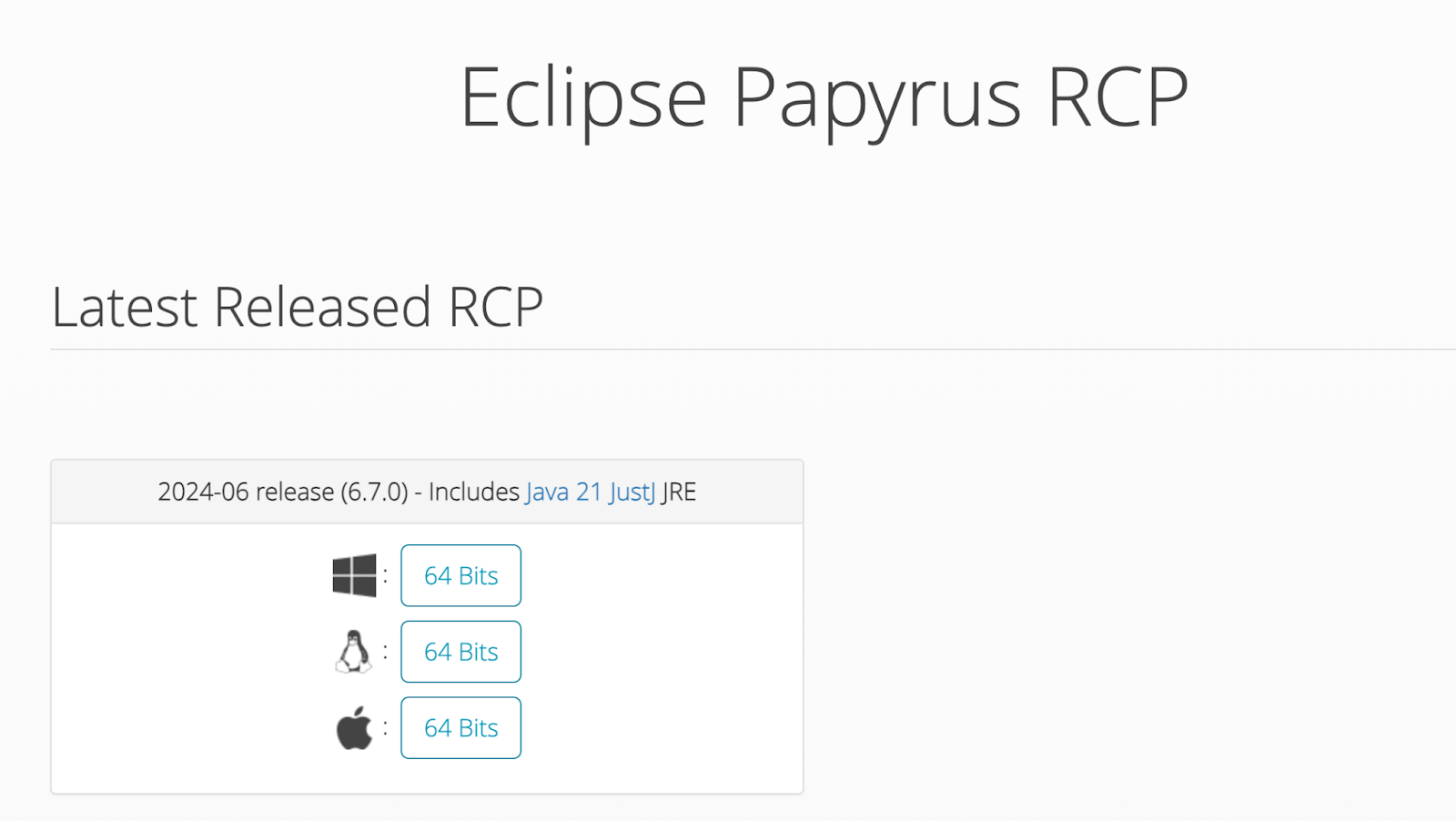
Posteriormente ejecute el instalador, abra la aplicacion desde Finder y elija el workspace directory.
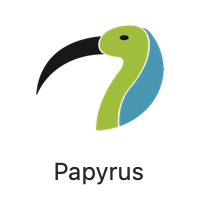
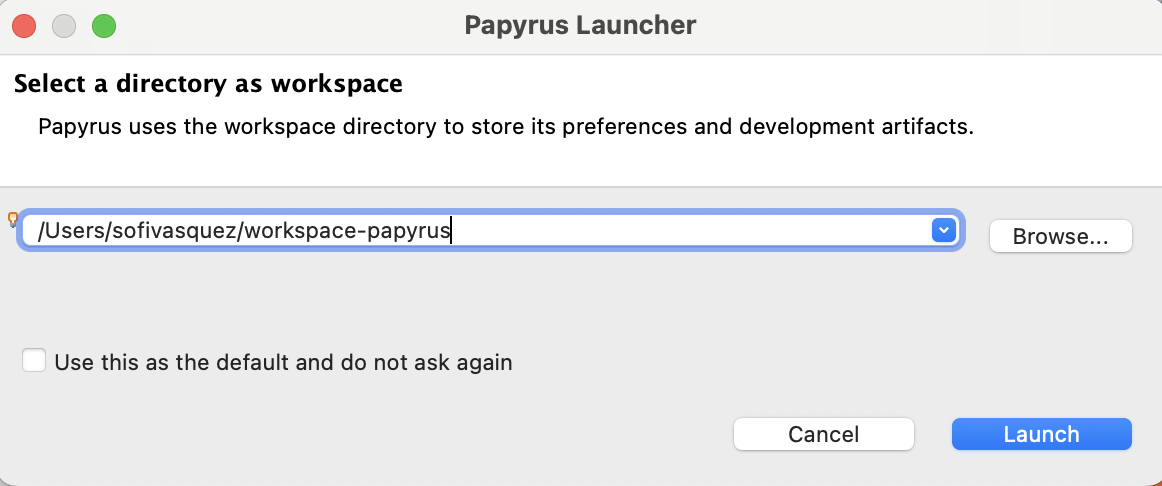
Haga click en la casilla de no volver a preguntar y en Launch para continuar.
Al iniciar Eclipse Papyrus se crea automaticamente un espacio de trabajo.
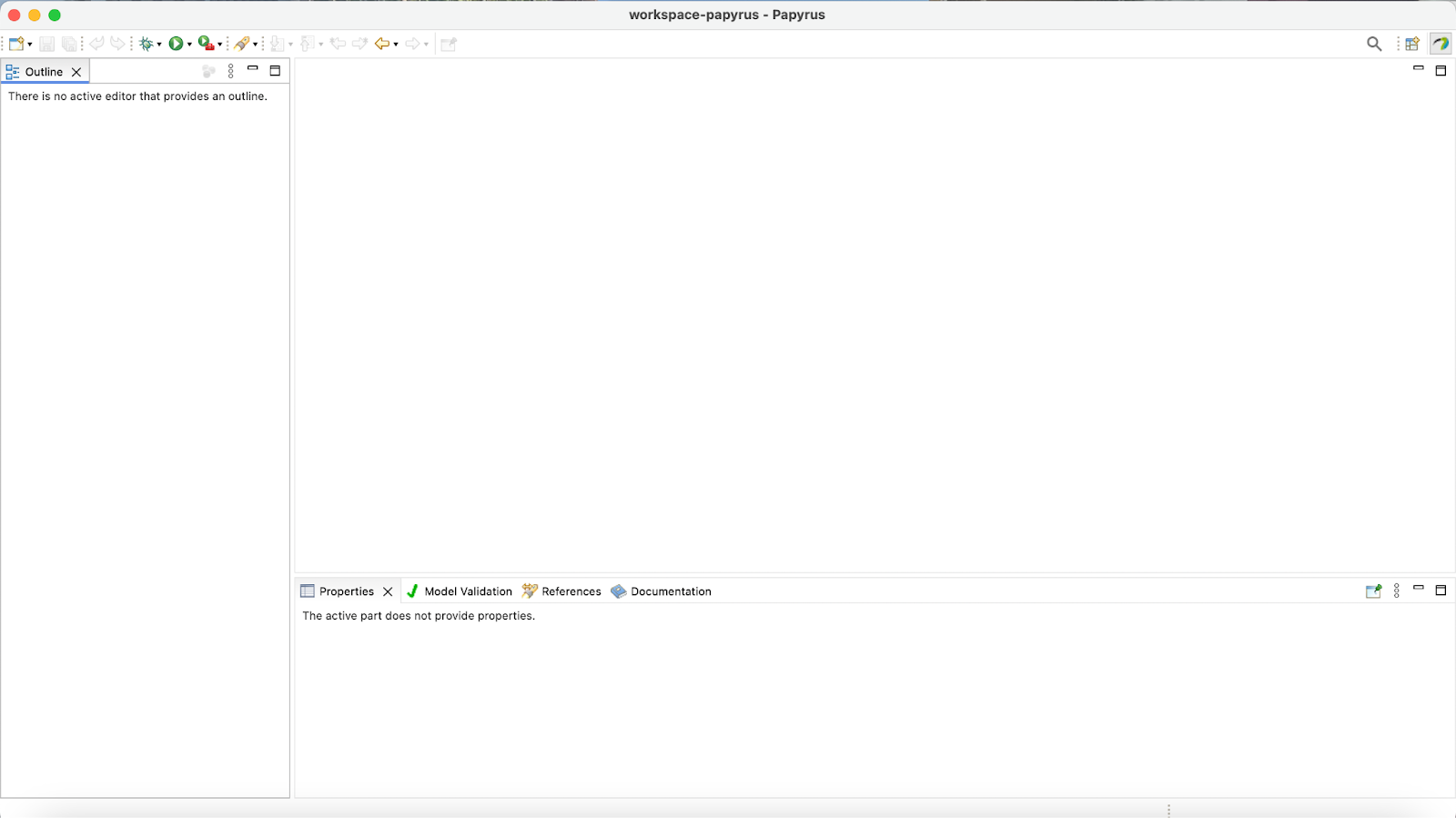
Para comenzar a trabajar en un nuevo diagrama UML, selecciona File > New > Project....
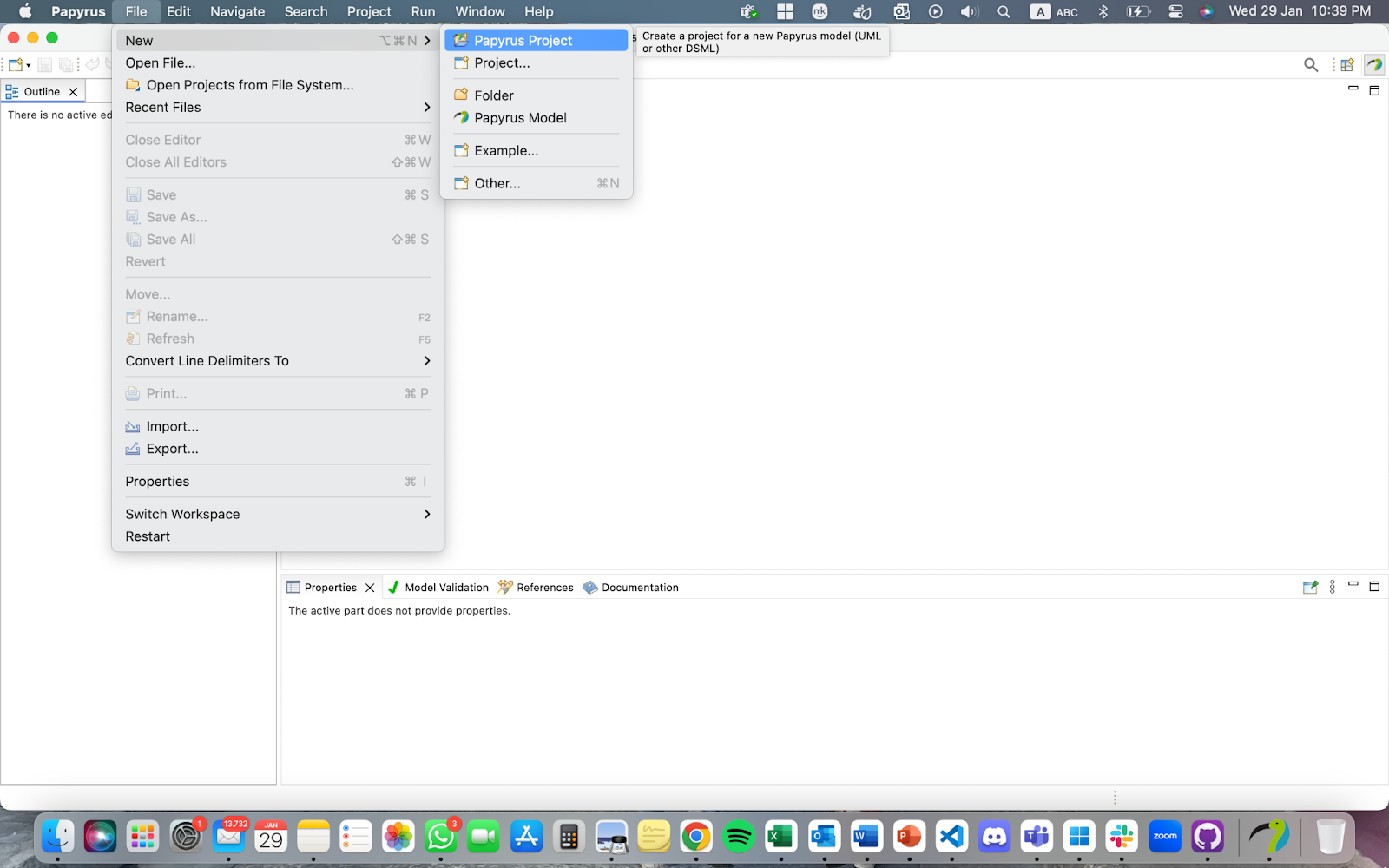
En la ventana que aparece, busca y selecciona la opción Papyrus Project y haz clic en Next.
Luego, ingresa un nombre para tu proyecto, vuelve a hacer clic en Next y elige UML como tipo de modelo. Finalmente, haz clic en Finish para crear el proyecto.
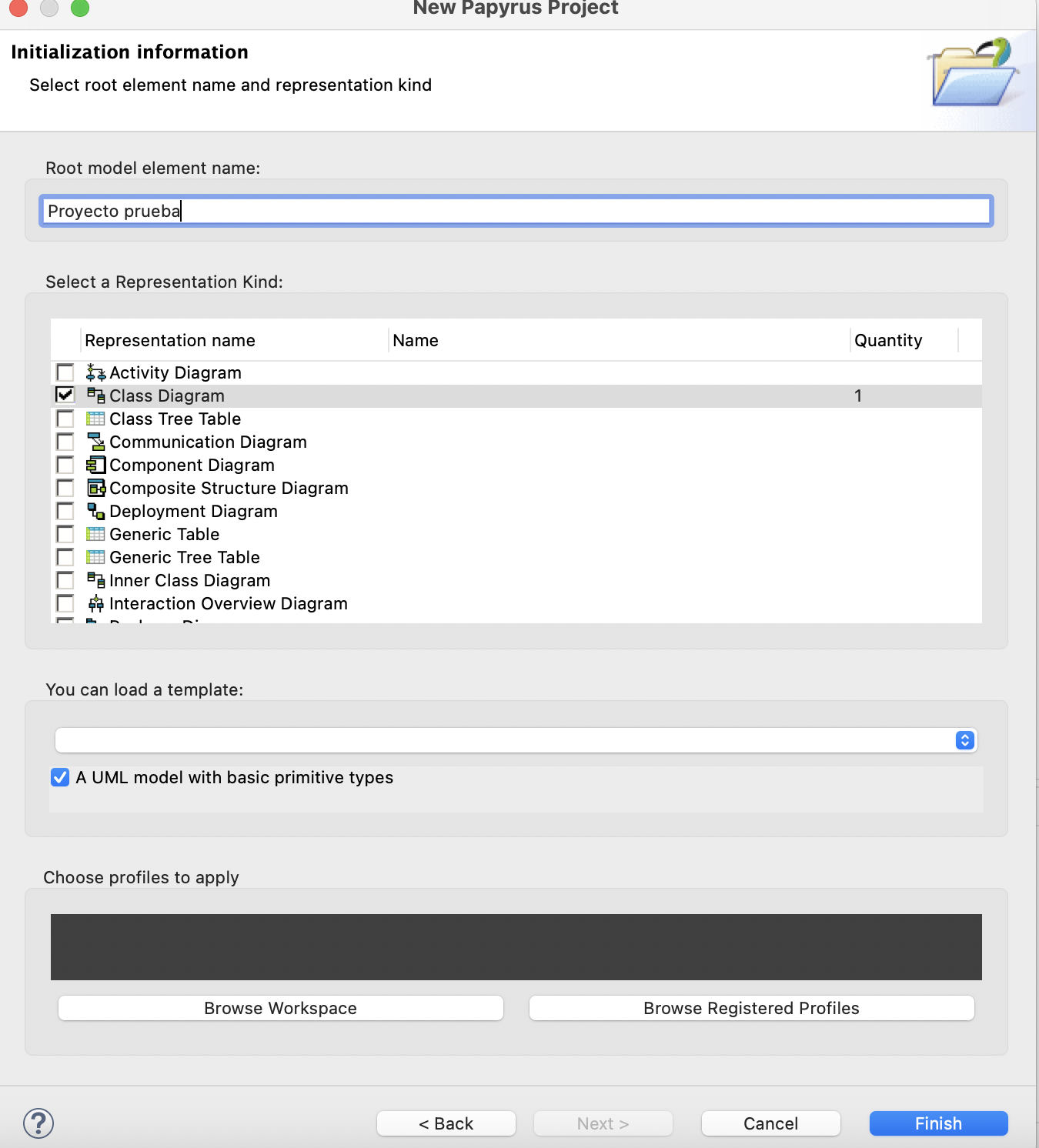
El proyecto creado se ve de la siguiente manera:
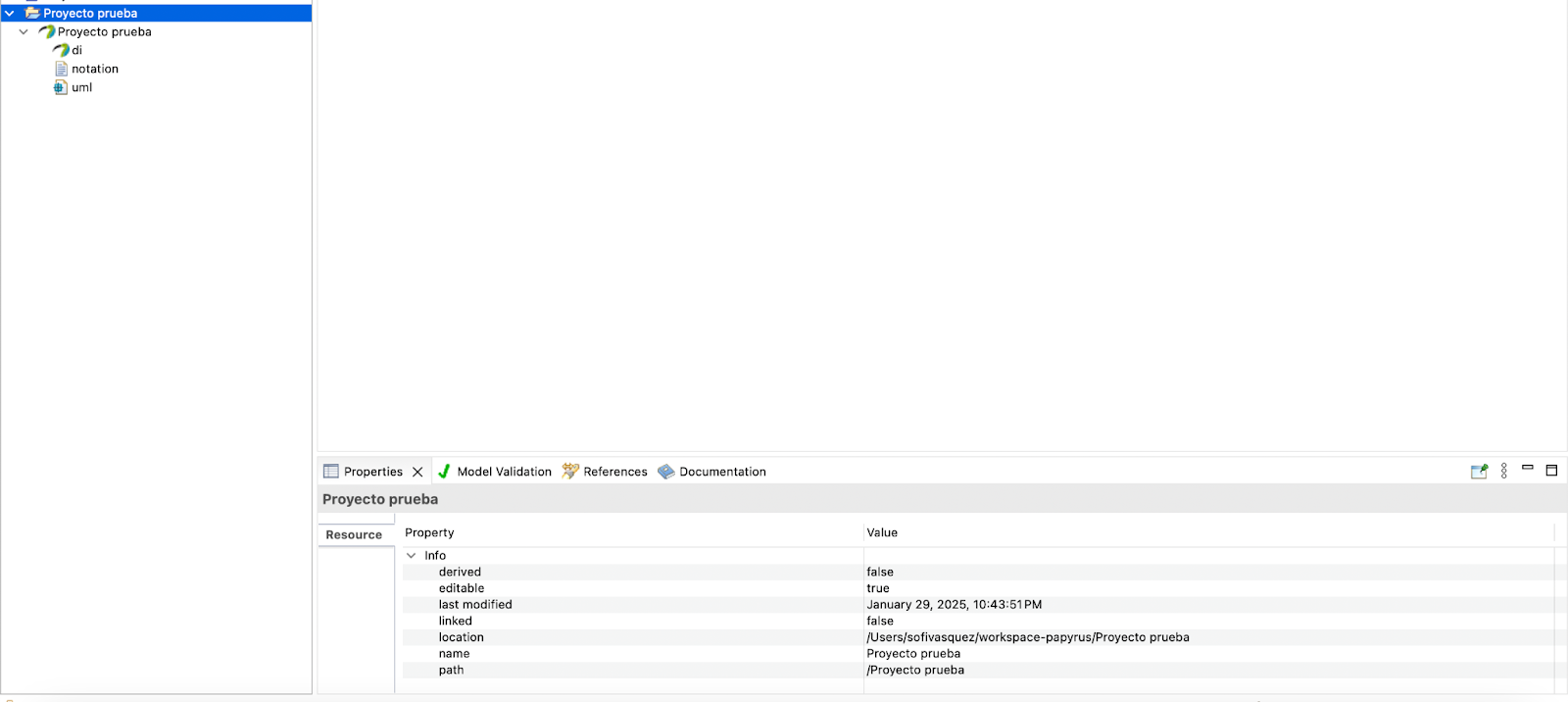
Una vez creado el proyecto, ve a la vista Project Explorer y haz dobre clic sobre archivo di recién creado. Selecciona Create View y elige el tipo de diagrama UML que deseas crear.
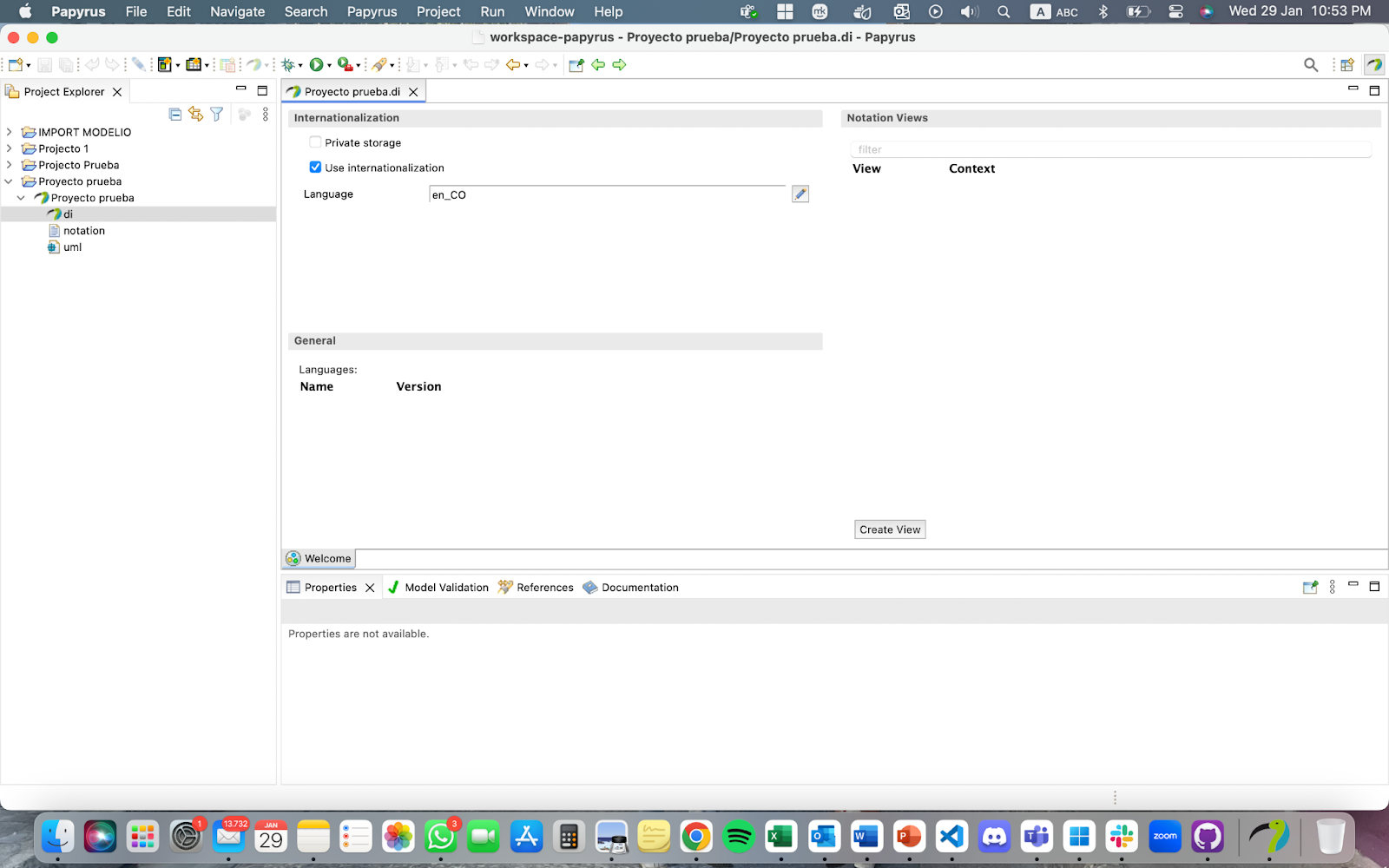
Papyrus ofrece diversas opciones como diagrama de clases, diagrama de casos de uso, diagrama de secuencia, diagrama de actividades, entre otros. En este caso vamos a selecionar Diagrama de clases y le vamos a dar un nombre.
Después de seleccionar el tipo de diagrama, haz clic en Finish para abrir el editor gráfico.
Para entender mejor como se hace un diagrama UML en Papyrus vamos a utilizar el mismo ejemplo utilizado anteriormente en el tutorial. Este diagrama UML de clases representa un sistema básico de gestión de biblioteca. El sistema está compuesto por tres clases principales:
- Biblioteca: Representa una biblioteca que contiene una colección de libros. Tiene atributos como el nombre y la dirección de la biblioteca, y métodos para agregar, eliminar y mostrar los libros disponibles.
- Libro: Representa los libros almacenados en la biblioteca. Cada libro tiene atributos como el título, el ISBN (un identificador único) y la fecha de publicación. Un libro está relacionado con un Autor (cada libro tiene un autor).
- Autor: Representa a los autores que escriben los libros. Cada autor tiene atributos como el nombre y la nacionalidad, y un método que refleja la acción de escribir un libro.
Las relaciones entre las clases indican lo siguiente:
- Un Libro tiene un Autor (un libro es escrito por un autor).
- Una Biblioteca tiene muchos Libros (una biblioteca puede almacenar múltiples libros).
Este diagrama modela cómo interactúan estas tres entidades dentro de un sistema de gestión de biblioteca, mostrando sus atributos y cómo se relacionan entre sí.
Crear las Clases en el Diagrama UML
Agregar la Clase Biblioteca
Para construir el diagrama, utiliza la Palette, una barra de herramientas ubicada en el lado izquierdo de la pantalla. Para agregar una clase, seleccione el elemento Class en la Palette y haga clic en el área de trabajo para colocarlo. Luego, puede modificar su nombre y atributos haciendo doble clic sobre él.
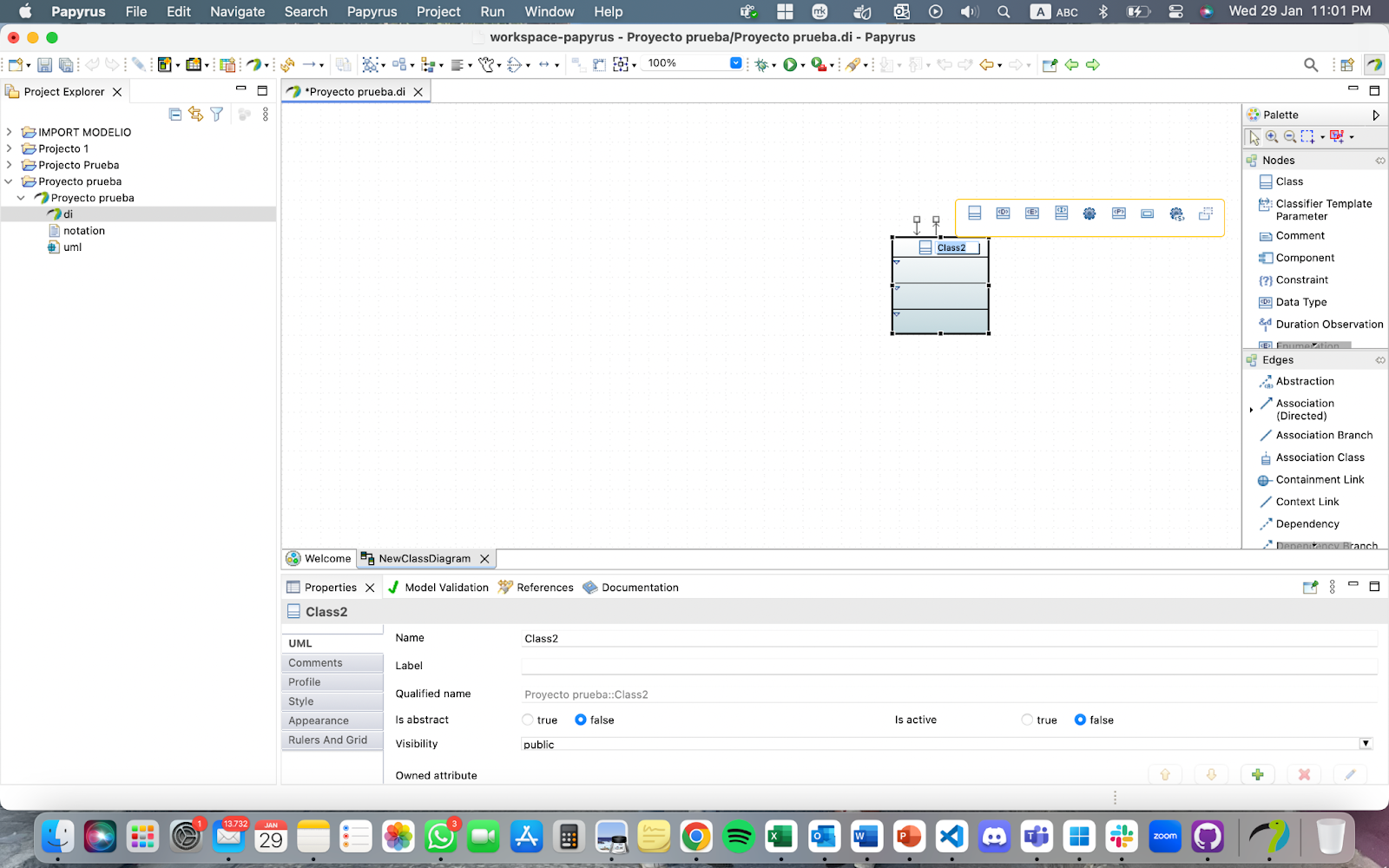
Se abrirá una caja de texto para que ingrese el nombre de la clase, escriba "Biblioteca".
Para agregar un atributo, debe hacer clic en la clase Biblioteca y seleccionar la septima opcion (Add Property Class Attribute Label).
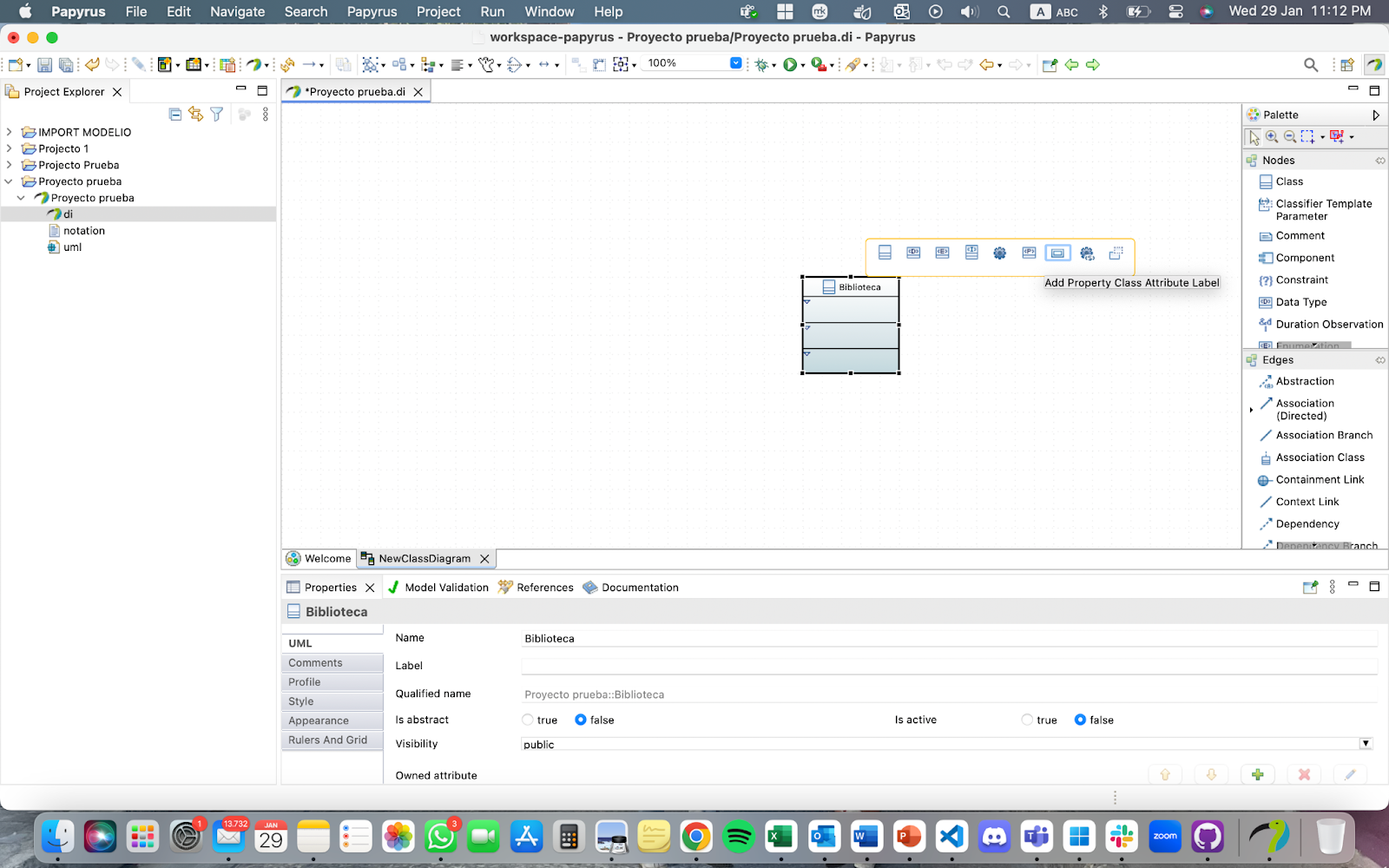
Se abrirá una caja de texto donde debes ingresar el nombre del atributo con tipo <Undefined>.
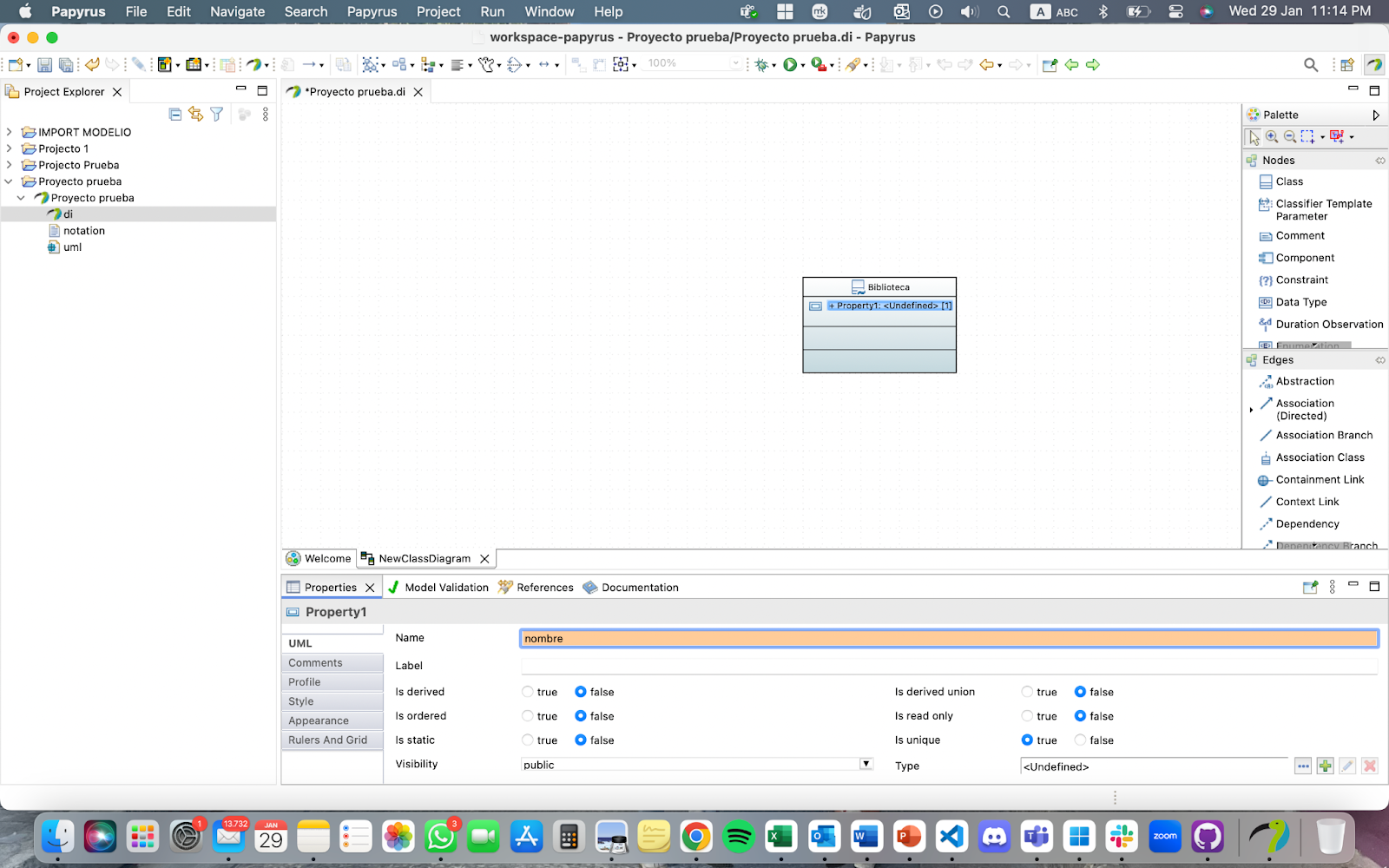
Ahora, debe agregar los siguientes atributos:
- nombre: String
- direccion: String
Para poder cambiar el tipo de cada atributo, en el campo de Type, haga clic en el botón con los tres puntos (...). Se abrirá una ventana con un buscador donde debes seleccionar el tipo <<EPackage, ModelLibrary>> PrimitiveTypes y escoger el tipo adecuado para cada atributo.
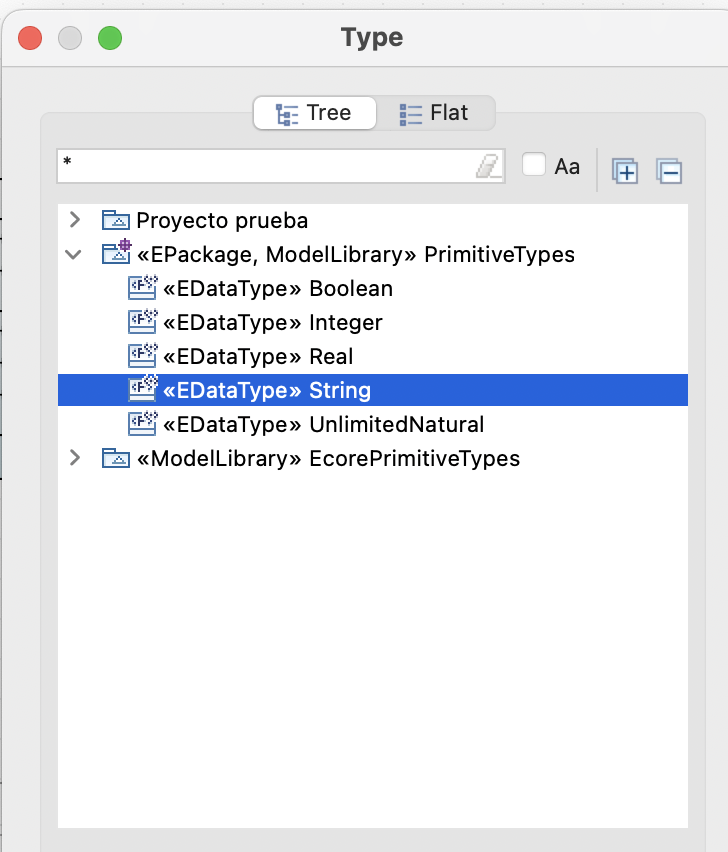
Haz clic en OK para confirmar el cambio.
Luego, debe agregar los siguientes métodos haciendo clic el cuarto icono "Add Operation Class Operation Level":
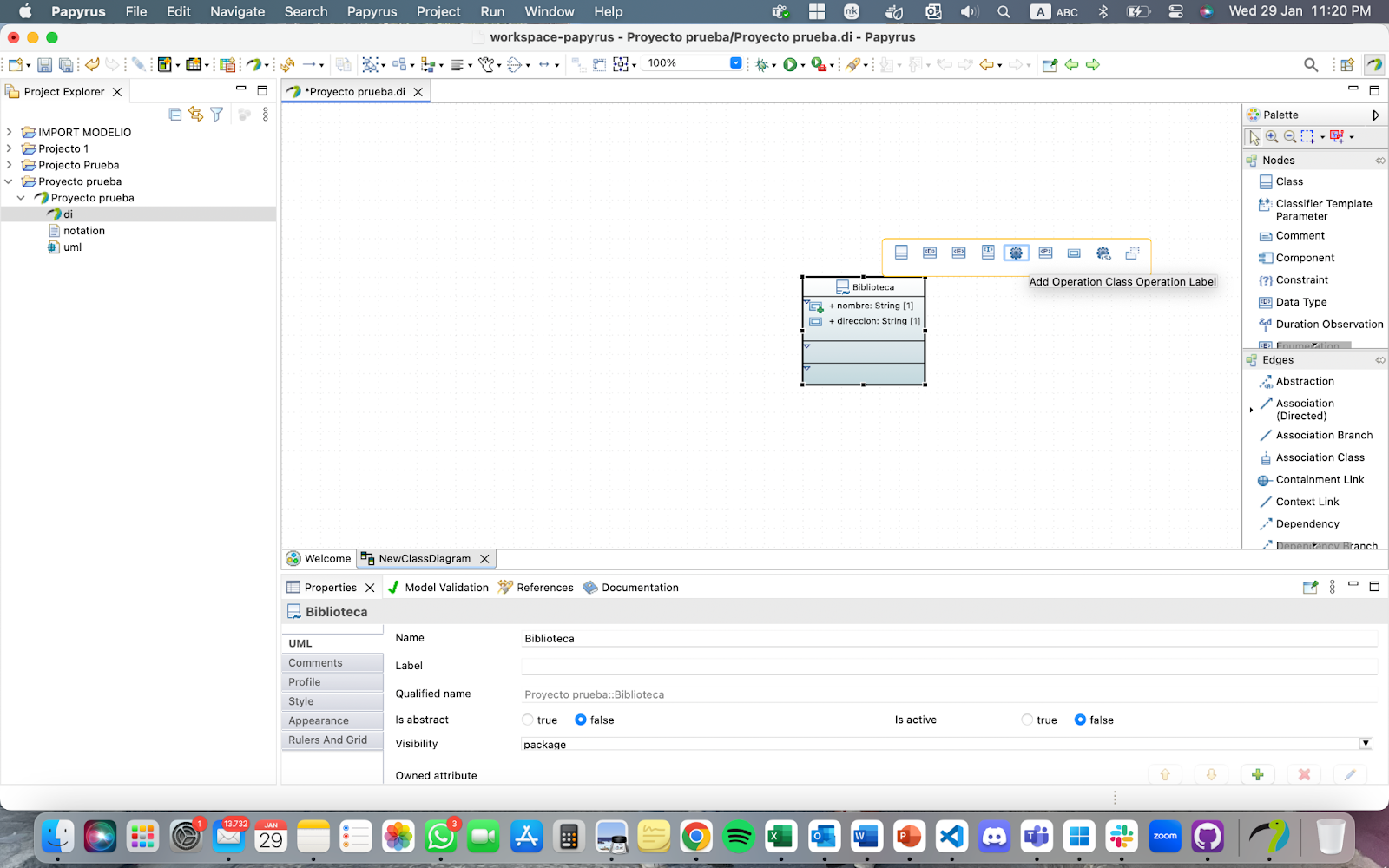
En el panel de abajo se despliega el siguiente cuadro para añadir el nombre de cada metodo:
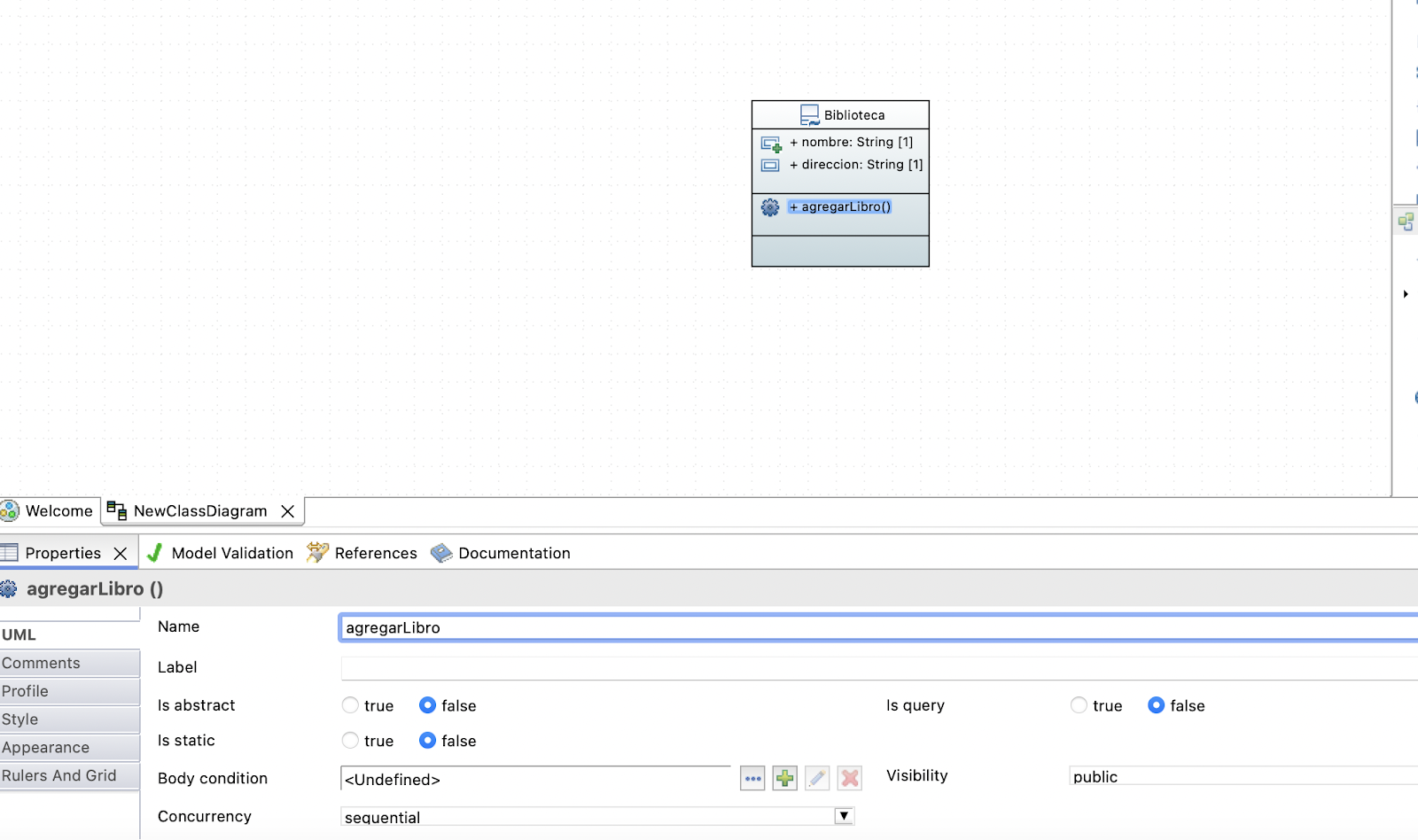
- + agregarLibro()
- + eliminarLibro()
- + mostrarLibros()
Debe verse de la siguiente manera:
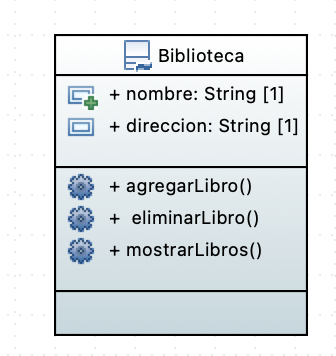
Agregar la Clase Libro
Haga clic nuevamente en el ícono de "Clase" y coloque una nueva clase en el diagrama con el nombre "Libro".
En la ventana de propiedades, agregue los siguientes atributos como anteriormente:
- titulo: String
- ISBN: String
- fechaPublicacion: Date, para cambiar el tipo de atributo, en el buscador escribimos "date" y seleccionamos el correspondiente.
Debe verse de la siguiente manera:
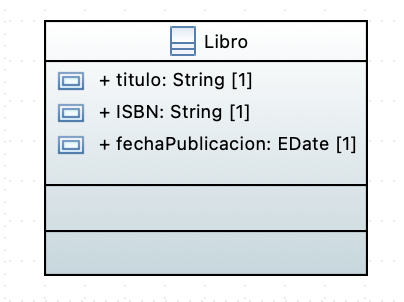
Agregar la Clase Autor
Haga clic en el ícono de "Clase" y coloque una nueva clase en el diagrama con el nombre "Autor".
Debe agregar los siguientes atributos como anteriormente:
- nombre: String
- nacionalidad: String
Luego, debe agregar el siguientes metodo:
- + escribirLibro()
El diagrama debe verse asi:
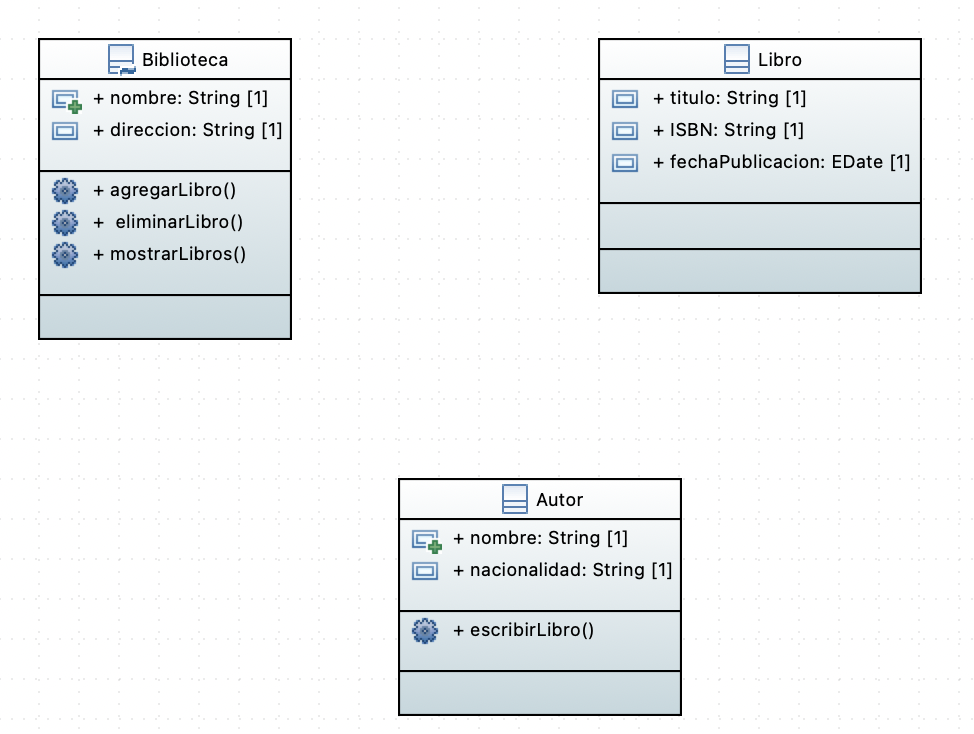
Crear las Relaciones entre las Clases
Relación entre Libro y Autor
Para establecer la relación entre Libro y Autor (un libro tiene un autor), en la Palette busque y selecciona la herramienta Association.

Haga clic en la clase Libro y luego en la clase Autor para conectar ambas.
Se generará automáticamente una línea entre ambas clases, indicando una relación.
Esta es una relación de asociación ya que un libro, en este caso, puede tener un solo autor.

Para definir la Multiplicidad, haga clic en la línea de asociación para seleccionarla y en el panel de abajo, configure la multiplicidad de la relación (en el campo Multiplicity) haciendo clic en la fecha hacia abajo:
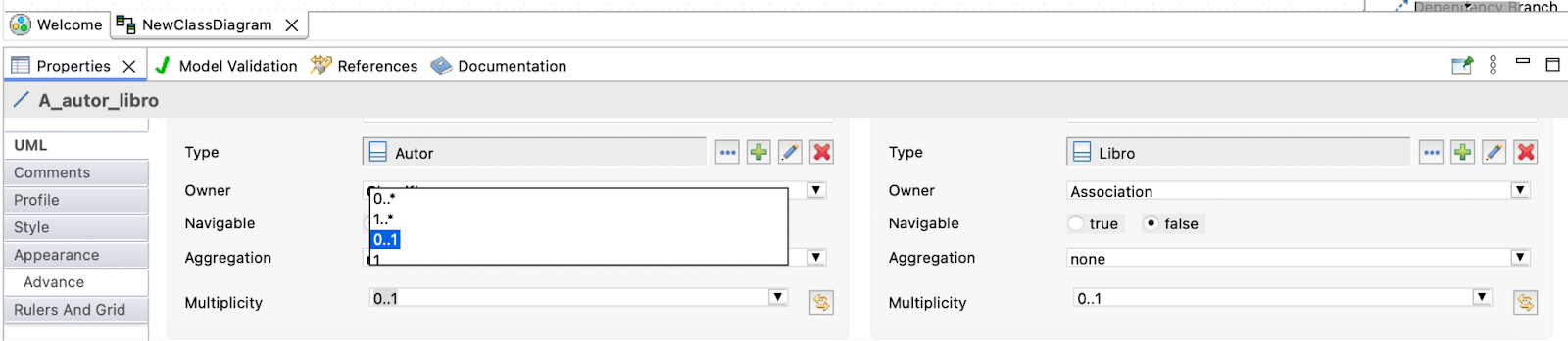
Relación entre Biblioteca y Libro
Seleccione nuevamente la herramienta "Asociación". Haga clic en la clase "Biblioteca" y luego en la clase "Libro".
Esta relación indica que la biblioteca tiene varios libros. Puedes indicar la multiplicidad en la línea de la asociación (por ejemplo, 1..* para indicar que una biblioteca tiene uno o más libros).
El diagrama final debe verse de la siguiente manera:
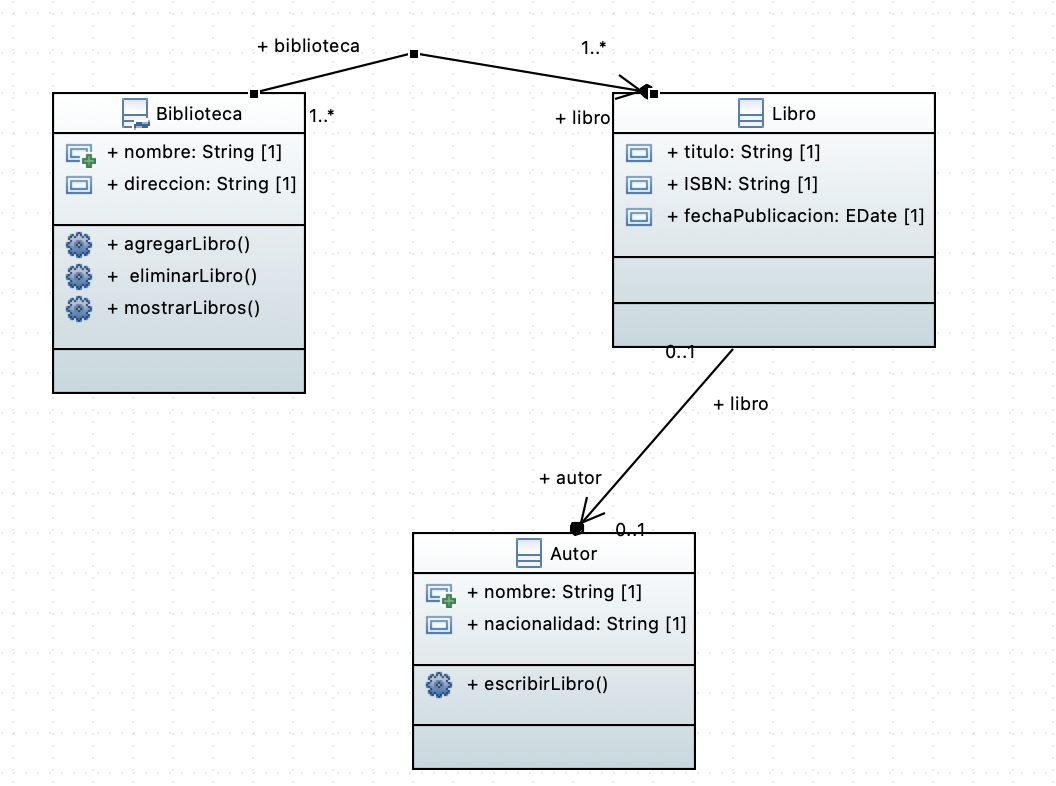
Guardar el Diagrama
Haga clic en File en la barra superior y seleccione Save para guardar el proyecto.
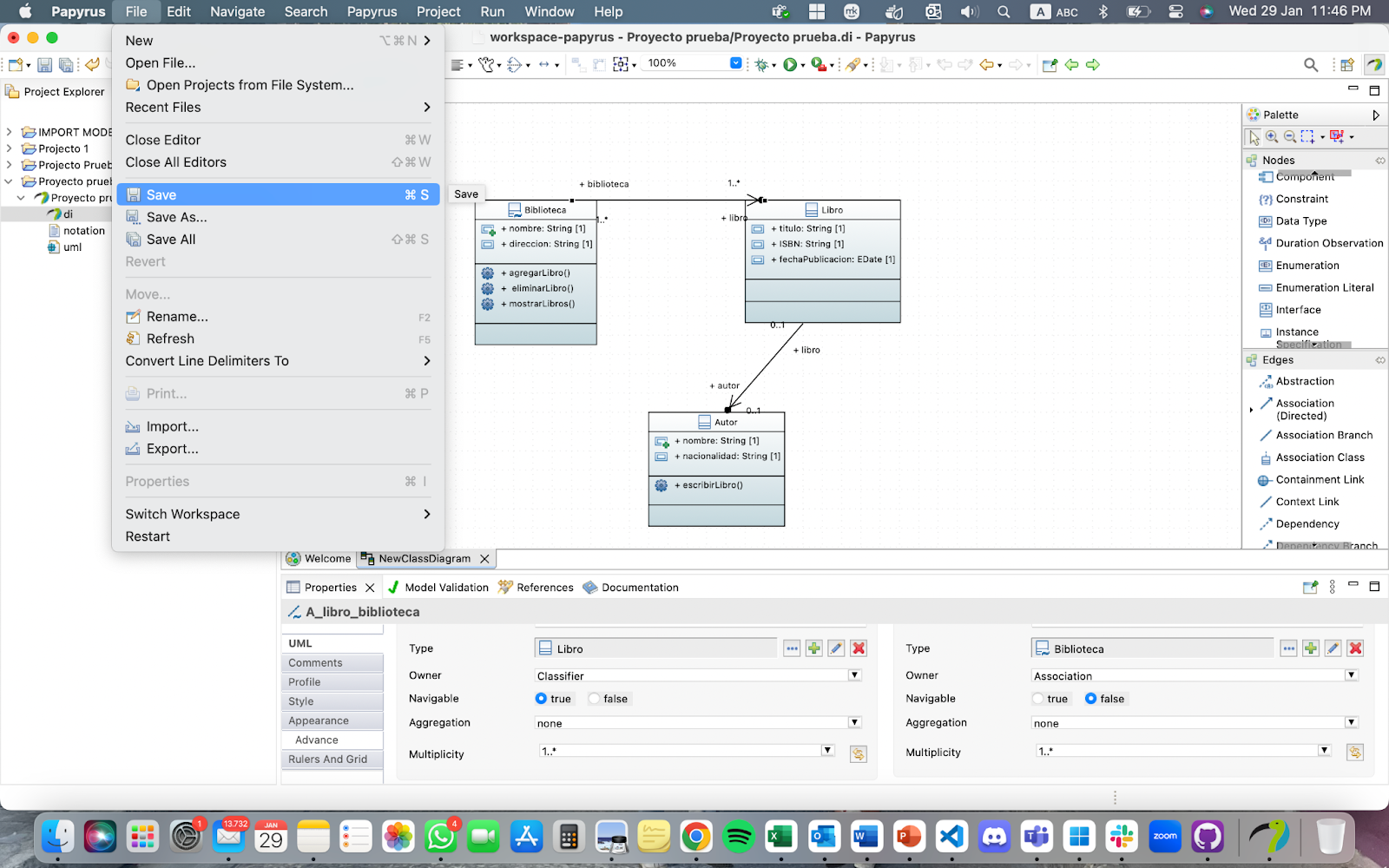
Exportar el Diagrama
Haga clic en el Proyecto de prueba (Papyrus Diagram), luego en File en la barra superior y seleccione Export para guardar el proyecto.
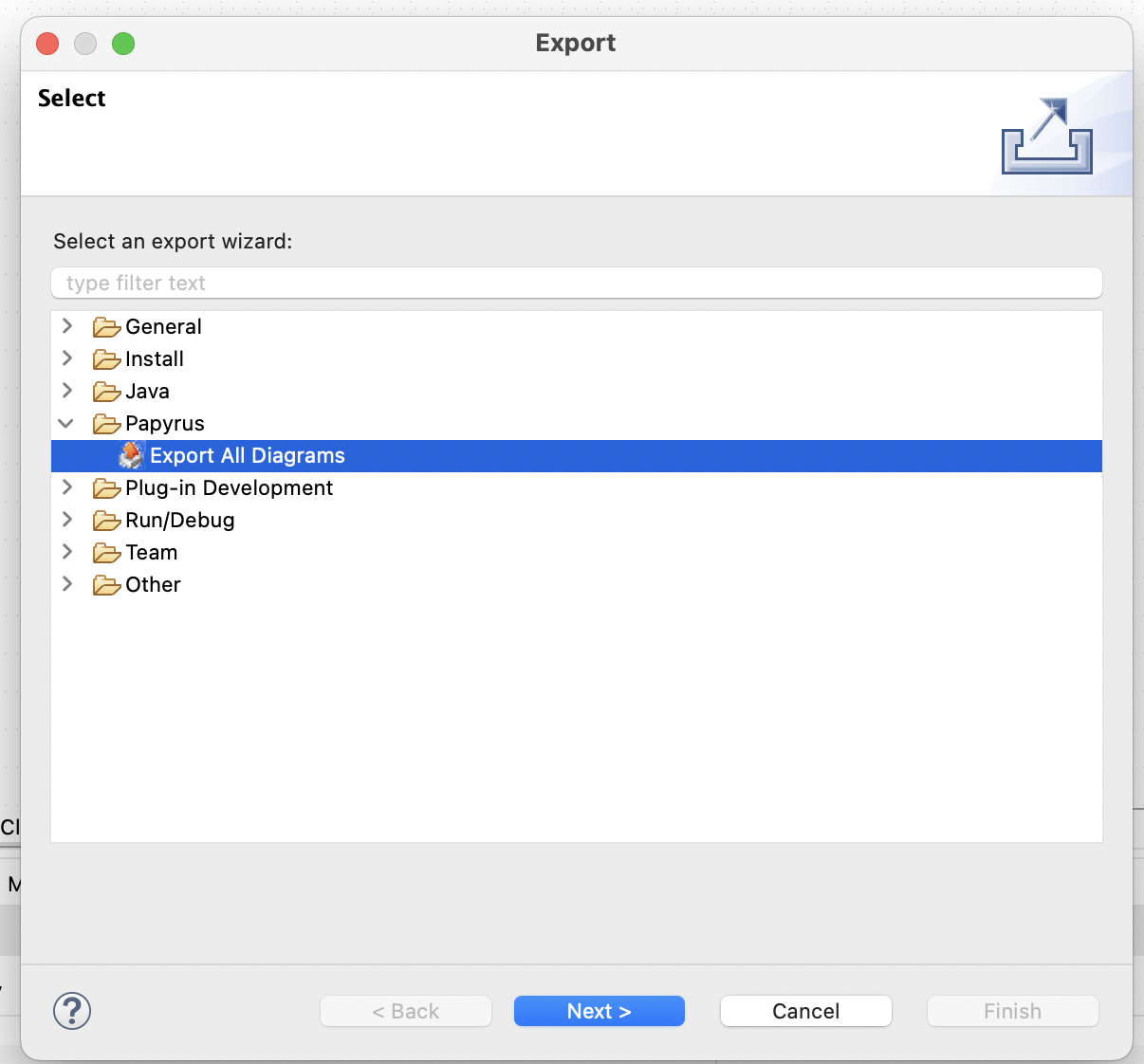
Haga clic en la carpeta de Papyrus y seleccione Export All Diagrams y luego en Next.
Eliga el formato de imagen (PNG, JPG, SVG, etc.) y haga clic en Finish.
Crea tu diagrama en Modelio. Desde el explorador de modelos, haz clic derecho y selecciona XMI --> exportar
Busca una ubicación fuera de tu espacio de trabajo y guárdalo con EMF UML 3.0.0, pero desmarca la opción de agregar notaciones de Modelio. Guárdalo también con la extensión *.uml en lugar de *.xmi.
Paso a paso: Importación de un archivo .uml y visualización como un archivo .di
1. Abra Papyrus y cambie a la perspectiva de Papyrus:
Vaya a Ventana → Perspectiva → Abrir perspectiva → Otro.
Seleccione Papyrus y haga clic en Aceptar.
2. Cree un nuevo proyecto de Papyrus
Vaya a Archivo → Nuevo → Proyecto.
Seleccione Papyrus → Proyecto de Papyrus y haga clic en Siguiente.
Ingrese un nombre de proyecto y haga clic en Finalizar.
3. Cree un nuevo modelo de Papyrus
Haga clic con el botón derecho en su proyecto en el Explorador de proyectos.
Seleccione Nuevo → Modelo de Papyrus.
Dé un nombre a su modelo y haga clic en Siguiente.
Seleccione la opción UML y haga clic en Finalizar.
4. Importa tu archivo .uml
Ubica tu archivo .uml:
Haz clic derecho en el modelo UML en el Explorador de modelos.
Selecciona Importar → Importar paquete desde el modelo de usuario.
En el cuadro de diálogo de importación:
Selecciona tu archivo .uml (asegúrate de que ya esté en tu espacio de trabajo o impórtalo a tu proyecto si es necesario).
Marca las casillas de los perfiles o elementos que quieras incluir.
Haz clic en Aceptar o Finalizar para importar el modelo.
5. Convierte el archivo .uml importado en un diagrama (.di)
Una vez que se haya importado el archivo .uml:
Ubícalo en el Explorador de modelos.
Crea un diagrama para visualizarlo:
Haz clic derecho en el elemento de nivel superior de tu modelo en el Explorador de modelos.
Selecciona Nuevo diagrama → [Tipo de diagrama] (p. ej., Diagrama de clases, Diagrama de casos de uso).
Arrastra y suelta elementos del modelo (p. ej., clases, atributos, operaciones) desde el Explorador de modelos hasta el nuevo lienzo del diagrama.
6. Guardar y trabajar con el archivo .di
El diagrama que acaba de crear se guardará automáticamente como un archivo .di dentro de su proyecto.
Ahora puede abrir el archivo .di en cualquier momento para ver y editar el diagrama visual.