En este codelab aprenderás sobre la Ventana de Jerarquía de Unity. La Ventana de Jerarquía lista todos los GameObjects en la escena actual en un formato jerárquico. A medida que añades y eliminas GameObjects en tu escena, también aparecerán y desaparecerán de la jerarquía. Aunque lo usual es tener solo una escena en la ventana de jerarquía a la vez, es posible tener más de una escena abierta al mismo tiempo.
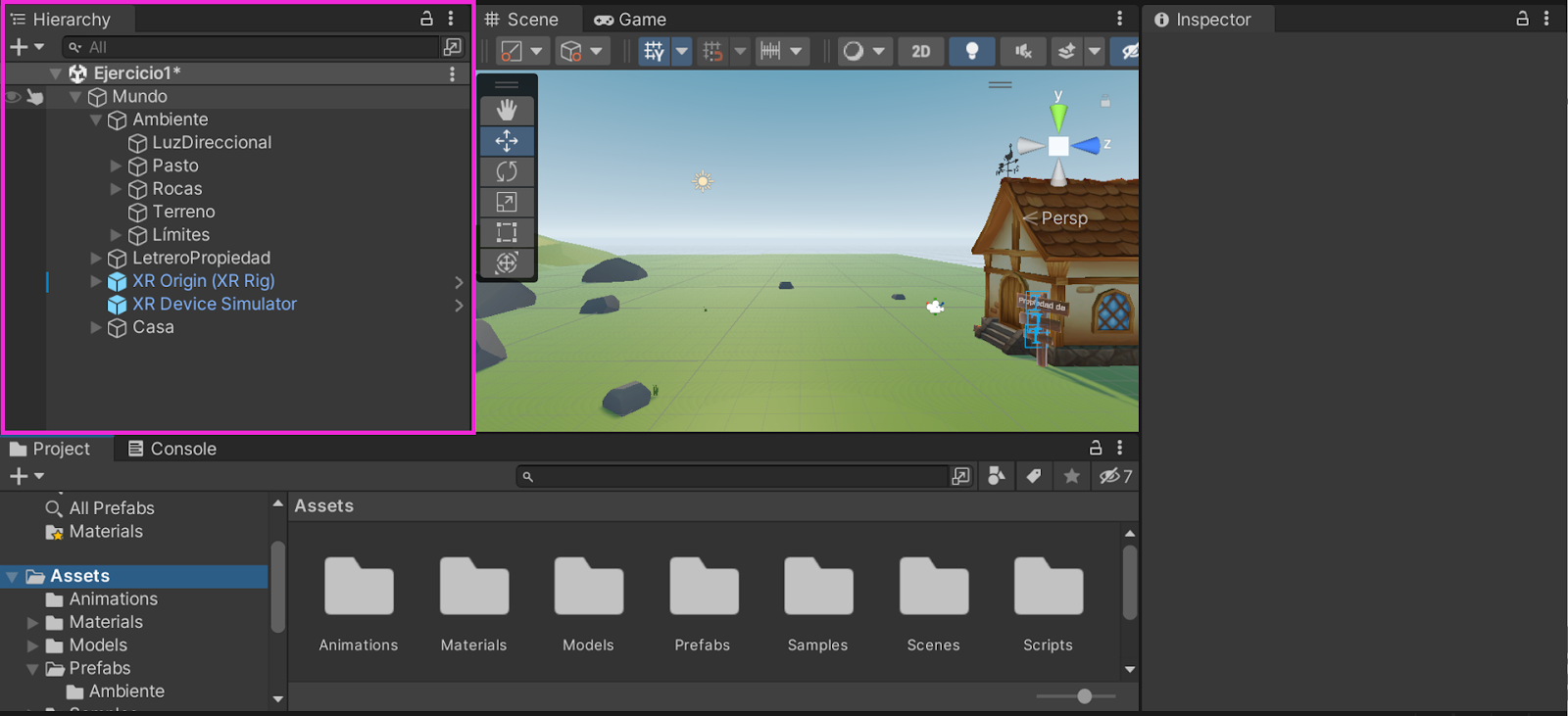
Puedes añadir objetos a la Jerarquía de varias formas:
Arrastrar y Soltar
Arrastra objetos desde la Ventana de Proyecto directamente a la Ventana de Jerarquía.
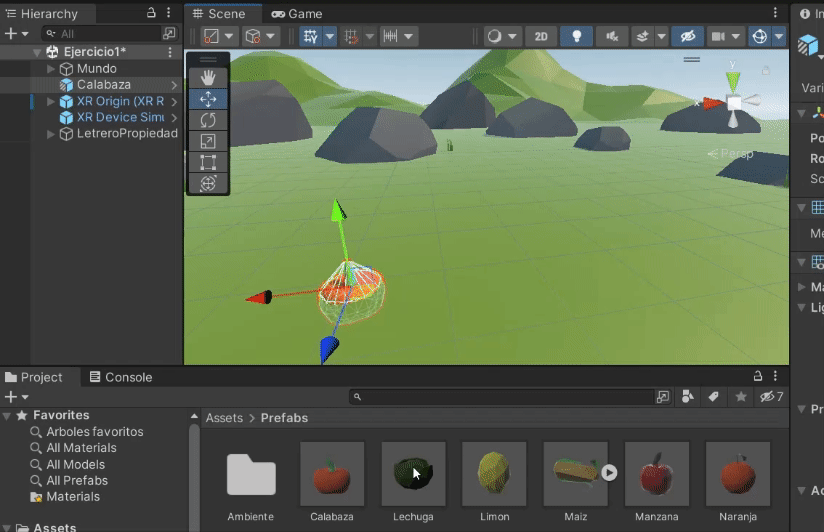
Comandos de Teclado
Usa atajos de teclado como Ctrl + Shift + N (Windows) o Cmd + Shift + N (Mac) para crear rápidamente nuevos GameObjects.
Menu y Boton Crear
En la parte superior de la ventana de jerarquía está el botón de Crear, este sirve para agregar nuevos GameObjects a nuestra escena. El menú Crear permite crear nuevos GameObjects vacíos o GameObjects pre-fabricados para usar en tu escena.
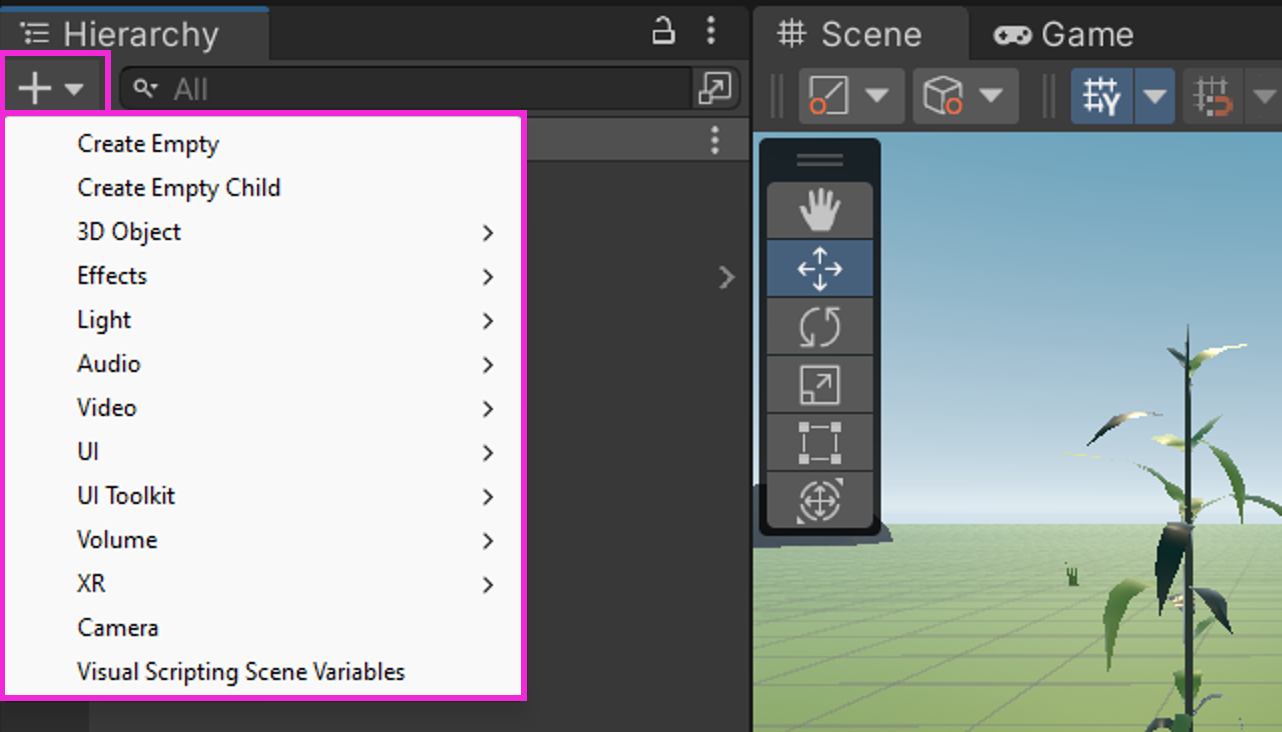
En este menú, puedes elegir crear un GameObject vacío, GameObjects 3D como primitivas, terrenos y árboles, sprites 2D, objetos de interfaz de usuario y otros GameObjects pre-fabricados. También puedes hacer clic derecho en la Ventana de Jerarquía para acceder a este menú.
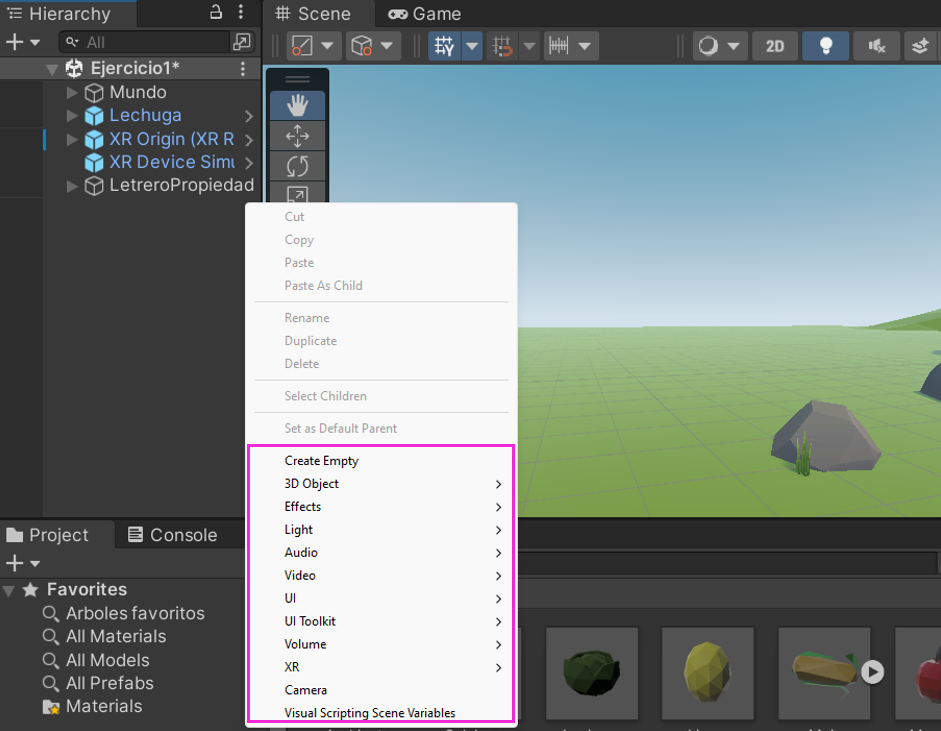
Puedes personalizar cómo aparecen los nombres GameObjects en la Ventana de Jerarquía haciendo clic derecho sobre esta ventana y seleccionando la opción de "Rename" o "Cambiar nombre".
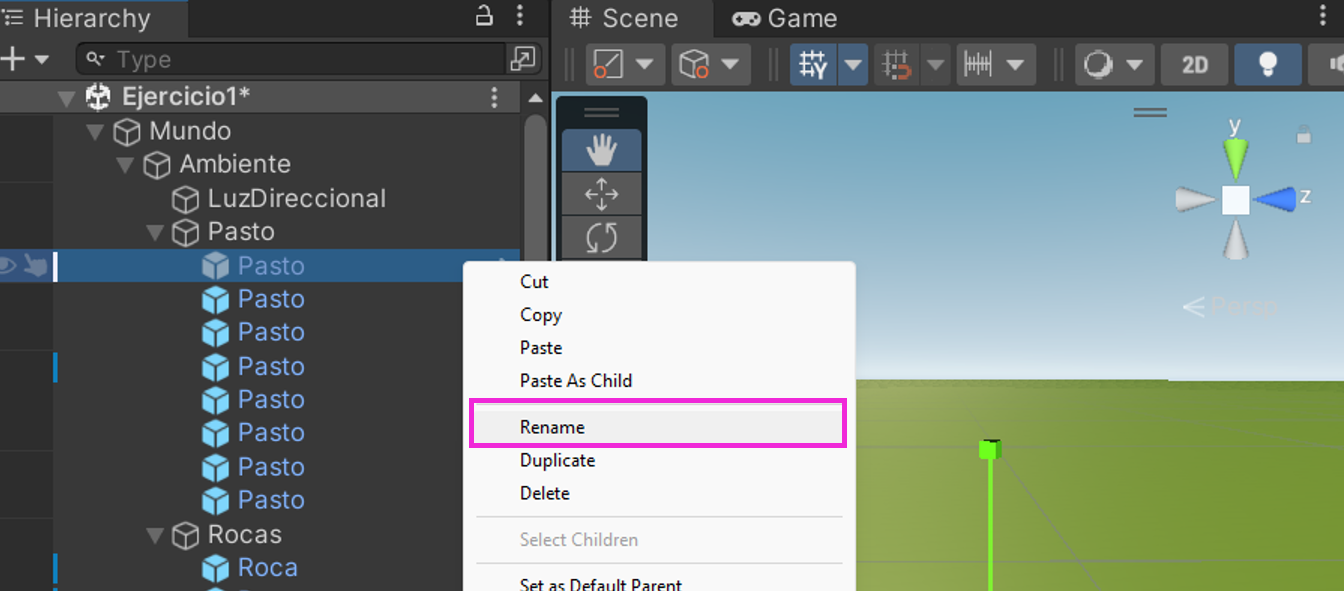
Relaciones Padre e Hijo
La jerarquía enumera nuestros GameObjects en grupos conocidos como padres e hijos. El GameObject más alto se llama el padre u objeto padre. Y todos los GameObjects agrupados bajo el padre se llaman hijos u objetos hijos.
Crear relaciones padre-hijo entre GameObjects es una manera poderosa de organizar tu escena. Al arrastrar un GameObject sobre otro, establece una jerarquía donde el GameObject hijo hereda las transformaciones de su padre.
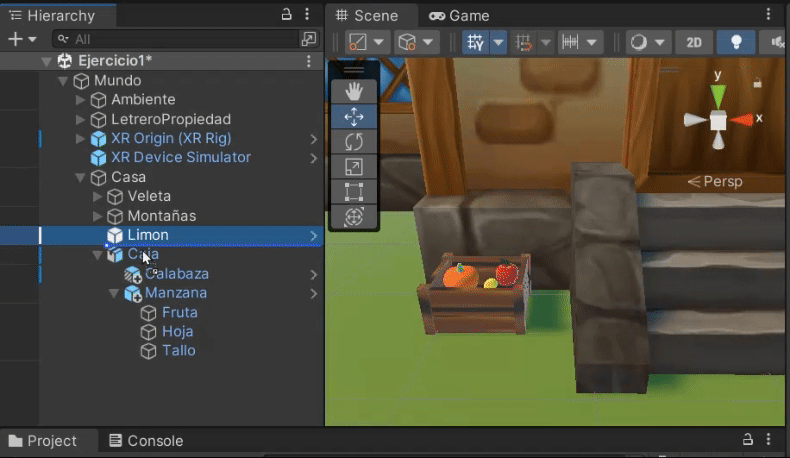
Puedes usar el ícono de despliegue junto al nombre de un objeto padre en la jerarquía para mostrar a sus hijos. Un padre puede tener múltiples hijos, GameObjects que comparten el mismo padre y se conocen como hermanos. Ten en cuenta que los GameObjects también pueden tener objetos padre-hijo anidados. Los objetos padre-hijo anidados se conocen como descendientes del padre de nivel superior. Puedes reordenar tus GameObjects en la jerarquía arrastrándolos hacia arriba o hacia abajo dentro de la jerarquía o haciéndolos objetos hijos o padres.
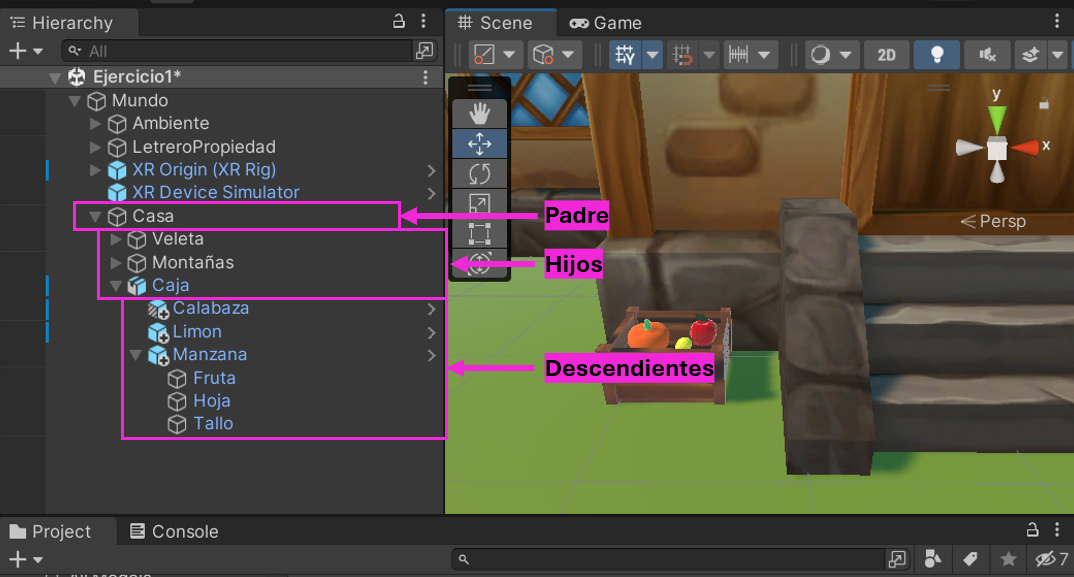
Creación de GameObjects Vacíos
Agrupar objetos ayuda a gestionar escenas complejas. Por ejemplo, puedes agrupar todos los elementos de la UI bajo un único GameObject llamado "UI" o todos los elementos del entorno bajo "Entorno". También puedes utilizar GameObjects vacíos, estos actúan como contenedores o unidades organizativas en la jerarquía. Puedes crearlos para agrupar GameObjects relacionados sin ningún componente de renderizado o comportamiento. Puedes crear un objeto vacío dando clic derecho sobre la ventana de jerarquía y seleccionando "Crear Empty".
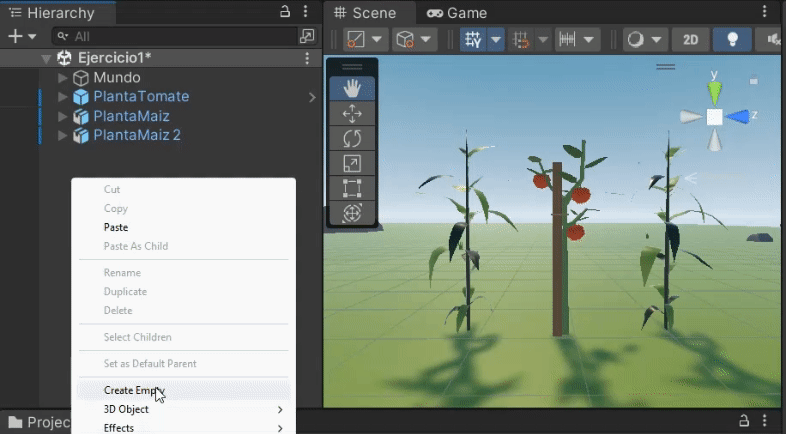
Si un GameObject no tiene padre, sus propiedades de transformación se miden en el espacio mundial. Si el GameObject se mueve en la jerarquía y se convierte en hijo de otro GameObject, sus propiedades de transformación se medirán en relación con la transformación de su padre.
Si seleccionamos un objeto padre y lo movemos en la vista de la escena, podemos ver que sus hijos también se ven afectados por la transformación. Esto también se aplica a la escala y la rotación. Si queremos cambiar la transformación de un solo hijo, simplemente podemos seleccionar el objeto hijo en la jerarquía y ajustarlo en consecuencia.
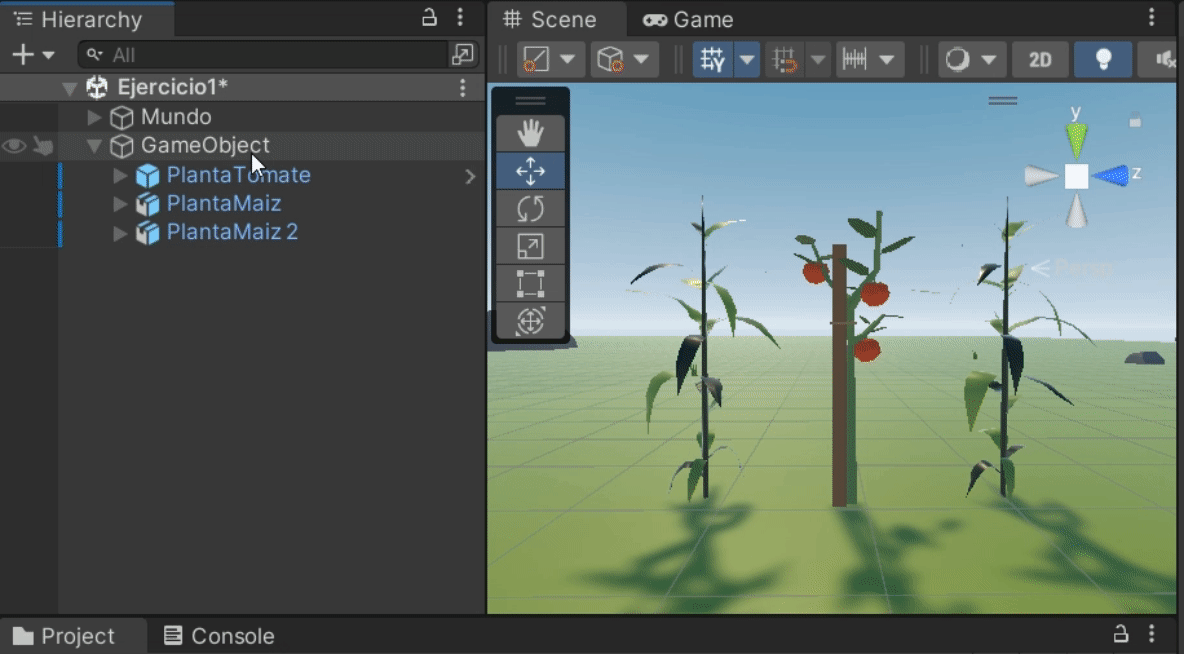
La Ventana de Jerarquía incluye una barra de búsqueda en la parte superior, permitiéndote encontrar rápidamente GameObjects por nombre. Además, puedes filtrar objetos por tipo, etiqueta o capa usando los menús desplegables junto a la barra de búsqueda.
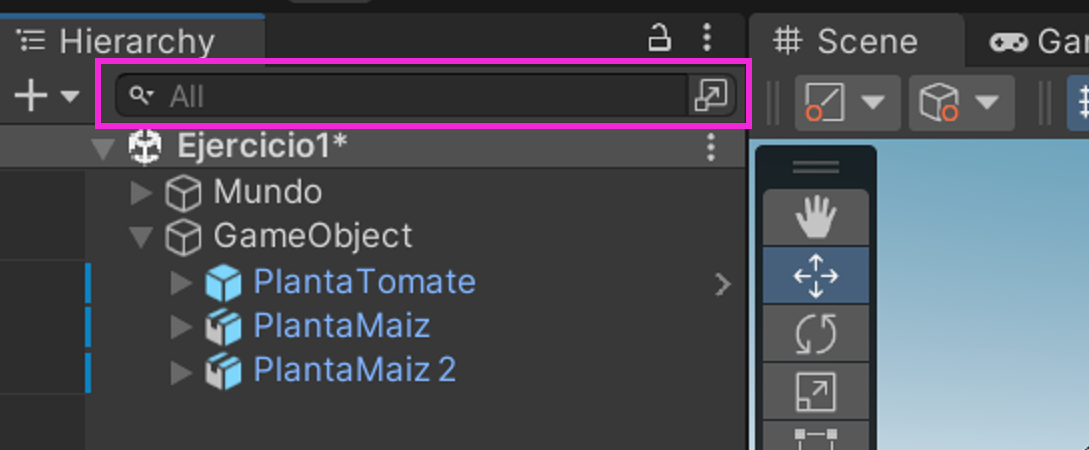
La barra de búsqueda ayuda a identificar fácilmente los GameObjects en tu escena y funciona de manera similar a la barra de búsqueda en la vista de la escena en la ventana del Proyecto. Al buscar un elemento, muestra cualquier GameObject en la ventana de jerarquía cuyo nombre coincida con los criterios de búsqueda.
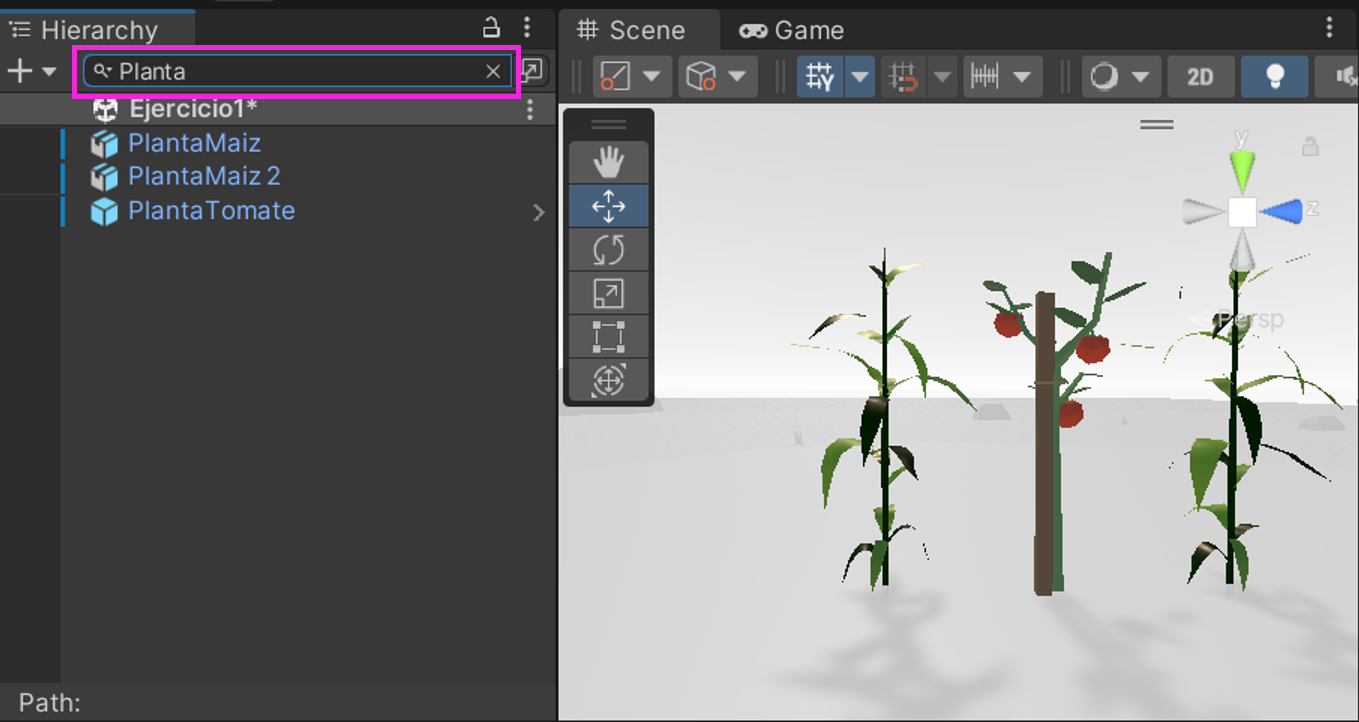
Alternativamente, puedes buscar cualquier GameObject que contenga un componente cuyo tipo coincida con los criterios de búsqueda. Esto se puede hacer haciendo clic sobre la lupa de la barra de búsqueda y seleccionando "Type".
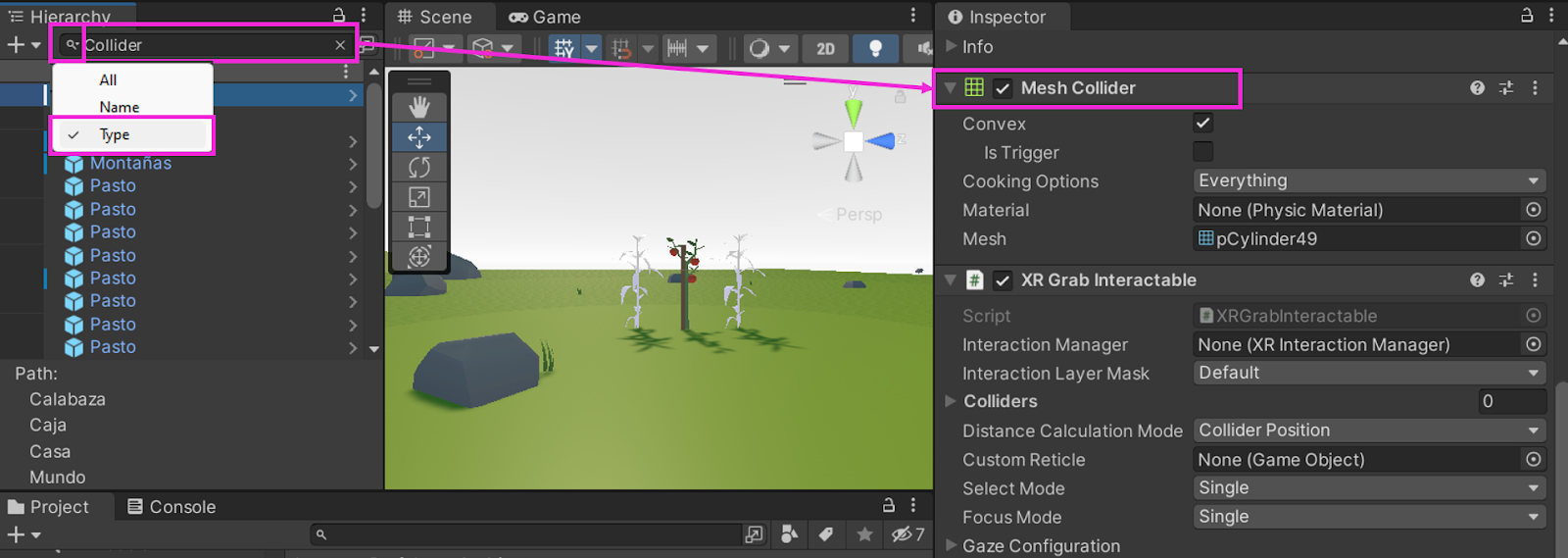
Esta búsqueda filtra tanto la ventana de jerarquía como la vista de la escena, mostrando solo los GameObjects que coinciden con la búsqueda en ambas ventanas. Si seleccionas un GameObject desde una búsqueda, en la parte inferior de la ventana de jerarquía se lista la ruta anidada del GameObject seleccionado. Si cancelas una búsqueda, el GameObject permanece seleccionado y sus padres se expanden, ayudándote a identificar fácilmente la ubicación de ese GameObject dentro de la lista.

Estas son algunas recomendaciones para mantener tu ventana de Jerarquía organizada:
- Mantén Limpio: Limpia regularmente los GameObjects no utilizados para mantener la jerarquía manejable.
- Usa Nombres Descriptivos: Nombra tus GameObjects claramente para hacer la jerarquía fácil de navegar.
- Utiliza GameObjects Vacíos: Usa GameObjects vacíos para agrupar objetos relacionados lógicamente.
¡Felicidades por finalizar este codelab sobre la Ventana de Jerarquía en Unity! Ahora cuentas con una comprensión detallada de cómo organizar y gestionar los objetos en tus escenas de manera efectiva. Esperamos que esta guía te haya sido de gran ayuda y te inspire a seguir explorando y experimentando con las herramientas que Unity