En este codelab, aprenderás en detalle sobre la Ventana de Proyecto en Unity. Esta ventana es importante para gestionar y organizar todos los assets de tu proyecto. Al final de este codelab, tendrás una comprensión completa de cómo usar la Ventana de Proyecto de manera efectiva.
La Ventana de Proyecto en Unity es donde se gestionan todos los assets utilizados en tu proyecto. Desde modelos 3D y texturas hasta scripts y archivos de audio, todos los assets se almacenan y organizan aquí. La ventana del Proyecto permite ver y editar directamente lo que está en el explorador de archivos.
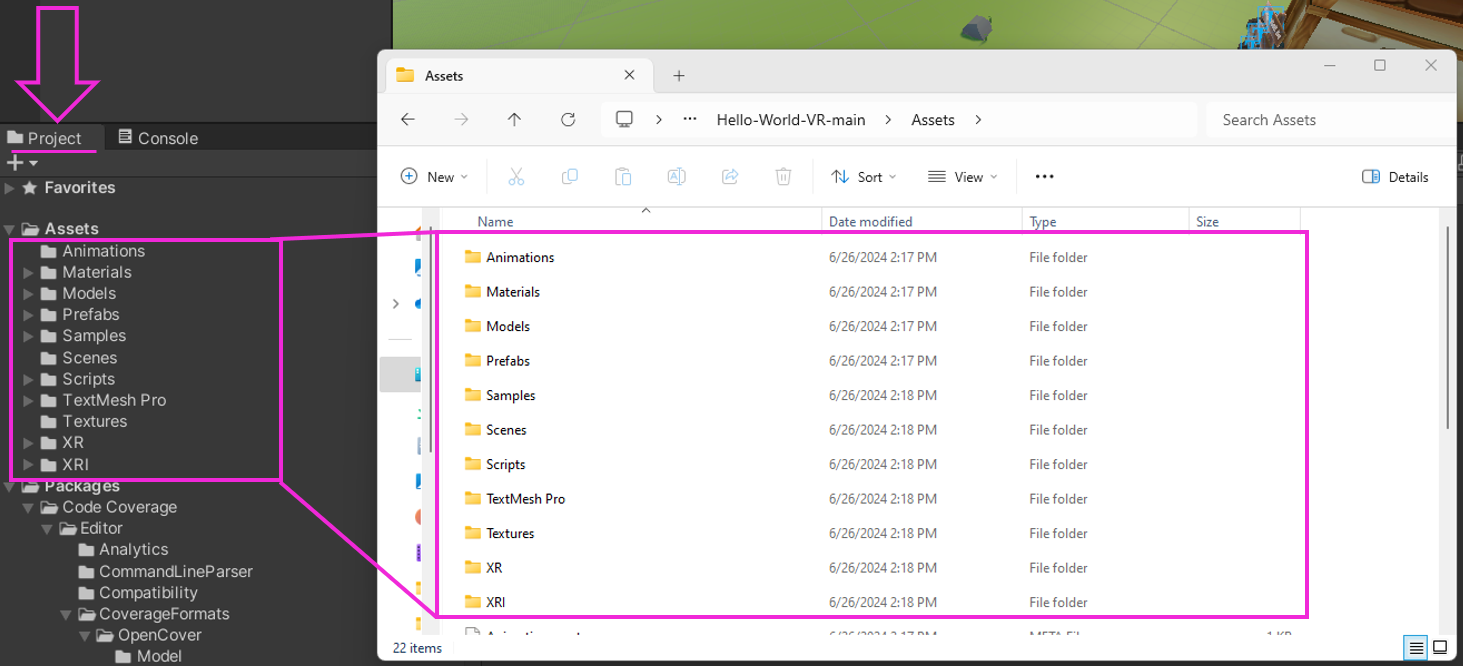
Esta nos permite acceder fácilmente a los elementos de nuestra carpeta de assets mientras trabajamos dentro del Editor de Unity. Los assets en la ventana del Proyecto están listados en orden jerárquico. La Ventana de Proyecto en Unity muestra todos los archivos y carpetas que forman parte de tu proyecto. Puedes usar el botón desplegable al lado de cada carpeta para expandir o colapsar la carpeta y ver cualquier archivo o carpeta anidada que contenga.

Los assets creados fuera de Unity pueden ser importados a la ventana del Proyecto. Se pueden importar assets a la ventana del proyecto de distintas formas.
Una forma en la que puedes importar assets a tu proyecto es guardar o copiar un archivo a tu carpeta de Assets directamente desde el Explorador de Archivos. Cuando guardas o copias un archivo a tu carpeta de Assets, también será importado y se volverá visible en la ventana del Proyecto.
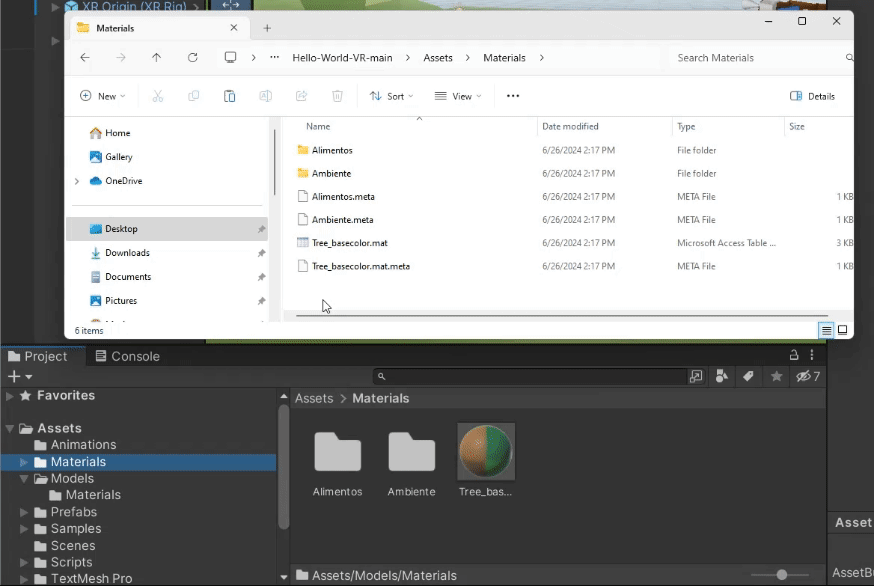
También es posible simplemente arrastrar el nuevo Asset y soltarlo en la propia ventana del Proyecto.
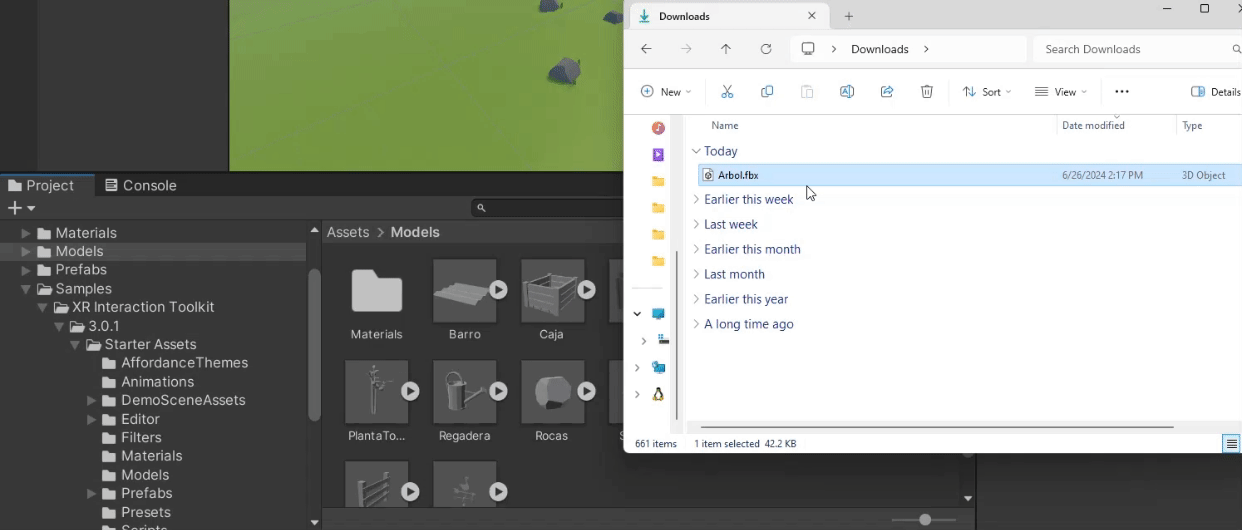
También puedes usar Assets > Import New Asset para importar nuevos assets. Esto abrirá una ventana del explorador de archivos y te permitirá navegar a una ubicación deseada y seleccionar el asset que quieres importar desde tu computador.
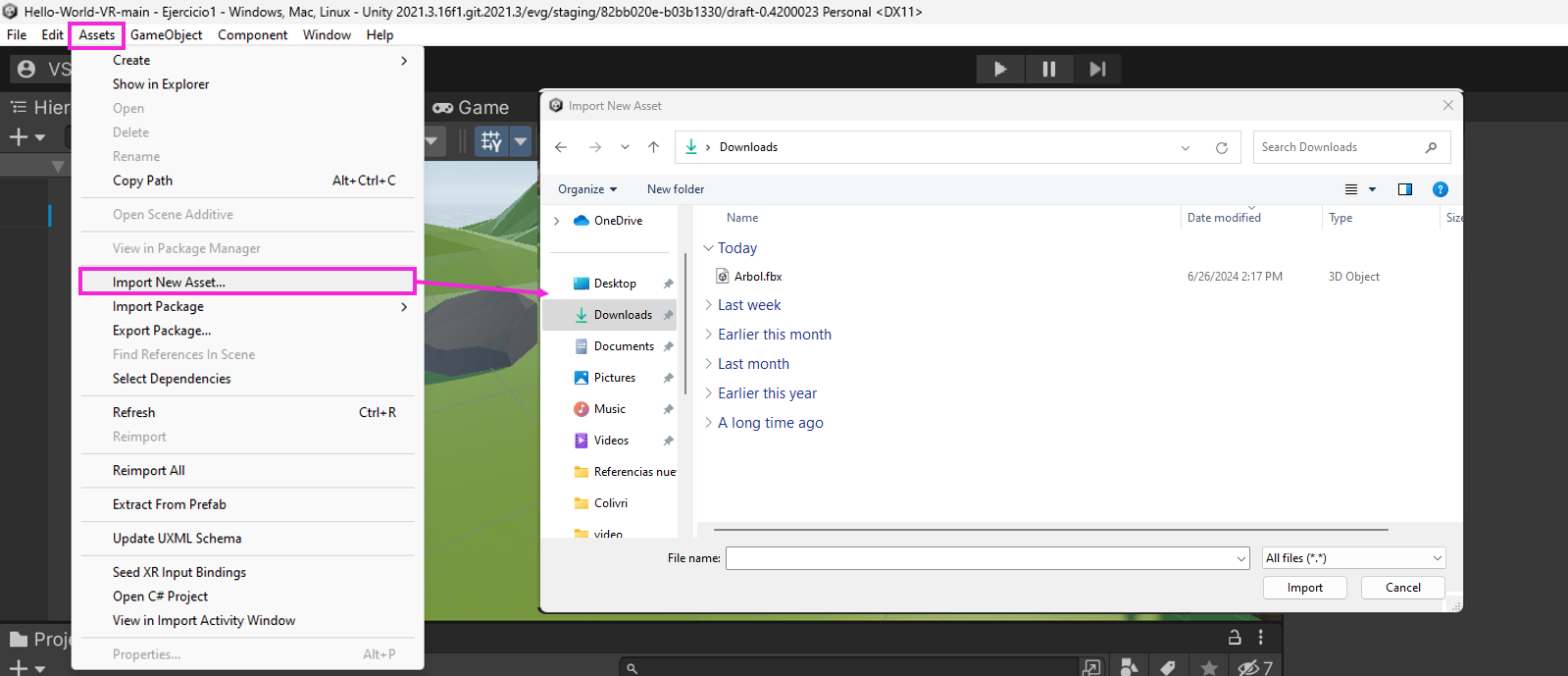
En la mayoría de los casos, los elementos en la ventana de Proyecto representan archivos en el computador. Es importante notar que si los eliminas de la ventana de Proyecto, también los estas eliminando de tu computador.
Una vez que has creado e importado tus assets, es fácil agregarlos a la escena desde la ventana del Proyecto. Puedes añadir assets a tu proyecto de varias maneras:
- Arrastrar y Soltar: Después de seleccionar un asset qué te gustaría usar en tu escena, como una malla 3D o un asset Prefab de un GameObject, simplemente puedes arrastrar el asset desde la ventana del Proyecto y soltarlo en la ventana de Escena o en la ventana de Jerarquía, y el asset estará listo para ser usado en tu escena.
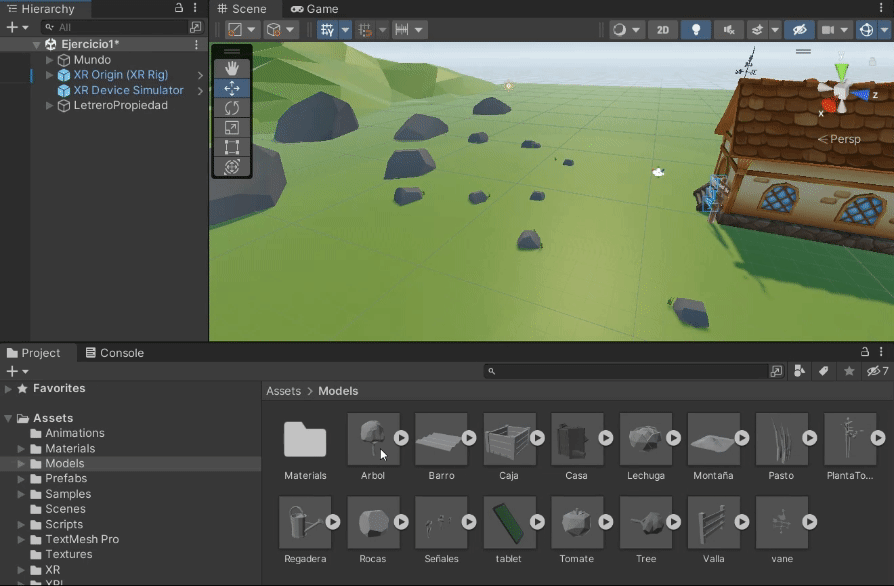
De manera similar, con otros elementos como scripts, texturas o materiales, puedes arrastrarlos y soltarlos desde la ventana del Proyecto en campos del Inspector, elementos de Jerarquía o directamente en objetos en la vista de escena.
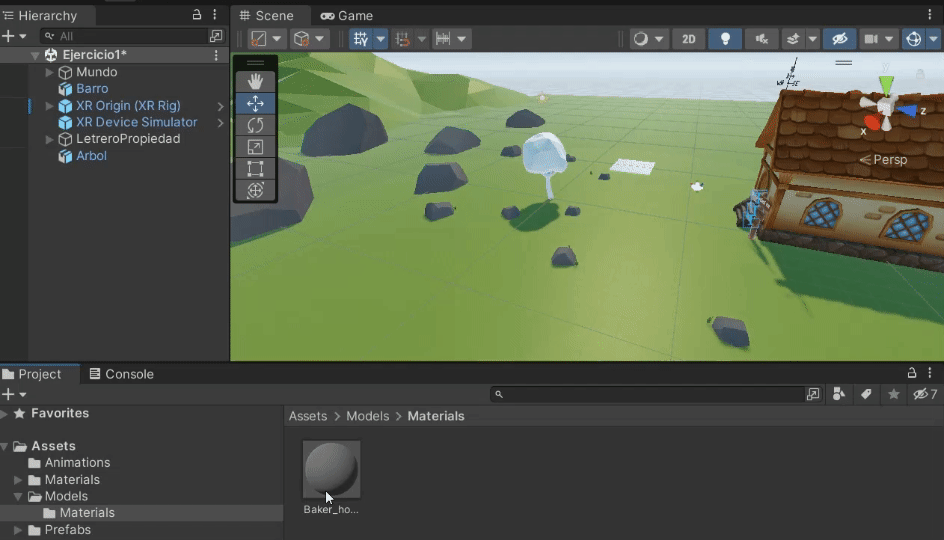
Carpetas y Subcarpetas
Organiza tus assets en carpetas y subcarpetas para mantener una estructura limpia y fácil de navegar. Puedes crear nuevas carpetas haciendo clic derecho en la Ventana de Proyecto y seleccionando Create > Folder.
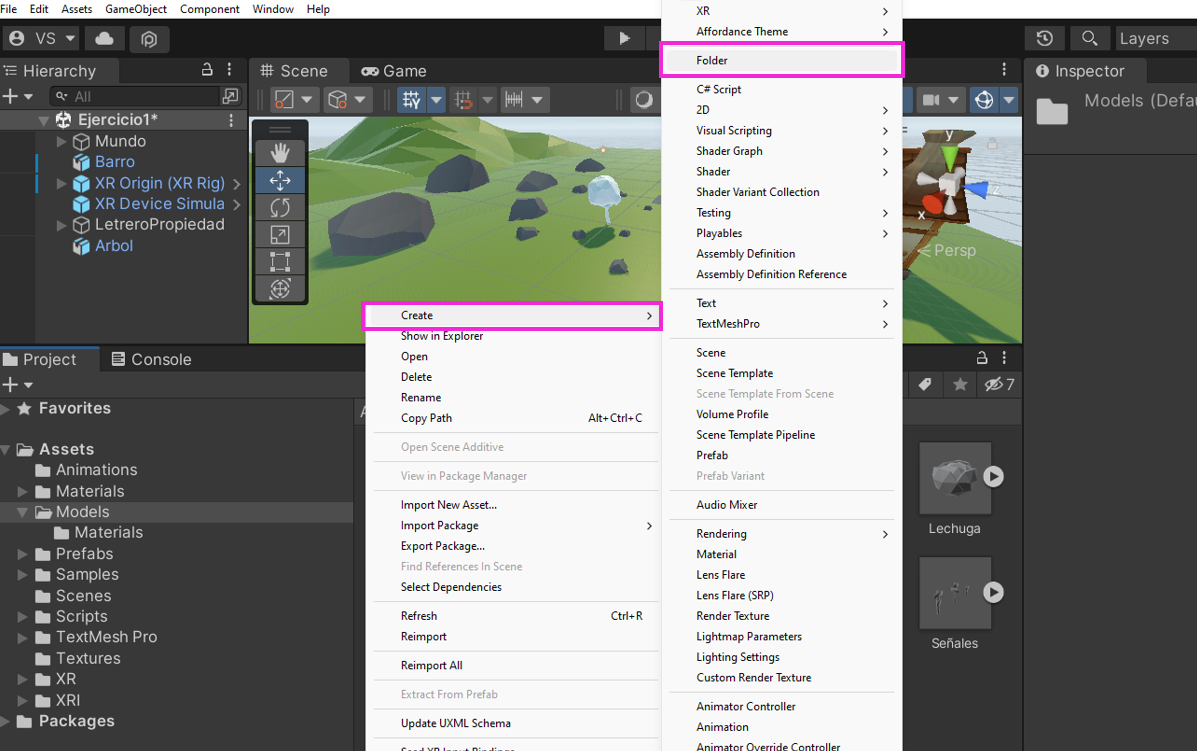
Renombrar y Eliminar assets
Para renombrar un Asset, selecciona el archivo, presiona F2 (Windows) o Return (Mac), e ingresa el nuevo nombre o haz clic derecho sobre el Asset y da clic en la opción Cambiar Nombre. Para eliminar un Asset, selecciona y presiona Suprimir o Eliminar, o da clic derecho Eliminar.
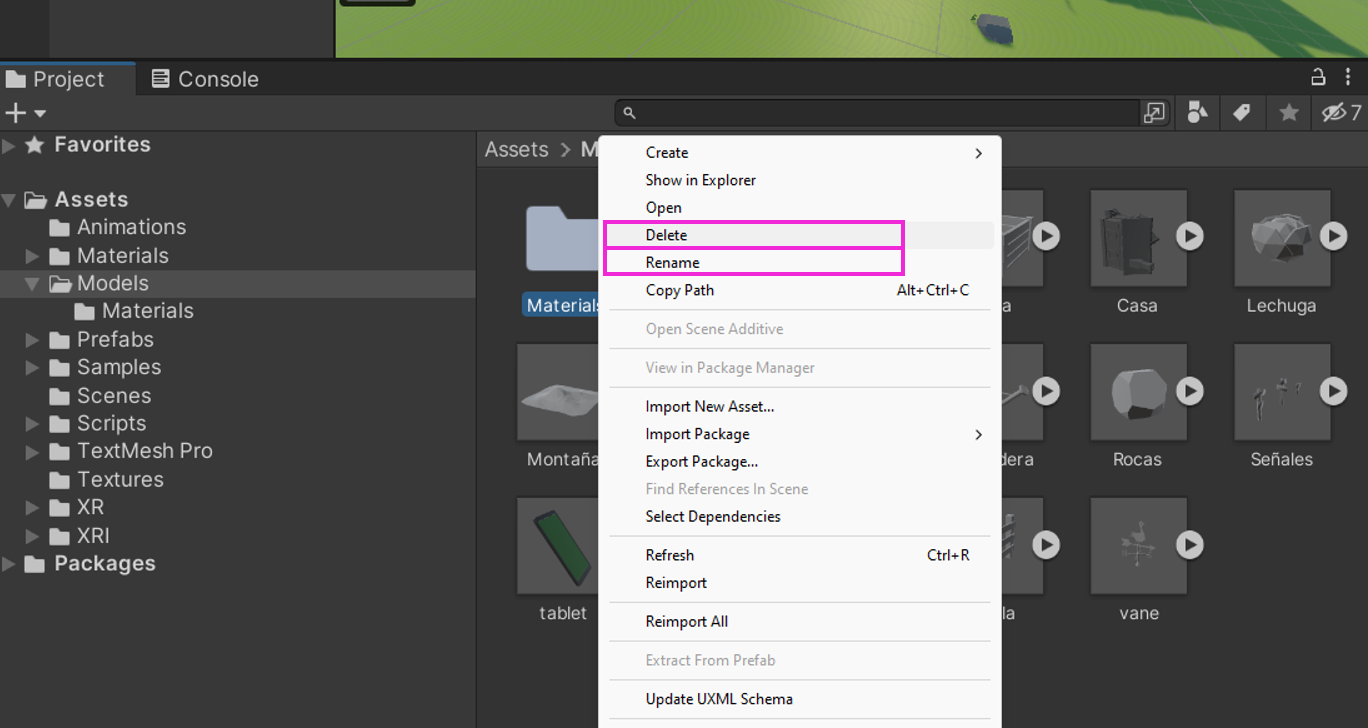
A lo largo de la parte superior de la ventana del Proyecto se encuentra la barra de herramientas. En la parte superior izquierda de la barra de herramientas, puedes ver el botón con un signo +, este es el botón Crear. El menú Crear te permite crear nuevos assets para tu juego, incluyendo nuevas carpetas para tu proyecto, nuevos scripts para programar, nuevos materiales para usar en tus modelos o una nueva escena vacía. Cualquier nuevo asset que crees en el menú Crear se almacenará dentro de la carpeta de Assets en tu disco duro y será visible en la ventana del Proyecto.
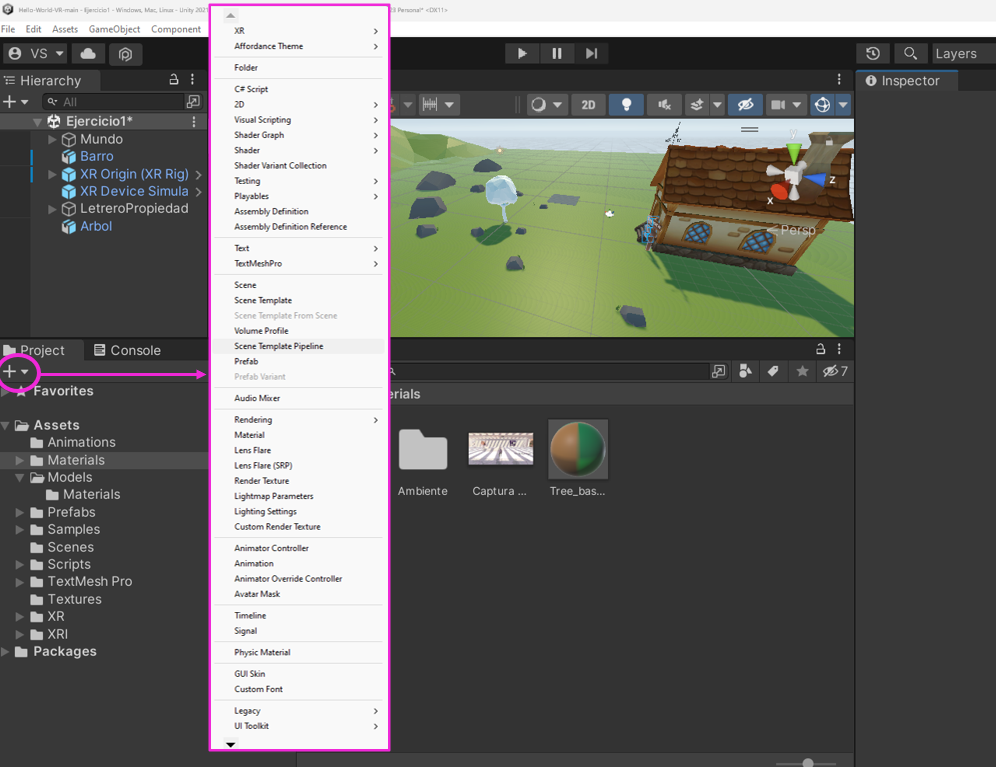
La ventana del Proyecto tiene dos modos de diseño que puedes intercambiar para ayudarte a ver y navegar mejor todos los assets en tu proyecto. Para cambiar el tipo de vista de la ventana del Proyecto, puedes seleccionar el desplegable en la parte superior derecha y elegir entre un diseño de una o dos columnas.
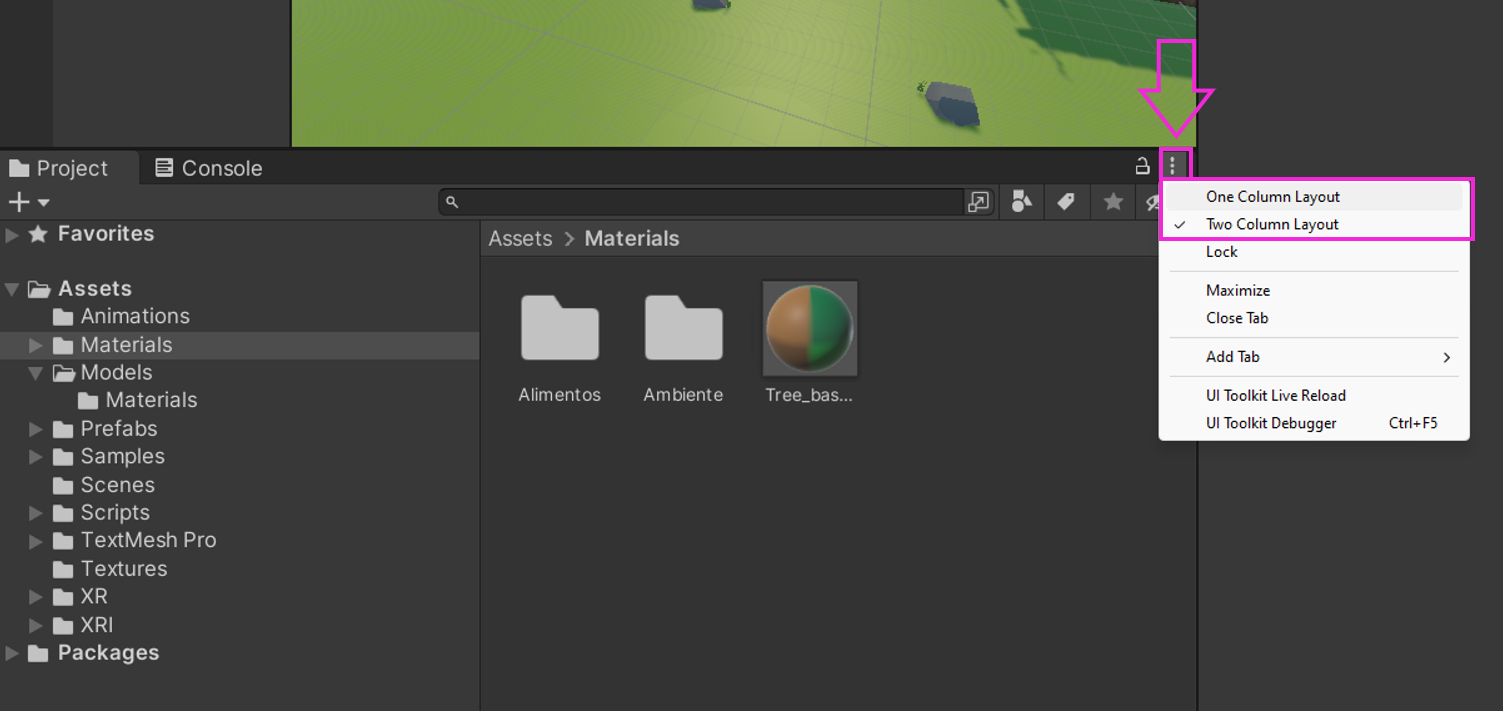
En el diseño de dos columnas, la primera columna a la izquierda lista todas las carpetas en tu proyecto. En este modo de diseño, la lista sólo mostrará carpetas anidadas, no assets ni archivos. Puedes navegar por el contenido de cualquier carpeta haciendo clic en su nombre en la lista. La segunda columna a la derecha muestra el contenido de la carpeta seleccionada. En esta vista, los assets se muestran como íconos que indican su tipo. Esta vista te ayuda a identificar rápida y visualmente tus scripts, materiales, texturas, Prefabs, subcarpetas y otros assets.
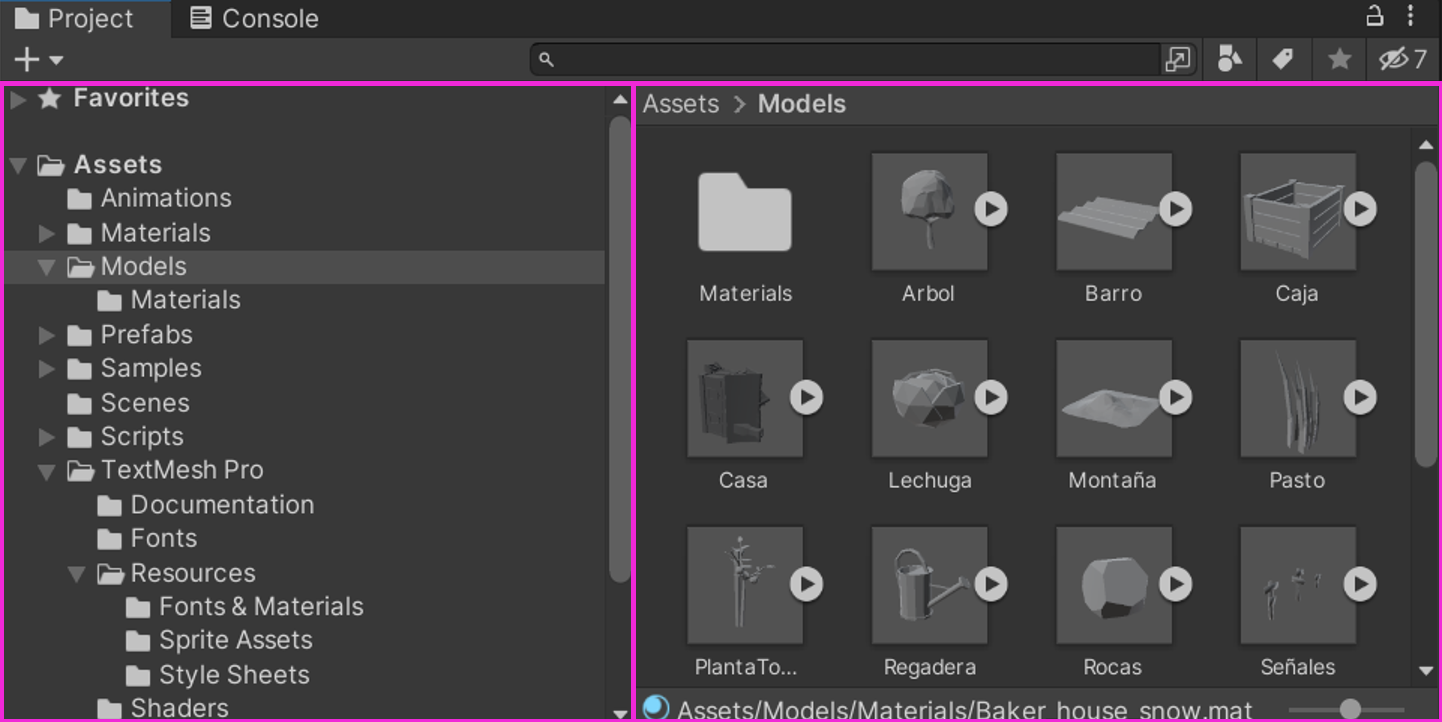
En la parte superior de la segunda columna está la ruta de los assets. La ruta muestra el camino a la carpeta que estás viendo actualmente.
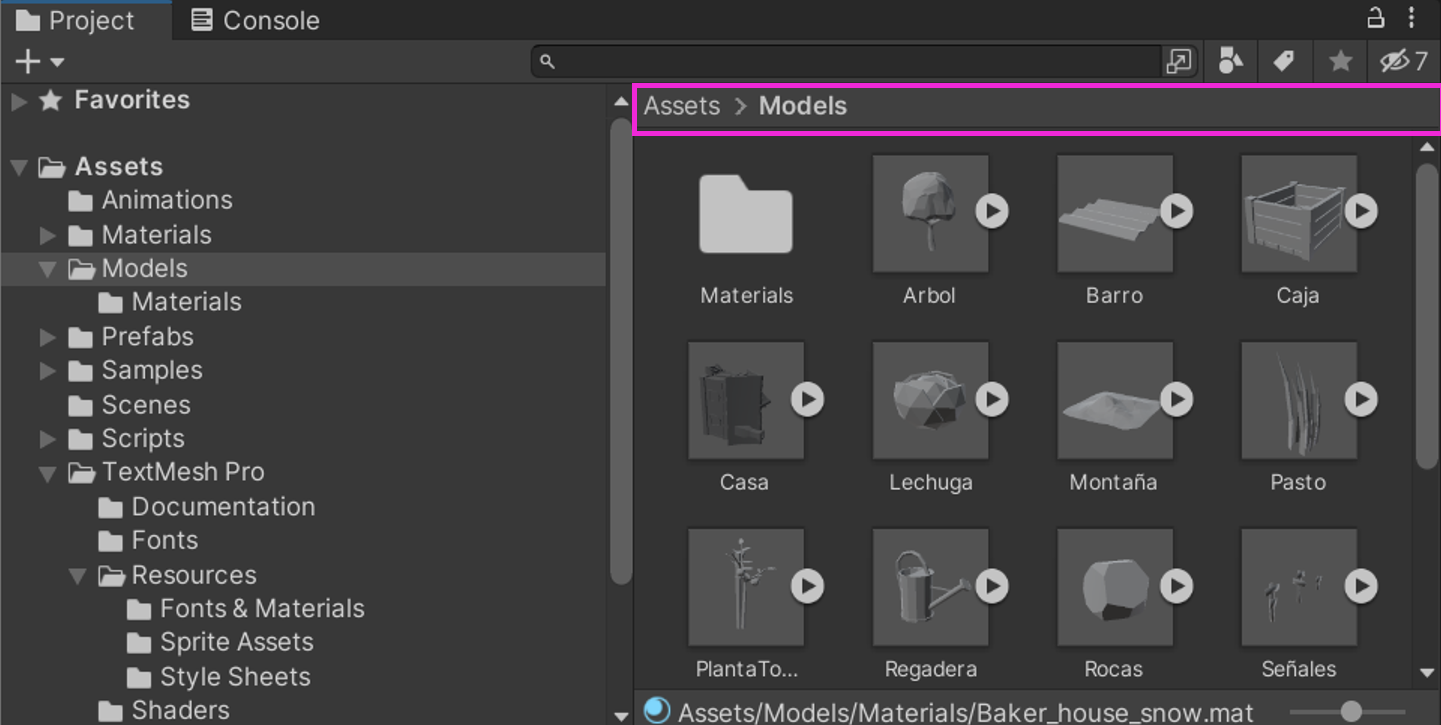
En la parte inferior de la segunda columna, puedes el asset que tienes seleccionado actualmente.
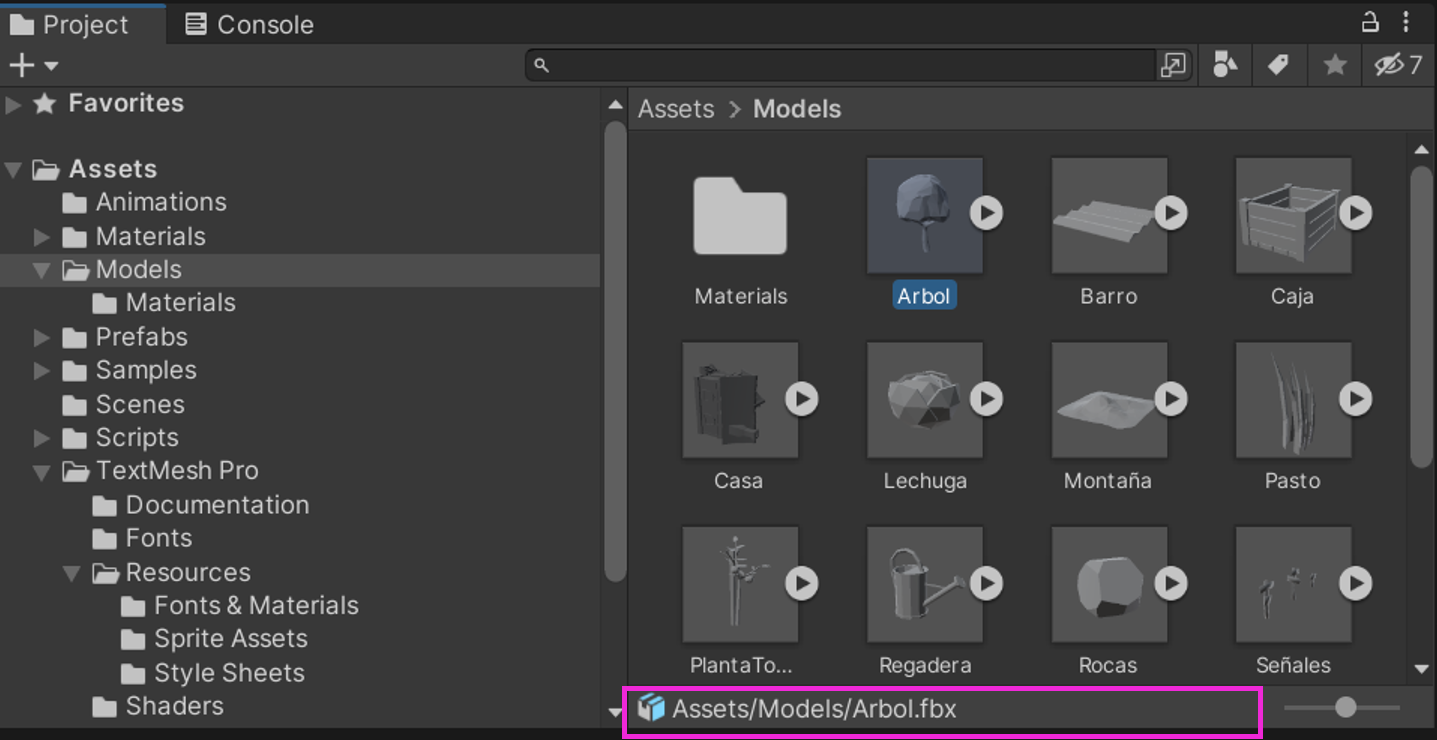
El control deslizante adyacente también permite cambiar el tamaño de los íconos en miniatura en la ventana del Proyecto para ubicar mejor cualquier asset que estés buscando.
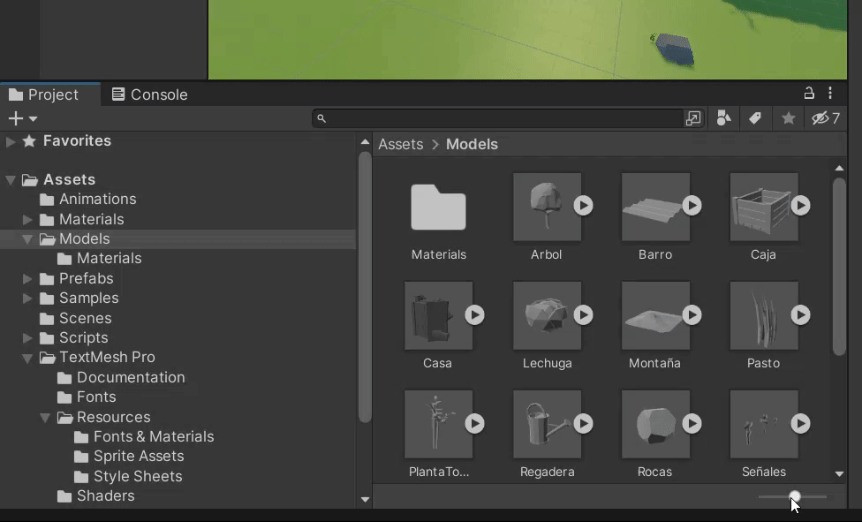
También puedes mirar en cualquier jerarquía de Prefabs haciendo clic en la flecha derecha para expandirla o colapsarla.
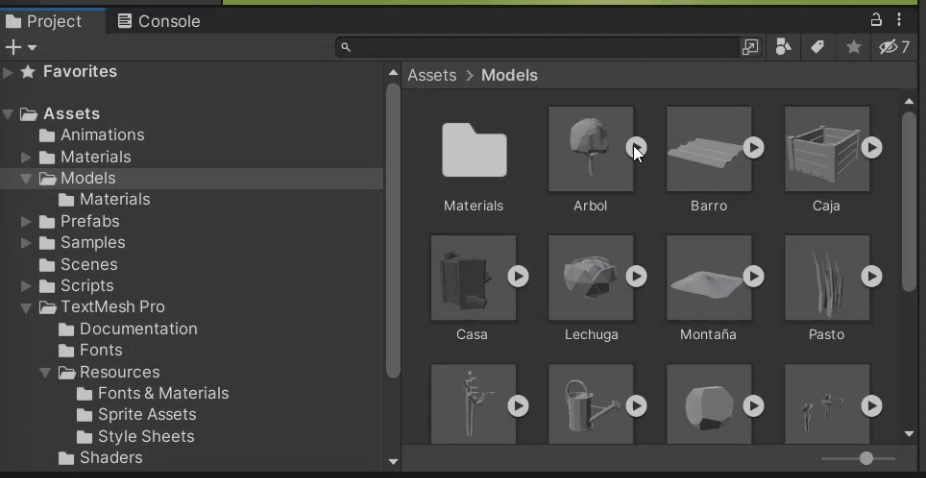
En el diseño de una columna se muestran tanto assets como carpetas anidadas, y se diferencia el tipo de asset por su ícono.

Favoritos y Etiquetas
Puedes marcar assets como favoritos y asignar etiquetas personalizadas para una organización rápida y personalizada.
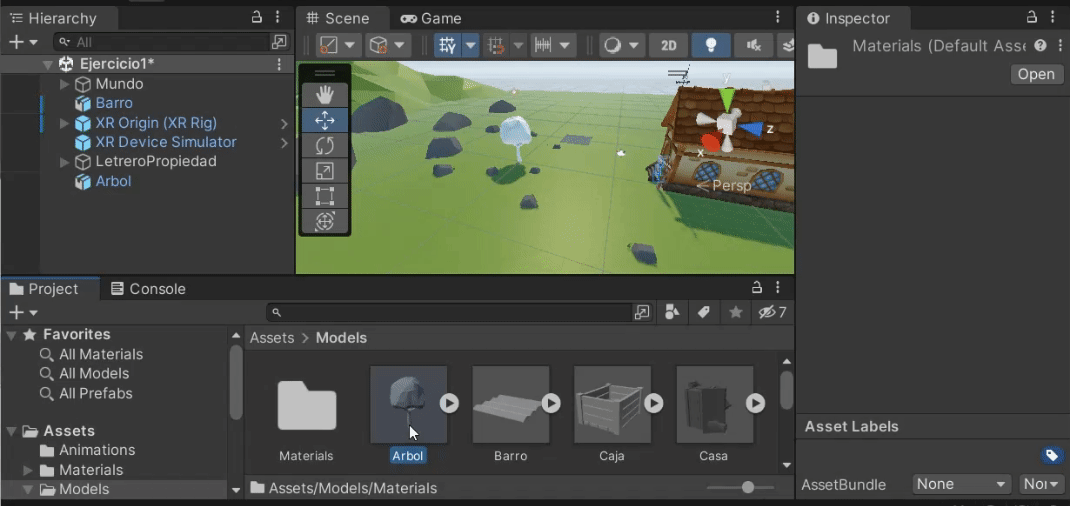
La ventana del Proyecto incluye una barra de búsqueda en la parte superior, que permite encontrar rápidamente assets por nombre. Además, puedes filtrar assets por tipo, etiqueta o estado usando los menús desplegables junto a la barra de búsqueda. Esto es especialmente útil para localizar assets si estás trabajando con proyectos grandes o desconocidos. Cuando escribes en la barra de búsqueda, la ventana del Proyecto devolverá cualquier elemento en la carpeta de assets que coincida con tu búsqueda.
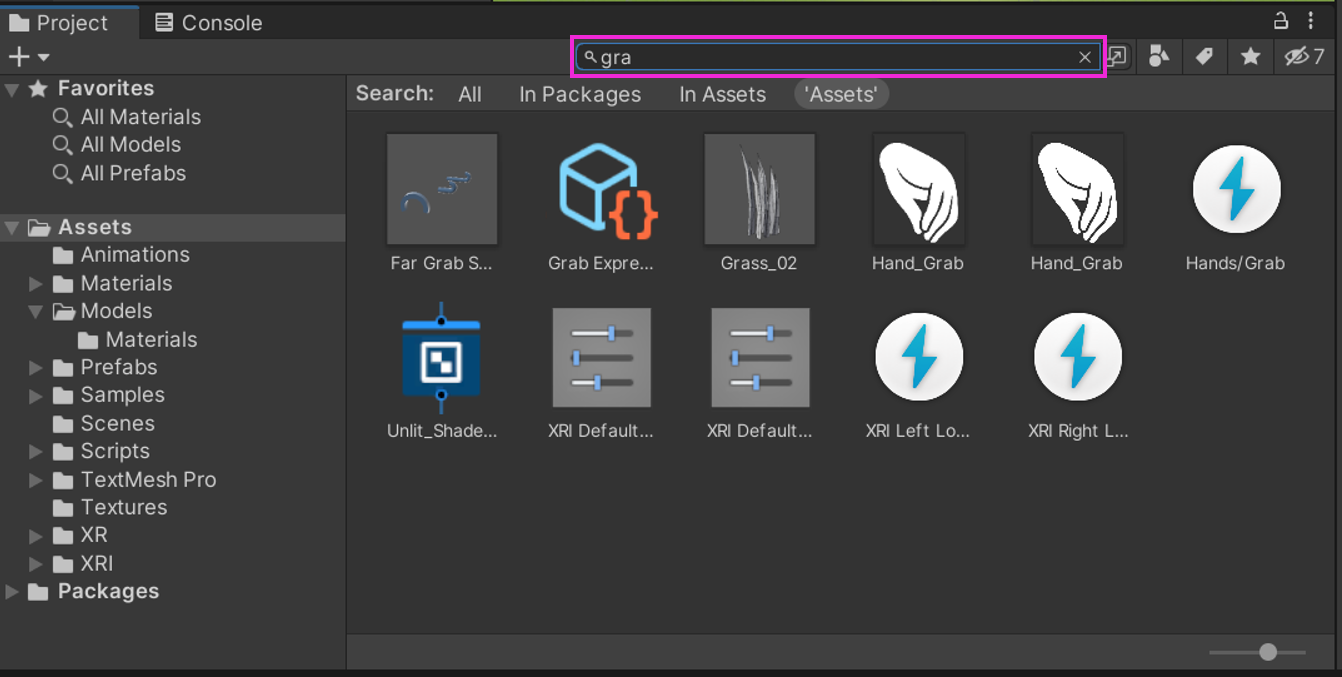
Los tres botones junto a la barra de búsqueda permiten filtrar los resultados de búsqueda por tipo o etiqueta, o guardar los resultados de búsqueda.

El primer botón permite filtrar los resultados de búsqueda por tipos comunes disponibles en los proyectos de Unity., como material, modelo, textura, etc.
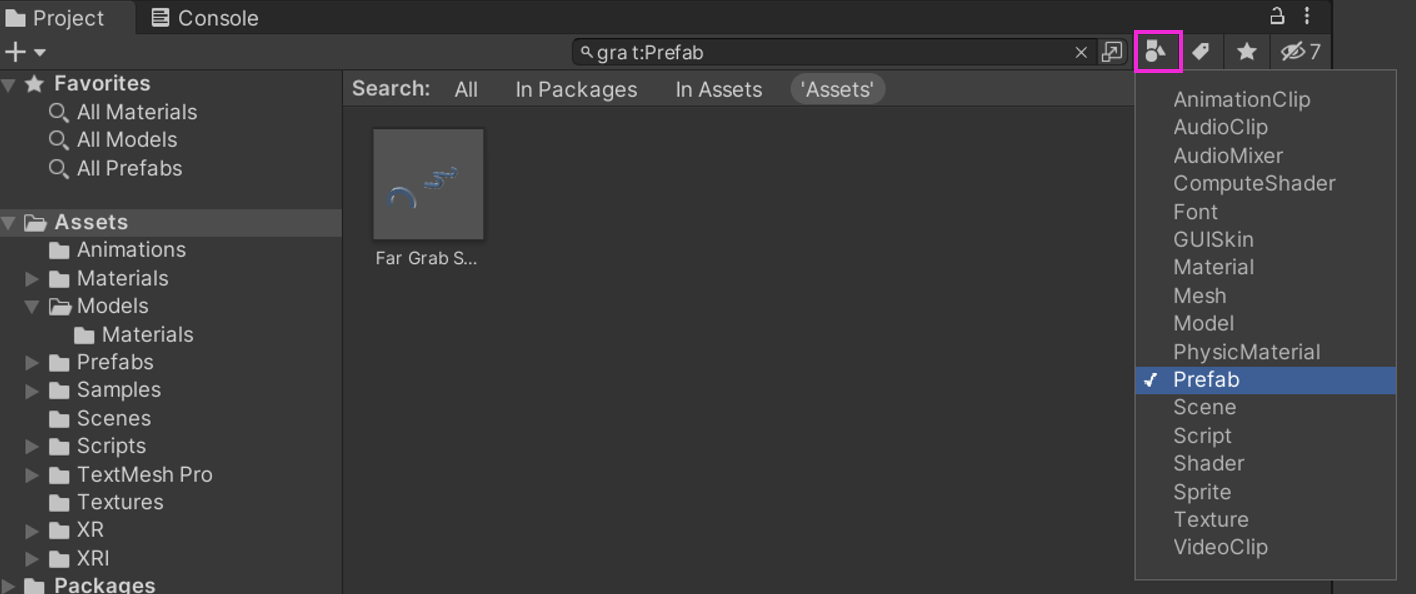
El siguiente botón permite filtrar los resultados de búsqueda por etiqueta. Las etiquetas pueden ser establecidas para un asset en el Inspector. Es importante notar que, dado que las etiquetas pueden ser definidas de forma personalizada, el número de etiquetas tiene el potencial de ser muy grande. Por eso, el menú de etiquetas tiene su propia caja de filtro de búsqueda para encontrar fácilmente las etiquetas personalizadas. Alternativamente, si deseas filtrar por tipo o etiqueta mientras buscas, puedes escribir el filtro en la barra de búsqueda tu mismo.

El tercer botón en la ventana del Proyecto permite guardar tu resultado de búsqueda en la sección de Favoritos. Los Favoritos son una lista de assets que puedes definir para darte un fácil acceso a ellos más tarde. Estos suelen ser assets que usas frecuentemente como scripts, modelos, materiales o Prefabs. Los Favoritos se almacenan en la parte superior de la jerarquía del Navegador de Proyecto cuando usas el diseño de dos columnas. Puedes guardar búsquedas como un grupo de favoritos usando el tercer botón y eligiendo un nombre para tu grupo de búsqueda. Luego puedes volver a esta búsqueda en cualquier momento seleccionando el grupo del menú de Favoritos. También puedes arrastrar cualquier carpeta de la lista de jerarquía al menú de Favoritos para guardarla como una carpeta favorita.
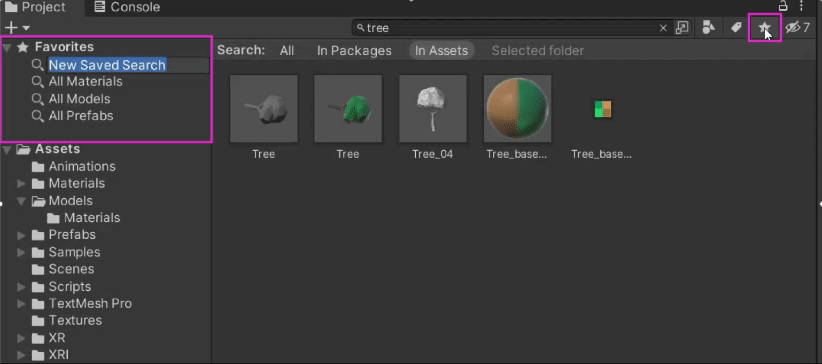
Estas son algunas recomendaciones para mantener tu ventana de Proyecto organizada y eficiente:
- Mantén una Estructura Clara: Organiza tus assets en carpetas lógicas desde el principio.
- Usa Nombres Descriptivos: Nombra tus assets de manera clara y consistente para facilitar la búsqueda.
- Limpieza Regular: Elimina assets no utilizados para mantener tu proyecto limpio y eficiente.
¡Felicitaciones por completar este codelab sobre la Ventana de Proyecto en Unity! Ahora posees un conocimiento detallado sobre cómo gestionar y organizar todos los assets en tu proyecto, optimizando así tu flujo de trabajo. Esperamos que esta guía te haya sido de gran ayuda y te invitamos a seguir explorando y experimentando con las diversas funcionalidades que Unity ofrece.