Bienvenido a este codelab de nuestro curso sobre desarrollo de aplicaciones XR, aquí aprenderás sobre las instalaciones que tienes que hacer para empezar a crear tus aplicaciones de Realidad Extendida. Este tutorial te guiará en el proceso de instalación de Unity Hub y la versión de Unity Editor que necesitarás.
Unity es una plataforma de desarrollo de juegos y aplicaciones en 3D y 2D, ampliamente utilizada en la industria de los videojuegos, la simulación, la arquitectura, la realidad virtual, entre otros campos. Con Unity, los desarrolladores pueden crear experiencias interactivas y envolventes para una variedad de plataformas, incluidas PC, consolas, dispositivos móviles y realidad virtual.
Para instalar Unity, utilizaremos Unity Hub, este es un administrador de versiones y proyectos de Unity. Unity Hub te permitirá administrar múltiples versiones de Unity, así como crear y abrir proyectos de manera fácil y conveniente. Dentro de Unity Hub, podrás instalar diferentes versiones de Unity Editor.
Instalar Unity Hub
Puedes instalar Unity Hub ingresando en la siguiente página. En este lugar podrás seleccionar y descargar la versión adecuada para tu sistema operativo.
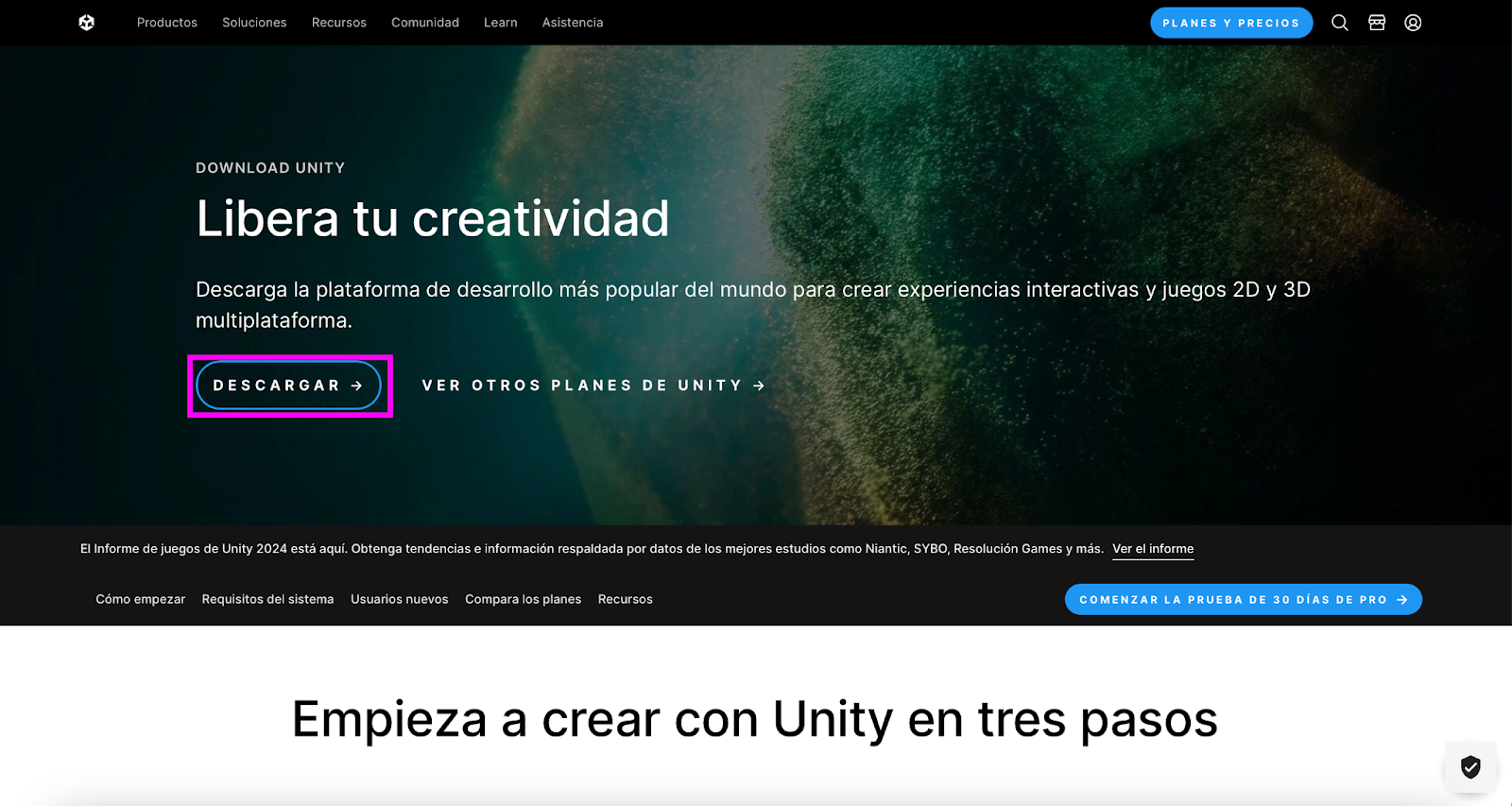
Al finalizar la descarga, ve a tu carpeta de Descargas. Luego, selecciona el archivo llamado UnityHubSetup y otorga los permisos necesarios para la instalación de Unity Hub. Al ejecutar el archivo, se desplegarán las instrucciones de instalación. Por favor, sigue estos pasos hasta que el proceso finalice.
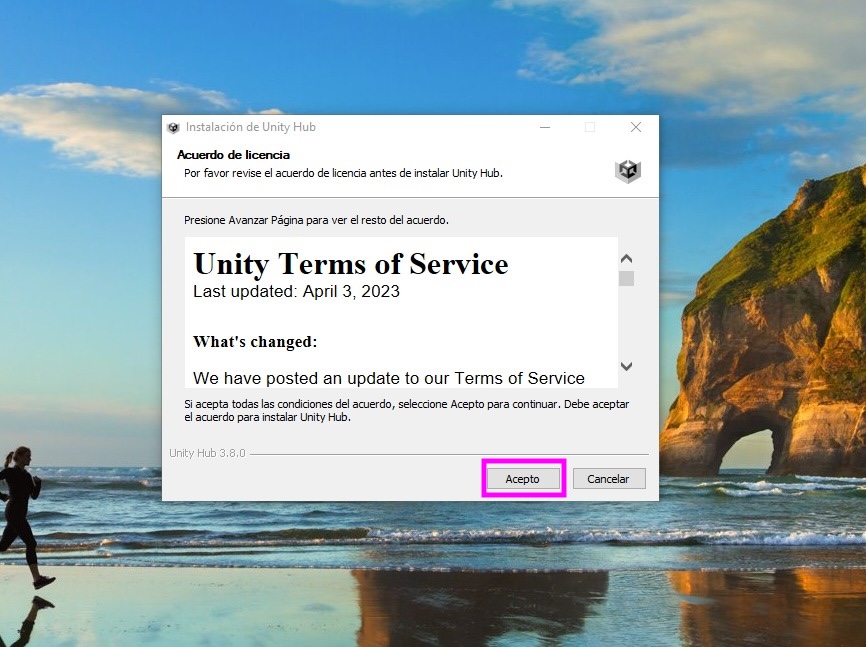
Al finalizar el proceso de instalación, se abrirá una ventana de Unity. Dentro de esta ventana podrás iniciar sesión o crear una cuenta en caso de no contar con una. Si ya tienes una cuenta, inicia sesión y continúa con el próximo módulo. Si por el contrario, desea crear una cuenta, sigue el codelab de Crear Cuenta Unity.
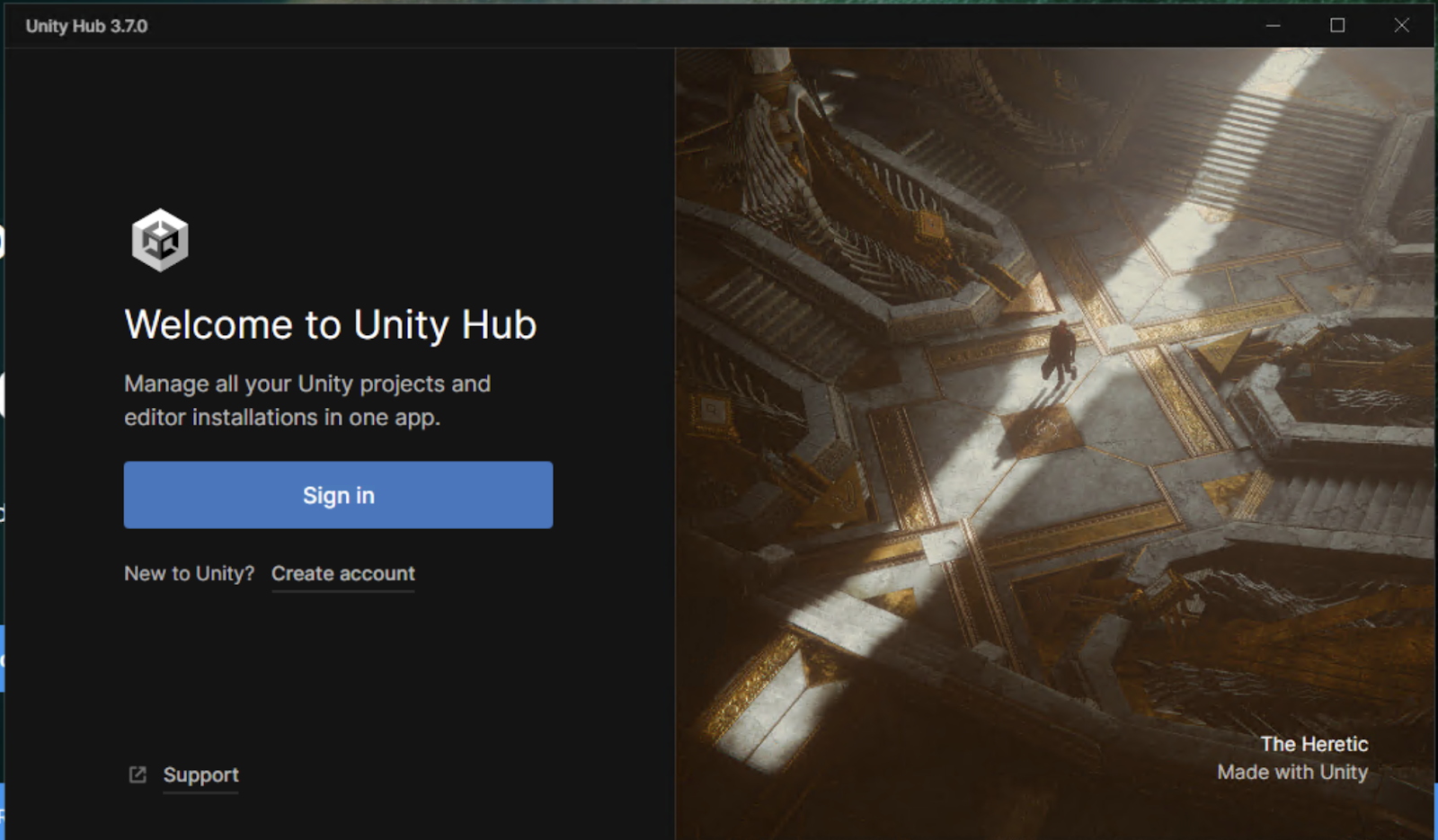
En Unity Hub puedes instalar varias versiones del editor de Unity. El editor de Unity es la interfaz de usuario principal de Unity, donde los desarrolladores trabajan en sus proyectos. Es donde se realizan la mayor parte del diseño, desarrollo y pruebas de los juegos y aplicaciones.
La razón por la que hay más de una versión del editor de Unity se debe a que Unity Technologies, la empresa detrás de Unity, publica actualizaciones periódicas con nuevas características, mejoras de rendimiento, correcciones de errores y optimizaciones. Estas versiones pueden variar en términos de funcionalidad, estabilidad y precio, para satisfacer las necesidades de desarrolladores y proyectos.
Trabajar con una misma versión del editor de Unity es muy importante al desarrollar proyectos colaborativos, pues así todos los involucrados están en la misma página. Por esta razón, en este curso solo vamos a utilizar la versión 2021.3.16 del editor de Unity.
Descargar Unity Editor
Primero debes abrir Unity Hub e ir a la pestaña de Installs.
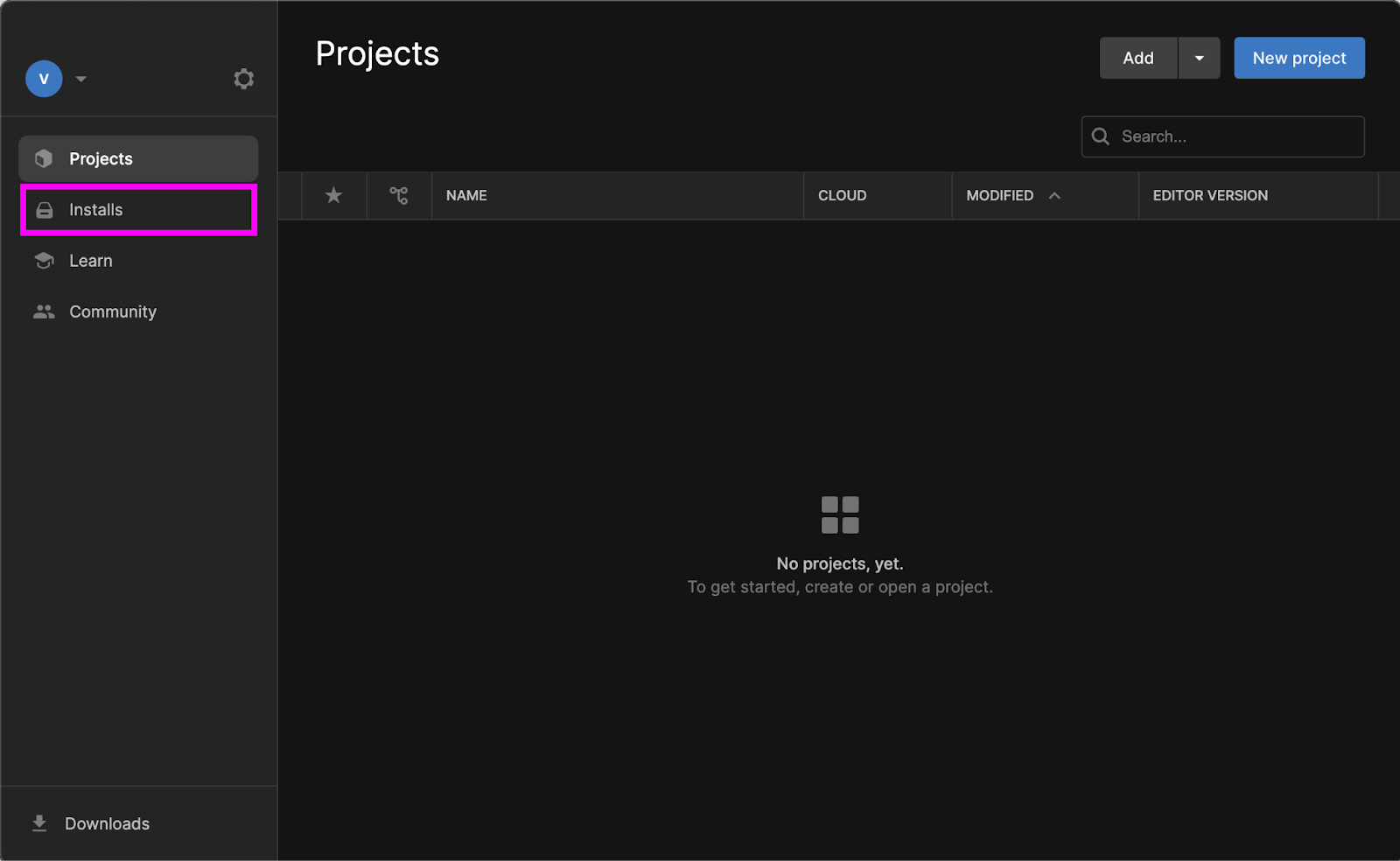
Luego das click en Install Editor
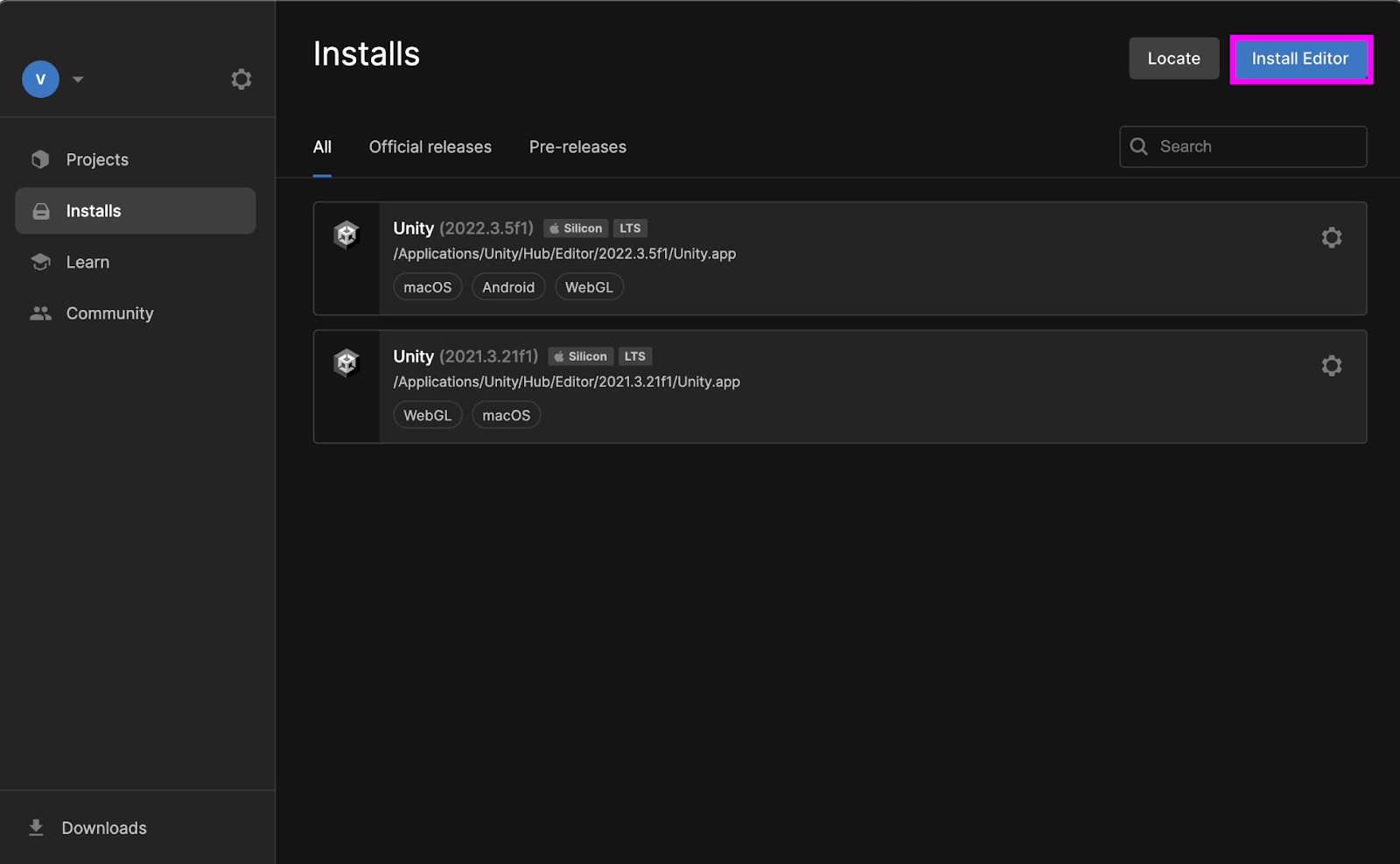
Ya que debes instalar una versión previa, das click en Archive, luego download archive.
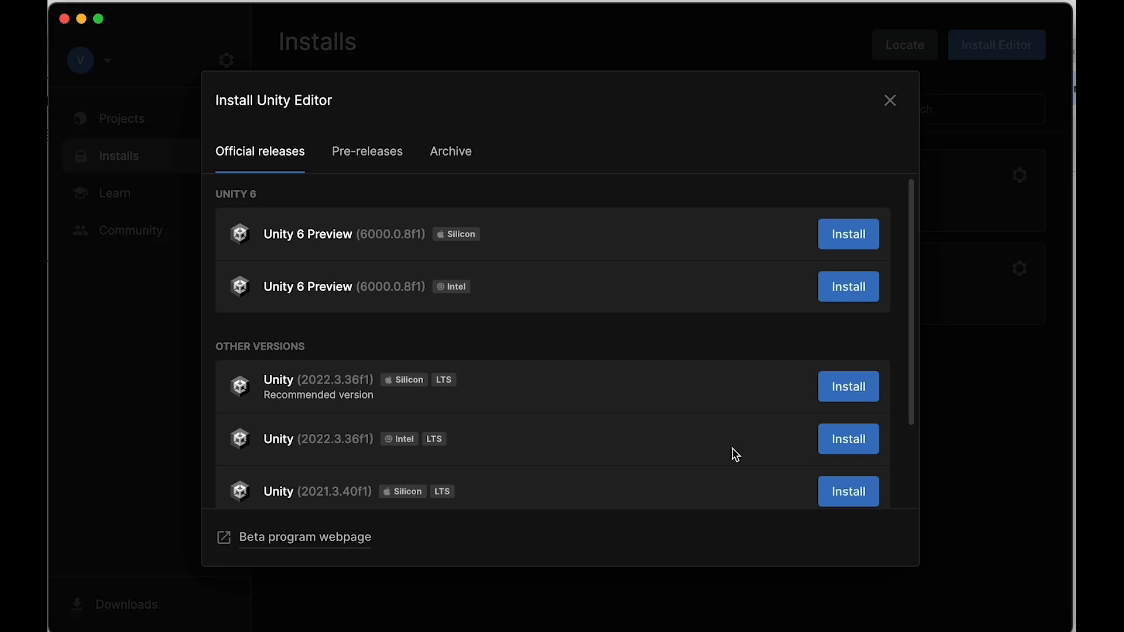
Posteriormente, se te abrirá una ventana en tu navegador, ahí seleccionas la versión 2021.3.16 de Unity y das click en Install. Posteriormente, confirmas que se abra Unity Hub.
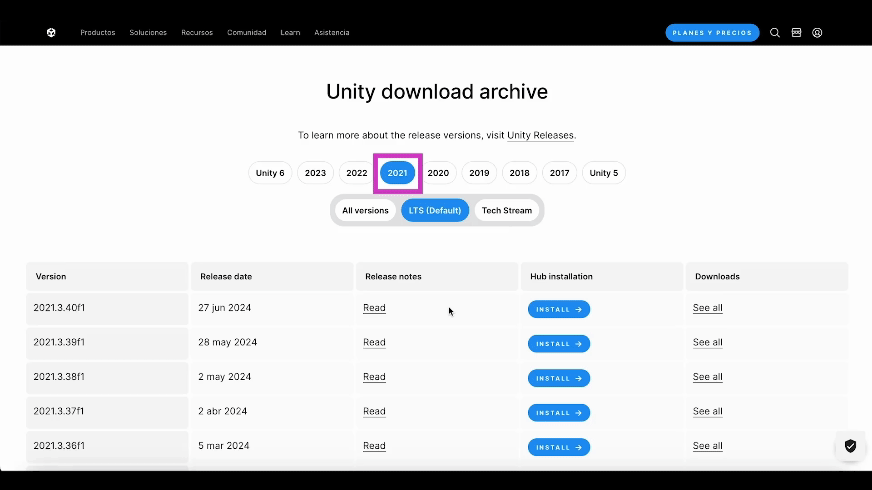
Instalar Unity Editor
En Unity Hub se abre una ventana, esta se utiliza para instalar los módulos necesarios dentro de Unity. Los módulos son componentes que agregan funcionalidades específicas al Editor de Unity. Cada módulo se enfoca en una área particular del desarrollo de juegos y aplicaciones, y proporciona herramientas y funciones específicas para esa área. Por ejemplo, en nuestro caso es necesario instalar los módulos Android Build Support y Windows Build Support (IL2CPP). Además, es necesario instalar una versión de Microsoft Visual Studio en caso de no contar con una. Esta versión debe ser del 2019. Una vez seleccionados los componentes da click en Continue.
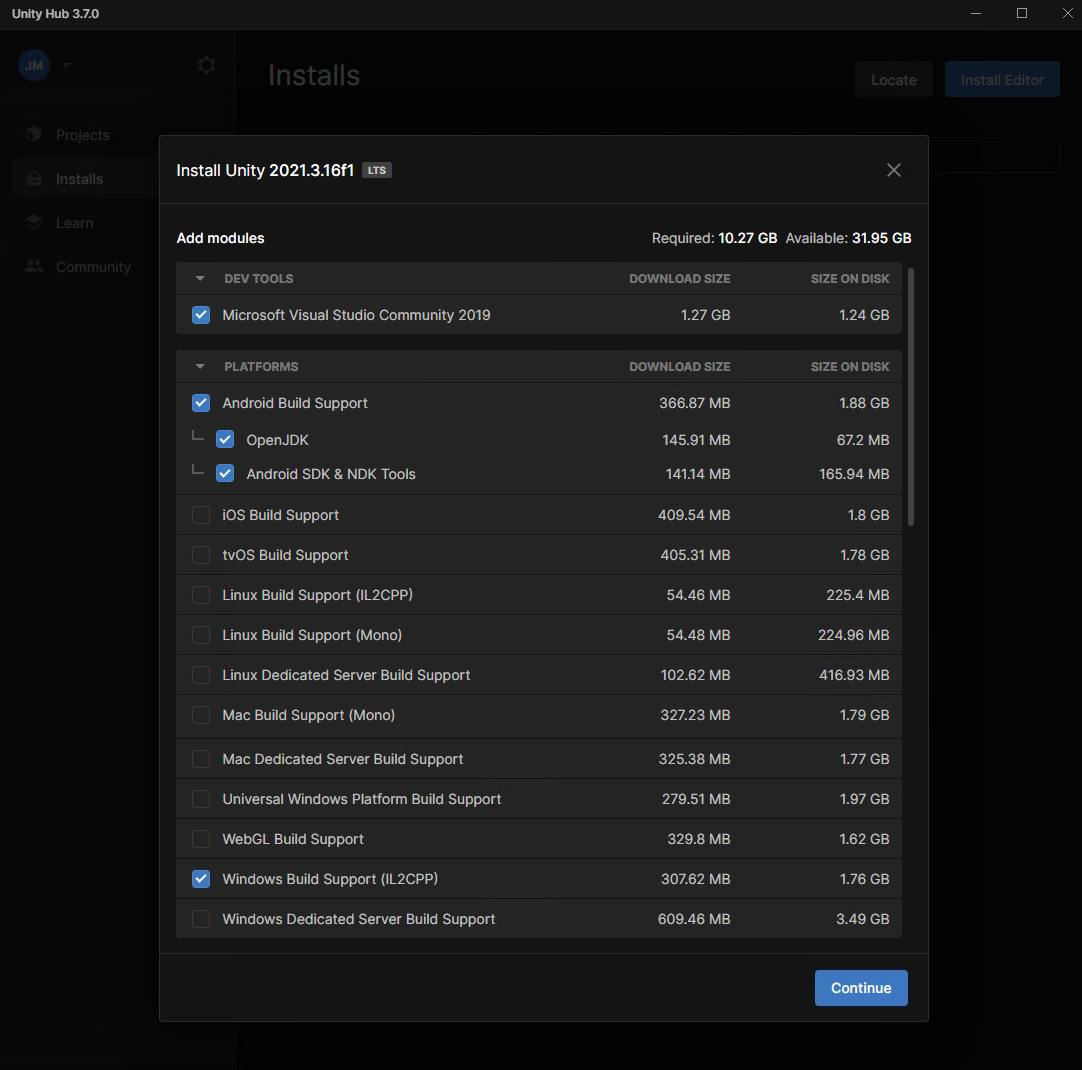
Es posible que te salga un signo de admiración junto a la instalación de Visual Studio si ya tienes instalada una versión posterior. Sin embargo, puedes dejar marcada la instalación de Visual Studio Community 2019, tal como se muestra en la imagen.
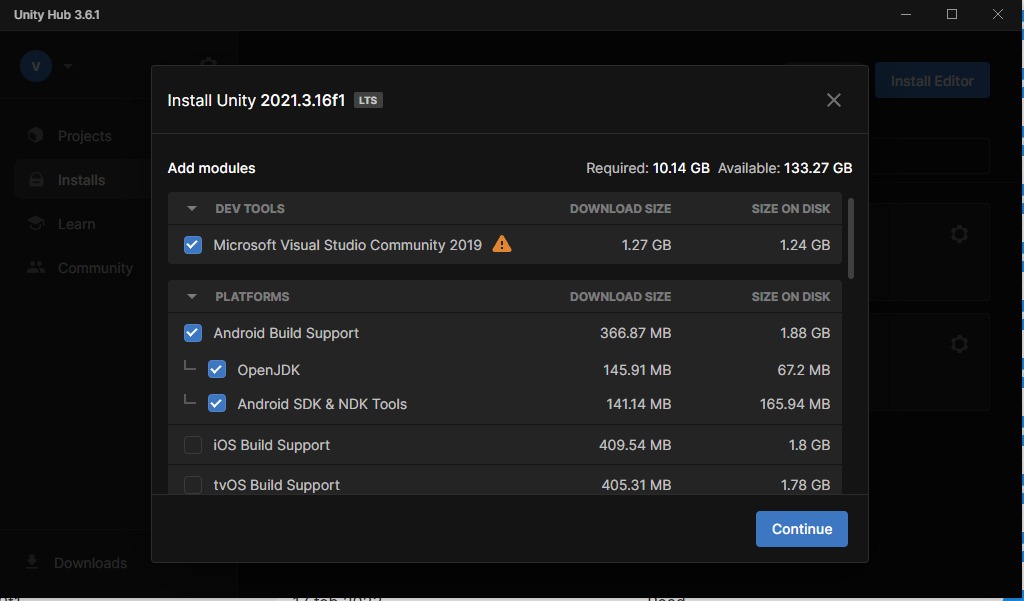
Nota: En caso de que tengas otro IDE, puedes utilizarlo con ese. Sin embargo, si presentas problemas, te recomendamos desinstalarlo e instalar el recomendado Visual Studio Community 2019.
Luego de seleccionar los módulos, lee y acepta los términos de condiciones establecidos por Google y Microsoft para instalar los módulos.
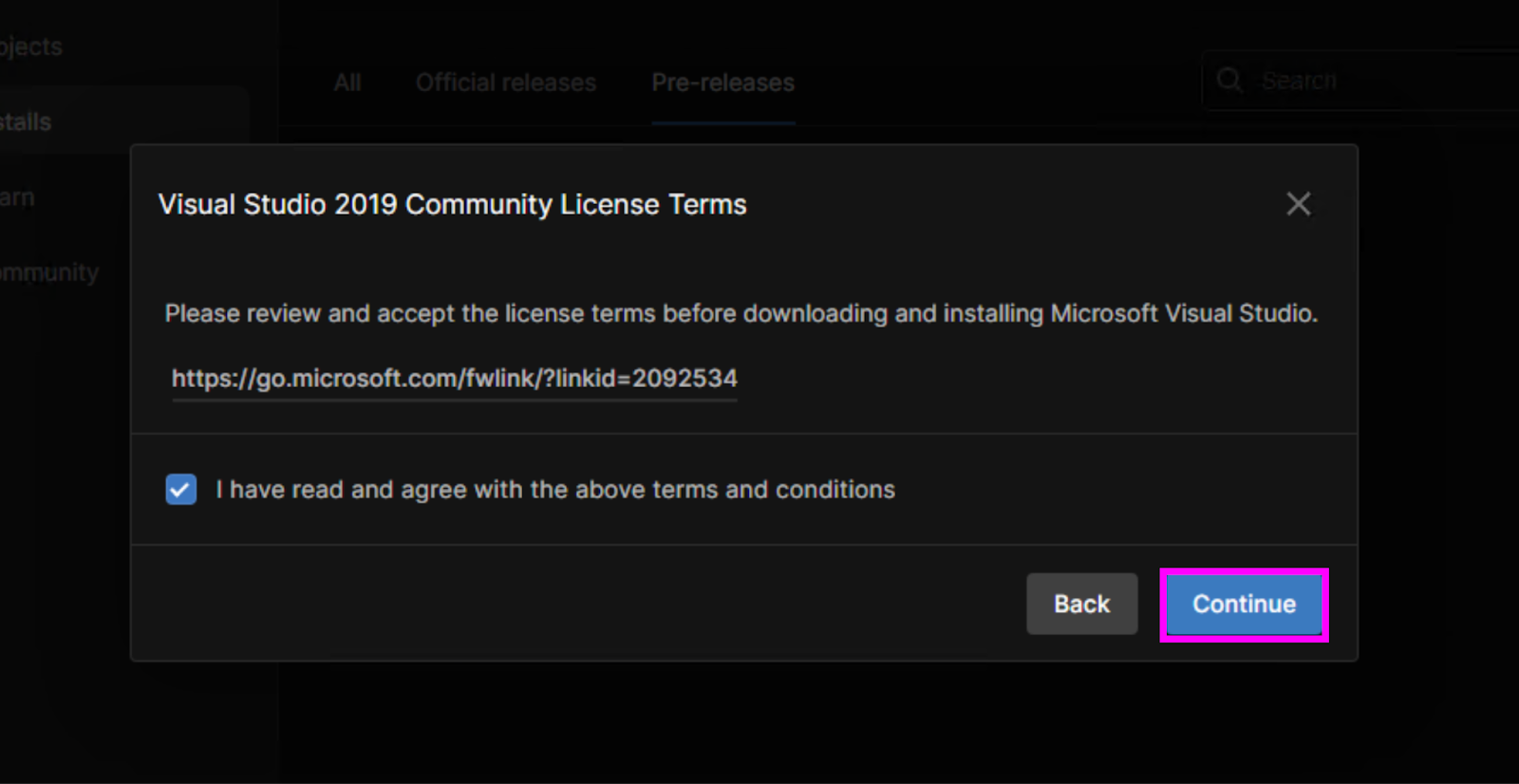

El proceso de instalación comenzará, este puede tardar algunos minutos. Por favor, espera a que termine completamente.
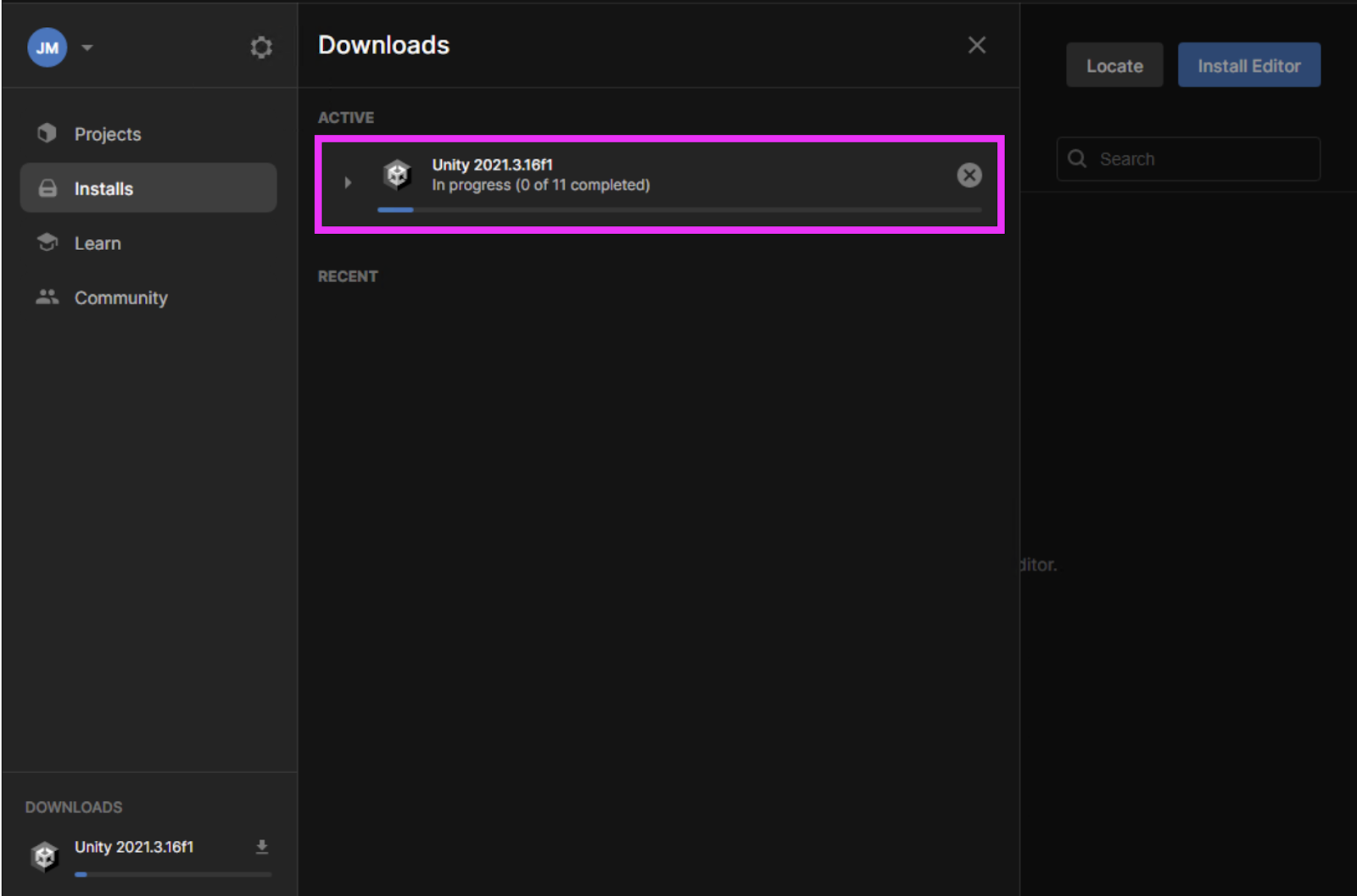
Instalar Visual Studio
En caso de no contar con Microsoft Visual Studio con antelación, se abrirá el instalador de esta herramienta, por favor selecciona continuar. 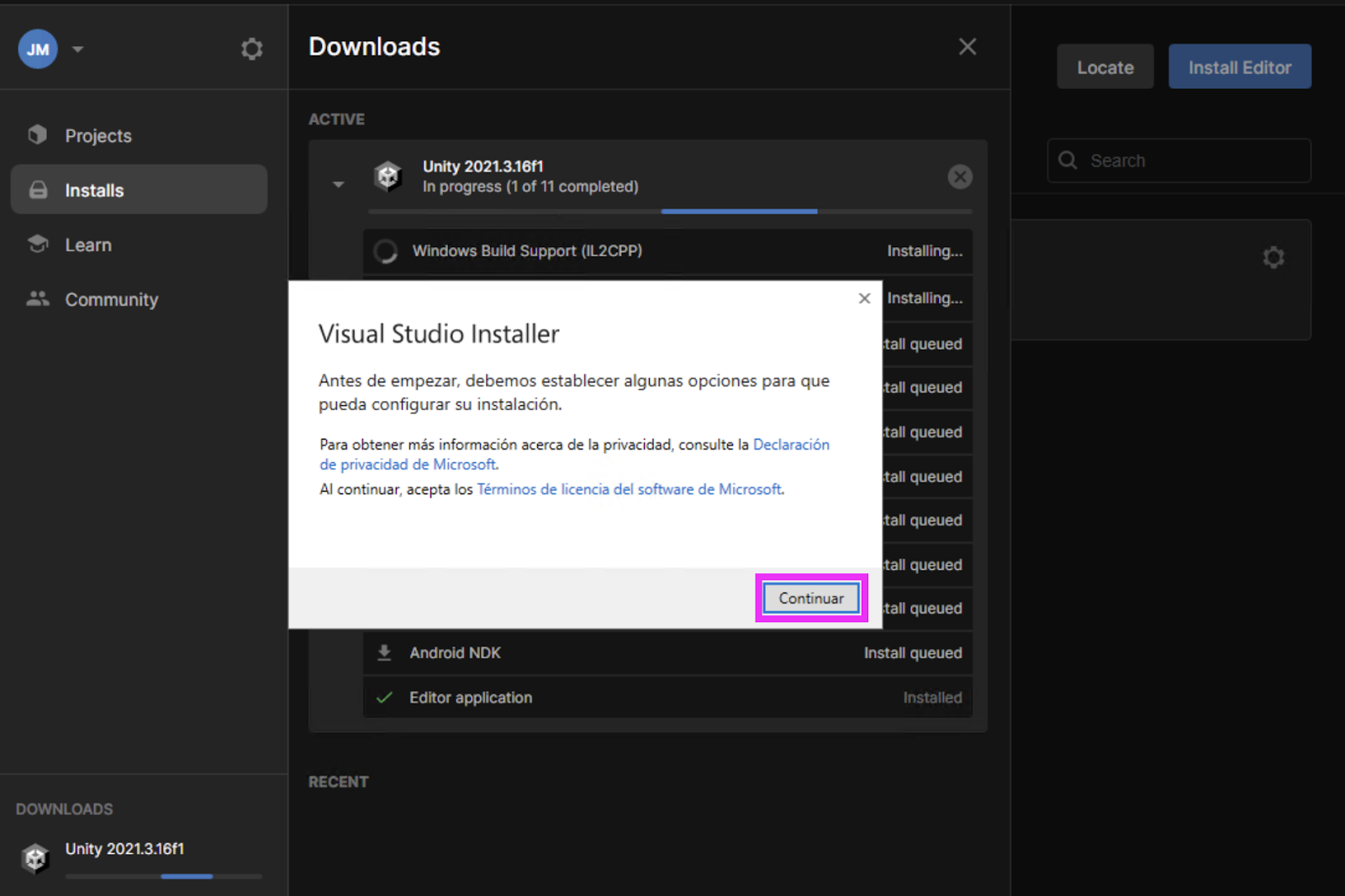
Luego se te abrirá Visual Studio, es importante que agregues el componente Desarrollo de juego con Unity, luego selecciona el botón Instalar. Esto brindará las funciones básicas para manejar la compatibilidad entre Visual Studio y Unity.
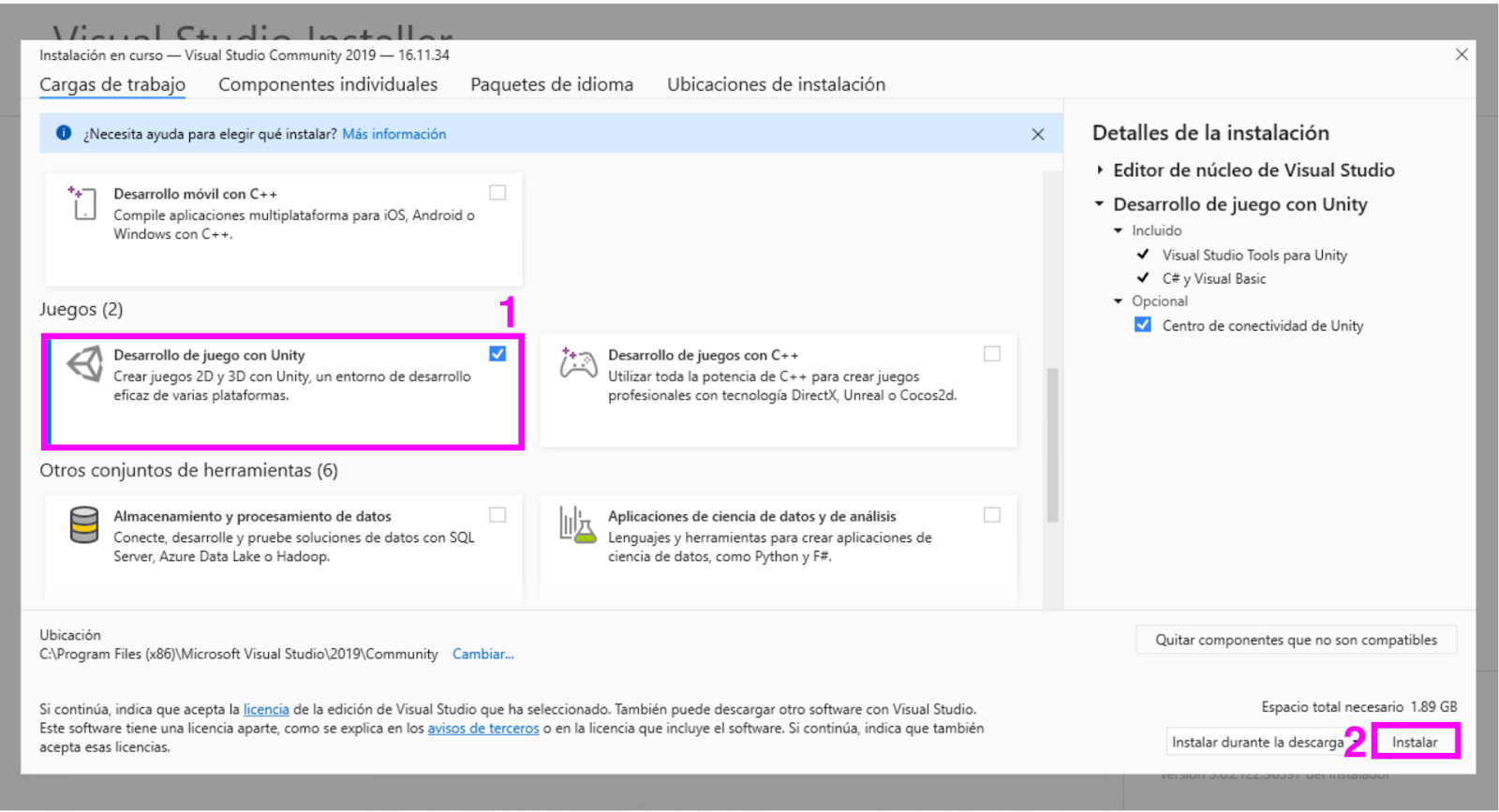
Al finalizar la instalación, la aplicación mostrará un aviso para iniciar sesión en Visual Studio. En caso de tener una cuenta, por favor inicia sesión. De lo contrario, puedes seleccionar la opción De momento, no; quizás más tarde, esto no afectará las acciones a realizar durante el curso.
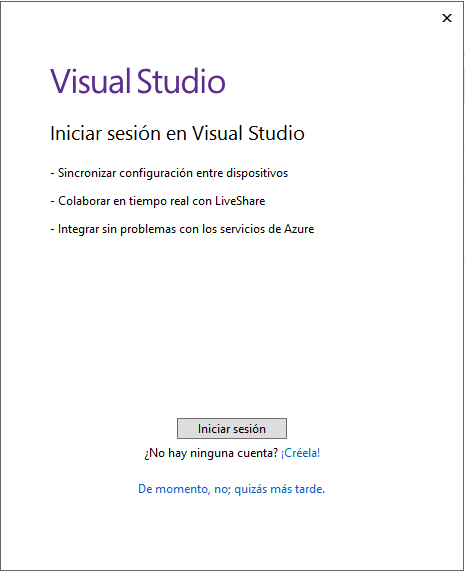
Finalizar Instalación Unity Editor
Asegúrate de que la instalación del editor haya terminado. Recuerda no cerrar el programa, reiniciar o apagar su dispositivo hasta que este proceso haya finalizado. Puedes verificar que el editor se haya instalado en la ventana de Installs.
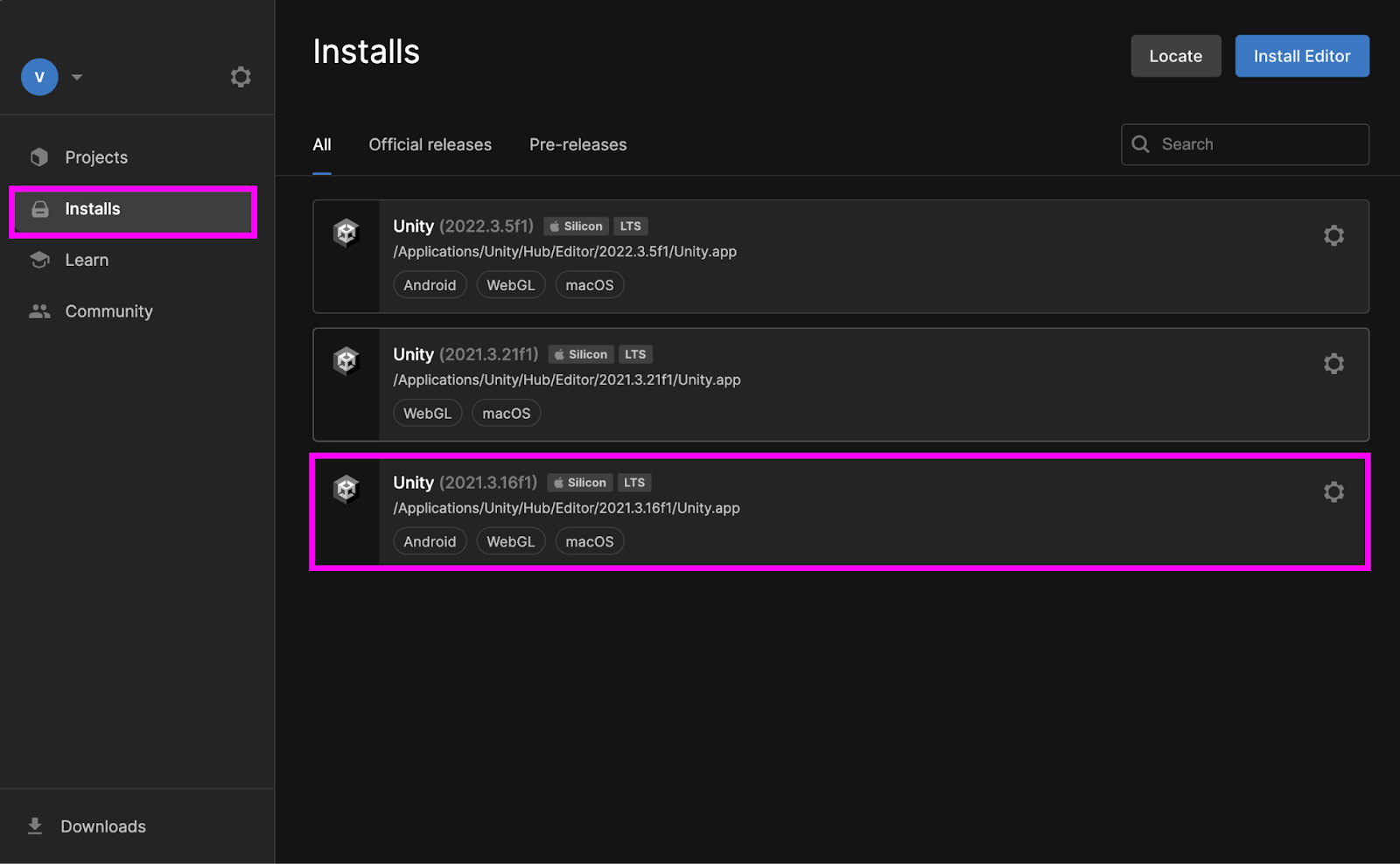
¡Felicidades! Has completado el codelab de Instalación de Unity Hub y Unity Editor. Ahora, estás listo para probar y crear tus aplicaciones XR. Esperamos que esta guía te haya sido útil. Te invitamos a explorar con Unity.