¿Qué aprenderá?
- Al desarrollar este tutorial aprenderá a desplegar un broker MQTT en la nube. Así mismo, aprenderá a realizar la configuración de la definición de tópicos y el manejo de la autorización de usuarios a través de la configuración de listas de acceso. Por último, se ilustra cómo ejecutar un cliente MQTT para realizar las pruebas de funcionamiento.
¿Qué hará?
- En este tutorial: se realizará el despliegue de la infraestructura requerida - una instancia EC2 - y se instalará el software necesario para el despliegue del broker; posteriormente se abordará la configuración del broker MQTT, en este proceso se editarán algunos archivos que modifican el comportamiento del servidor. Finalmente, se realizarán las pruebas de funcionamiento con la finalidad de evidenciar la correcta configuración del broker.
¿Cuáles son los prerrequisitos?
- Disponer de una cuenta de AWS Academy para desplegar las aplicaciones en ese proveedor de nube. Si aún no tiene una cuenta las instrucciones para crearla las encontrará aquí: Cuentas AWS.pdf
- Conocimientos básicos de AWS, Python.
Este tutorial ha sido construido para que el estudiante se familiarice con el funcionamiento de un sistema de mensajería MQTT, uno de los protocolos de mensajería IoT más ampliamente utilizado en la industria. El tutorial lo guiará para realizar el montaje y configuración de su propio sistema de mensajería el cuál se va a integrar tanto con la Capa de Dispositivos como con la Capa de Aplicación. En primer lugar se realizará el despliegue de la infraestructura de nube requerida, con ayuda de un script de Cloudformation (IAC) y comprobará su correcto funcionamiento; posteriormente, se configurará el bróker de manera que realice restricciones de acceso a tópicos definidos y solo permita el acceso a usuarios autorizados. Por último, se realizará la validación del funcionamiento del sistema de mensajería implementado utilizando dos scripts - uno publicador y uno suscriptor - que le permitirá experimentar con diferentes escenarios de prueba.
En este punto es importante resaltar que el software utilizado puede cambiar, por tanto no se puede garantizar que al desarrollar esta práctica todo estará exactamente igual a cuando se elaboró el tutorial. Esta es una realidad que se vive en el desarrollo de los proyectos de IoT y es muy importante desarrollar la habilidad de adaptarse a estos posibles cambios; así que los invitamos a que estén preparados para buscar información adicional que les permita llevar a buen término el trabajo propuesto. El equipo docente estará pendiente para ayudarlos.
MQTT es un protocolo de mensajería que se usa en la industria de los dispositivos IoT. El protocolo funciona bajo un esquema de comunicación publicación - suscripción, sobre temas, los cuales son una forma para clasificar y controlar los mensajes dentro del sistema. En este esquema de mensajería existen agentes que publican datos bajo un tema específico y agentes que se suscriben a estos temas y por ende pueden consultar los datos recibidos en el sistema. Es importante resaltar que los datos enviados pueden ser de cualquier tipo, sin embargo se recomienda que sean lo más livianos posible.
Aunque existen múltiples implementaciones para brokers MQTT, Mosquitto es una de las más ampliamente difundidas. Mosquitto es un sistema de código abierto que en su implementación presenta tres (3) diferentes módulos: el broker, el publicador y el suscriptor. El broker es el programa que se encarga de procesar los mensajes del sistema: recibe de los publicadores y envía a los suscriptores. El publicador y el suscriptor son programas para enviar y recibir mensajes al broker, respectivamente.
Dentro del protocolo se definen códigos de error que serán útiles al momento de integrar todas las capas del curso juntas (Dispositivo, Sesión, Aplicación). Los código de conexión básicos definidos para MQTT se pueden ver en la Tabla 1; estos incluyen los mensajes de error en la conexión.
Value | Return Code Response | Description |
0 | 0x00 Connection Accepted | Connection accepted |
1 | 0x01 Connection Refused, unacceptable protocol version | The Server does not support the level of the MQTT protocol requested by the Client |
2 | 0x02 Connection Refused, identifier rejected | The Client identifier is correct UTF-8 but not allowed by the Server |
3 | 0x03 Connection Refused, Server unavailable | The Network Connection has been made but the MQTT service is unavailable |
4 | 0x04 Connection Refused, bad user name or password | The data in the user name or password is malformed |
5 | 0x05 Connection Refused, not authorized | The Client is not authorized to connect |
6-255 | Reserved for future use |
Tabla 1. Códigos de retorno de una conexión MQTT
Tomado de la definición de MQTT de Oasis Open.
Los códigos anteriormente especificados pueden ser muy útiles ya que al presentarse algún error en la configuración del sistema, le dará un indicio de cómo arreglar el mismo. Sin embargo, no siempre se podrán evidenciar los errores por este medio aunque el sistema no esté funcionando correctamente. Más adelante, en la sección de pruebas se explicará un ejemplo de esto.
Para ampliar la información sobre MQTT y Mosquitto puede consultar los siguientes enlaces:
A continuación se presentan los pasos requeridos para crear y configurar la instancia EC2 requerida para el desarrollo del tutorial.
- Ingrese a AWS Academy con sus credenciales y luego escoja el curso "Learner Lab...". En "Modules" e inicie el laboratorio con el botón "Start lab" (Ver Figura 1.:
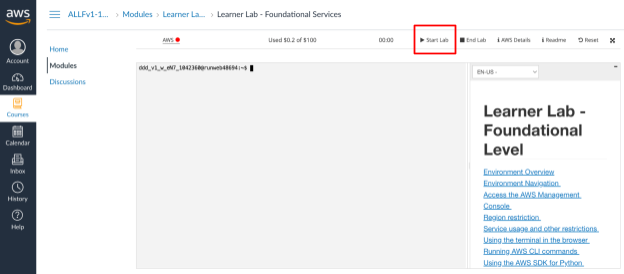
Figura 1. Interfaz de inicio del laboratorio
- En la terminal, ingrese el siguiente comando para descargar el archivo de CloudFormation. Este archivo tiene instrucciones para crear una instancia EC2 (máquina virtual de AWS), en la que se instalará Mosquitto y se ejecutará como servicio.
wget https://raw.githubusercontent.com/SELF-Software-Evolution-Lab/Realtime-Monitoring-webApp/main/tutoriales/Capa%20de%20Sesi%C3%B3n/IOT-MQTT.template.json -O template --no-check-certificate- A continuación, ejecute el siguiente comando para iniciar la creación del stack (esto es la máquina EC2 y el software necesario)
aws cloudformation create-stack --stack-name broker-mqtt --template-body file://template --capabilities "CAPABILITY_IAM"Dicho comando debe retornar en consola una salida como la siguiente:
{
"StackId": "arn:aws:cloudformation:us-east-1:123456789012:stack/broker-mqtt/330b0120-1771-11e4-af37-50ba1b98bea6"
}- Diríjase a la consola de AWS, y pulse el botón "
AWS" en la interfaz de inicio del laboratorio, como se puede ver en la Figura 2 .

Figura 2. Inicio de la consola de AWS
- En el módulo "
CloudFormation" (https://console.aws.amazon.com/cloudformation/) podrá verificar el estado de instanciación del stack. Espere a que el stack se termine de crear, esto lo podrá verificar ya que el mensaje de estado será "CREATE_COMPLETE" (Ver Figura 3).
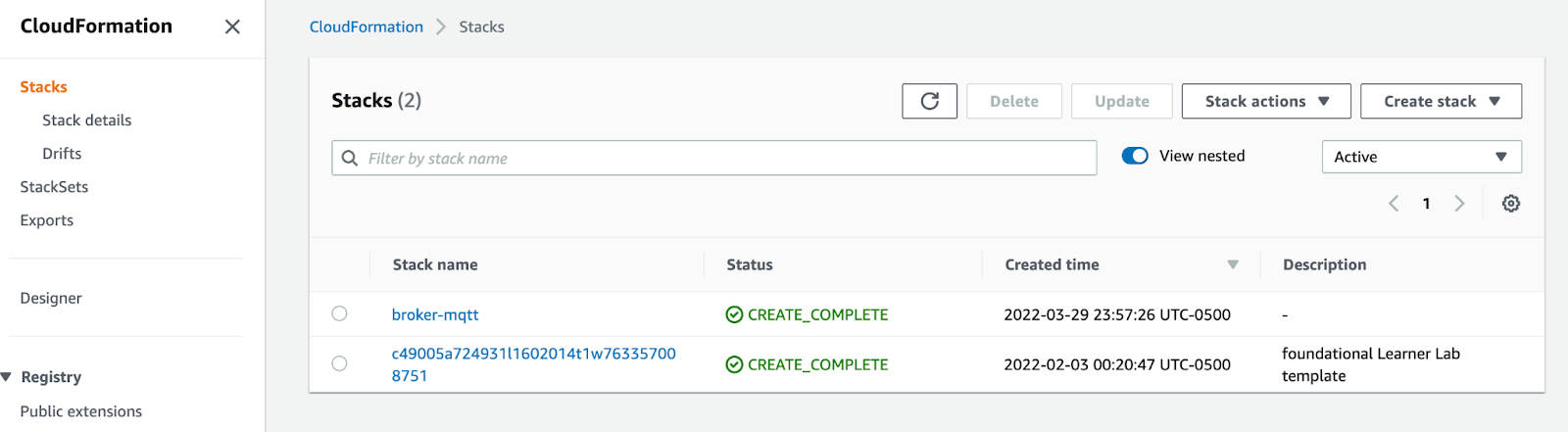
Figura 3. Stacks creados en CloudFormation
- Ahora, diríjase al aparte "
EC2->Instances" y verifique que la máquina EC2 esté creada y en estado "Running" (Ver Figura 4). Puede usar este enlace https://console.aws.amazon.com/ec2/v2/

Figura 4. Máquina EC2 creada y corriendo
- Una vez comprobado que la máquina EC2 está correctamente creada y funcionando, desde su máquina personal, pruebe la conectividad con la máquina creada. Para esto use el comando
pinga la dirección IP pública de la máquina desde la terminal de su equipo (este comando está disponible en cualquier sistema operativo). La dirección ip de la máquina puede consultarla en su descripción.
ping <ip de la máquina>En caso de que se pueda acceder al servidor debe recibir un mensaje de echo reply que muestra la dirección IP de contacto, el número de bytes, el tiempo que ha tardado en enviar y recibir el paquete, y el TTL; así mismo muestra el número de paquetes enviados y recibidos y el Tiempo aproximado de ida y vuelta en milisegundos. En caso de no recibir un mensaje de este tipo, se debe verificar la configuración de red de la instancia y de su máquina personal.
Una vez se ha desplegado correctamente la instancia de la máquina EC2, se procede a la configuración del broker MQTT.
Configuración del puerto de escucha del broker
A continuación se especifican los pasos a seguir:
- Para conectarse a la máquina virtual (instancia EC2), selecciónela y haga clic en Conectar. Se mostrará una ventana con la información de conexión a la máquina como su dirección ip pública y nombre de usuario. Nuevamente haga clic en Conectar y una nueva pestaña se abrirá en su navegador con una nueva sesión en la máquina.
- Inicialmente se debe realizar la configuración del puerto por el que atenderá el protocolo MQTT. Para tal fin en primera instancia se debe ejecutar el siguiente comando que permite realizar la asignación del puerto al archivo de configuración de Mosquitto.
~$ echo 'port 8082' | sudo tee -a /etc/mosquitto/mosquitto.conf- A continuación reinicie el servicio de Mosquitto para cargar la nueva configuración. Para este fin ejecute el siguiente comando:
~$ sudo systemctl restart mosquitto.serviceConfiguración de los temas
A continuación se deben definir los temas habilitados para publicación y suscripción en el broker. Recuerde que los temas son la forma de clasificar los mensajes dentro del protocolo MQTT; se puede pensar que son canales. El publicador y el suscriptor usan los tópicos para enviar o recibir la información relevante que quieren.
Por ejemplo, un publicador puede enviar una señal de encendido a los bombillos de la sala de la casa usando el tema "casa/sala/bombillos/", y también enviar una señal de apagado al televisor de la cocina con el tema "casa/cocina/tv/". En este caso los suscriptores serán los bombillos y el televisor que están escuchando los mensajes que llegan a su respectivo tema.
Los temas pueden ser dinámicos, es decir que no necesitan ser creados ni eliminados; para que un tema funcione debe existir un publicador que envíe mensajes a dicho tema y un suscriptor que lo escuche.
Para el sistema de sensado que se está construyendo en el curso se utilizará la siguiente estructura para definir los temas que se van a permitir en el sistema y quién puede acceder a ellos:
En esa estructura el país, el estado y la ciudad pueden ser cualquier texto, pero para el parámetro usuario debe utilizarse la cuenta de un usuario registrado en el sistema.
Configuración de autenticación de usuarios a través de listas de acceso
Dado que se va a configurar el bróker para que sólo acepte mensajes de usuarios registrados en el sistema, y que sólo el usuario propietario del tema puede leer y escribir sobre este. También se necesita configurar en el broker que un usuario administrador pueda escribir y leer en cualquier tema así este pertenezca a un usuario en específico.
Para tal fin se debe realizar la configuración de las listas de acceso en el broker; a continuación se especifican los pasos que se deben seguir:
- Se debe crear un archivo con las reglas de acceso (
/etc/mosquitto/acl.txt) donde se establecerán los patrones de los tópicos y si serán de lectura o escritura. Para tal fin cree un archivo de texto llamado acl (acl.txt)en el directorio/etc/mosquitto/con el siguiente comando:
~$ sudo nano /etc/mosquitto/acl.txtAl ejecutar el comando anterior se abre un editor de texto; úselo para agregar las siguientes líneas en el archivo:
| El " |
| Las reglas definidas después de esta línea sólo aplican para el usuario " |
| El símbolo " |
Guarde y cierre el archivo oprimiendo "
Ctrl+X
", seguido de "
y
" y "
Enter
".
- A continuación se deben declarar las reglas definidas para el broker, esto se realiza modificando el archivo
mosquitto.conf. Para incluir las reglas en el bróker se debe agregar"acl_file /etc/mosquitto/acl.txt"al archivo de configuración (/etc/mosquitto/mosquitto.conf). Puede hacerlo con el siguiente comando:
~$ echo 'acl_file /etc/mosquitto/acl.txt' | sudo tee -a /etc/mosquitto/mosquitto.conf- Reinicie servicio de Mosquitto con el siguiente comando:
~$ sudo systemctl restart mosquitto.service- Una vez el servicio se haya reiniciado se procederá a crear una lista de autenticación de los usuarios (usuario - contraseña). El primer paso de este proceso es la creación de un archivo de texto con el nombre users (
users.txt)que como su nombre lo indica es el archivo donde se almacenarán los usuarios válidos del sistema.
Cada usuario debe estar en la misma línea con su contraseña en el formato usuario:contraseña. Tenga en cuenta que si especificó reglas de temas sobre usuarios específicos (ej.: el usuario "admin"puede acceder a todos los temas), estos usuarios deberían estar en el archivo.
Ejecute el siguiente comando para crear el archivo:
~$ sudo nano /etc/mosquitto/users.txtEjemplo del archivo:
admin:admin1234
user1:123456
pe.perez:abc123
ironman:jarvis123
Jfkennedy:apolo11
Para salir de la edición del archivo oprimir "
Ctrl+X
", luego "
y
" y "
Enter
".
- Para validar que el archivo ha quedado con el formato adecuado abra el archivo usando el comando "cat" debería mostrarse la combinación de usuario contraseña tal como se ve en la figura 5.
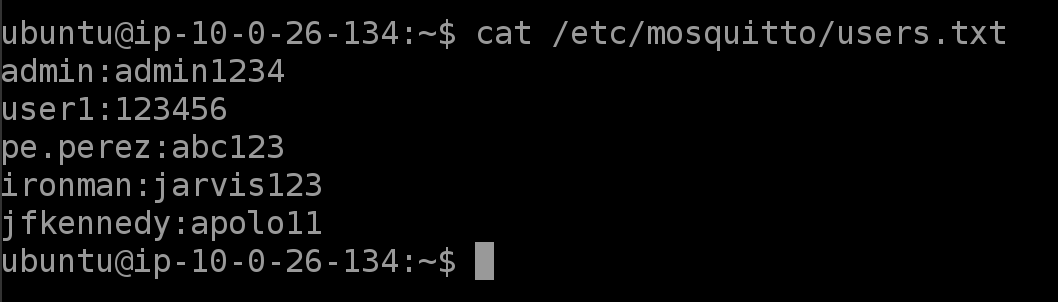
Figura 5. Archivo de usuarios creado
- Posteriormente se debe realizar un cifrado de las contraseñas del archivo de usuarios, esto se puede realizar con la herramienta que provee Mosquitto para tal fin. Use el siguiente comando:
~$ sudo mosquitto_passwd -U /etc/mosquitto/users.txt- Para ver el resultado ejecute el siguiente comando
~$ cat /etc/mosquitto/users.txtEl archivo debería tener las contraseñas cifradas en un formato parecido al que se puede apreciar a continuación:
admin:$7$101$bhasbdbasxdfBdjbasjsajdbjasah==
user1:$7$101$bhasbdbdfjbasjsajdbjasah==
pe.perez:$7$101$bhasbddfhnjhkjwef4566jdbjasah==
ironman:$7$101$bhasbdRETdjbasjsajdbjasah==
Jfkennedy:$7$101$TDCHGK6FGJGVGHVGHJVHdffsVGhjv==
- Finalmente se configurará el servicio para que use la lista creada para autenticación. Para esto agregue las líneas
"allow_anonymous false"y"password_file /etc/mosquitto/users.txt"en el archivo de configuración (/etc/mosquitto/users.txt). Puede usar los siguiente comandos:
~$ echo 'allow_anonymous false' | sudo tee -a /etc/mosquitto/mosquitto.conf~$ echo 'password_file /etc/mosquitto/users.txt' | sudo tee -a /etc/mosquitto/mosquitto.conf- Reinicie el servicio de Mosquitto para que la configuración sea aplicada al broker; para esto utilice el comando:
~$ sudo systemctl restart mosquitto.service- Para asegurar que el servicio haya quedado correctamente configurado puede ejecutar el comando:
~$ sudo systemctl status mosquitto.serviceLa terminal debe mostrar que el servicio está activo y corriendo (active). Para salir del resumen del servicio oprima "
Ctrl+C
".
Configuración del cifrado de la comunicación
La seguridad al transmitir los datos por Internet es un factor muy importante. Siempre que enviamos y recibimos datos, esta información queda expuesta en la red, por tal razón se hace necesario el cifrado de estos datos, y es allí donde entran en juego los protocolos SSL y TLS.
A continuación se presentarán los pasos necesarios para la configuración del cifrado de la comunicación del broker MQTT:
- En primer lugar se deben generar los certificados para TLS, para este fin la siguiente es la secuencia de comandos a utilizar:
Cree la carpeta "ssl" e ingrese a la misma:
~$ mkdir ssl; cd sslA continuación genere la llave de CA ("Certificate Authority") con el siguiente comando. Nota: Este le pedirá una contraseña para crear la llave. Puede asignar la contraseña "mqtt".
~/ssl $ openssl genrsa -des3 -out ca.key 2048El siguiente paso es generar el certificado de CA ("Certificate Authority") con el siguiente comando:
~/ssl $ openssl req -new -x509 -days 1826 -key ca.key -out ca.crtEl diálogo le pedirá la contraseña que ingresó en el paso anterior y otros datos como país, estado, ciudad, organización, etc.
Un ejemplo de datos puede ser este:
Country name: CO
State: Cundinamarca
City: Bogota
Organization: Uniandes
Unit name: MISO
Common name: <dirección ip pública de EC2> (importante)
Email: correo uniandes (ej: estudiante@uniandes.edu.co)
Ahora genere la llave para el servidor con el comando:
~/ssl $ openssl genrsa -out server.key 2048Y genere el CSR ("Certificate Signing Request") para el servidor con:
~/ssl $ openssl req -new -out server.csr -key server.keyAl igual que cuando se generó el certificado de CA, ingrese la misma información que se le pida y en "Common name" ingrese la dirección IP de la máquina.
Después hay una información opcional que puede ingresar de la siguiente manera:
Challenge pwd: mqtt
Optional company: uniandes
Por último, genere el certificado para el servidor con el siguiente comando.
~/ssl $ openssl x509 -req -in server.csr -CA ca.crt -CAkey ca.key -CAcreateserial -out server.crt -days 360El diálogo le pedirá la contraseña que asignó a la llave de CA, en el ejemplo es "mqtt".
Si corre el comando ls deberían aparecer 5 archivos como los siguientes:
ca.crt ca.key ca.srl server.crt server.csr server.key- Ahora se debe configurar el broker para integrar los certificados, para tal fin:
Copie los archivos ca.crt, server.crt y server.key al directorio de configuración de mosquitto. Siga los siguientes comandos:
c~/ssl $ sudo cp ca.crt /etc/mosquitto/ca_certificates/ca.crt~/ssl $ sudo cp server.crt /etc/mosquitto/certs/server.crt~/ssl $ sudo cp server.key /etc/mosquitto/certs/server.keyA continuación es necesario extraer el certificado de CA para usarlo en los dispositivos que estarán enviando mensajes al bróker. Para esto siga los siguientes pasos:
Muestre la información del archivo ca.crt con el siguiente comando.
~/ssl $ less ca.crtLa consola debería mostrar un certificado como el siguiente:
-----BEGIN CERTIFICATE-----
MIIEowIBAAKCAQEAoHxKs/X9I/y7NpxA5Qgz3mUSE6CeHpWEwUyNdOzmrM0WR7Mh
xxBQrkXQAXduODpBCeO+7+aiw+HCYKc2Hdgb2ClYlPpxlKdR8BSL2OunBkU9KiWl
wZG4Rgz0nxjaDSm3L3ald3E0h5C4qX1viSI9KxeqRqx81/obUqNrVH8m3GVbpVre
IV0A/LhneV2JiJJiq10y5hLYyxZG/BDQtnq2gZtKoEd51nodyrTUD0WbEz8GYRXN
rPG6eRib0gYPjR9hJwblj24Y8/4ZJOCvF70UvA7FQi07uX5GfFxORartplGfm9NQ
/EVrRnkfA3tPT/tNbgH7Q2Jr40qhjTrh4xma7QIDAQABAoIBAG98SIzhqrvQOuHC
BFbWrumkvr0BzDYk2jdKDc6XL9wFEKA4cZOO4u1dtBUAuYG3/ix3mNGhH5sB/v0T
y8VJtnYgqte7byG8ZnBoZYoIklwJx2a7Bn4E08VeBKVtJzUTsJz5SBNEgiBWyeF8
MPpL3cBMzU4RTxzeMxLiUZI+Tmm1qethbvXF7rXHE6T+PLZKh+c9iYx1Wi9z1Hxl
WSQWucI3DKQkBtV+/FtQbJLKIpy8sSXOS50WHNatP4DALd7rRYw0u3MxVxPONMS1
hghoP/su9fQUM4vcfLXhETfxiU1sfJgdokwF+wf7rUNiP1hTTRxoFSBKqYBVq0SS
iAvM+KUCgYEA01FgQDFfC0UyLUloaPk61cD8E0Zv3eryUJmW/tPNKYwqLxxEK1m4
Q6+3DuIyHnAmsiqCDs0Ey6HsQtsDJqobA6uD3p1cFKyKaZTaoj3mabELzZeh7SKI
jNmz+3AG47QJL+CnChEjPreMYE1WpURSj+na9UOVWGmY24fwwHgtdUsCgYEAwmtc
+pNqOotj6zHtCTAHuBcrhqM8ZqLzVEKPeJ4G6xx474DK8+Fh6w00cCHPJ0mB0bYA
/7TIECnwL4XqwVnE6BT/JXfFP98JP+3NkXh8PezwnmOWEONDqD80QJZ0wkxDk/q+
6BlhpBZfx5h2Qvu5trsZg489hWdbU8JapFTS5acCgYBV55TrQ6bRnBWj2HvtALRs
RQG0jEPZwTM0lNuPSGb05ugXMrR7swN3cK1IPagGO61fbGxmu+2hIng7TXFgfHJy
8XywOOQ/+0xhU4P1xJgwiyqzL1tCXXGJYM8L/iSu2HeLoRYGv6TGUDOeypHYqYeu
vXCnmAvUX0kmpYK3m6NPNQKBgQCgJxTmjTy6kUxz2CKsqNYS/XMra5g77AuJ43KQ
J40Ha+LrWCrXD1g76hrCK/ebI2A/QjA8c81CE2n5m9UwBSTBEVrEoI7p+G6ELP5j
0N53nJDxyJM7whpfpAEFG2t/Cpe4dJuCUjYulwe7QYpZz0bCkgmIaByDogqHStij
+gPojQKBgDm3MsdrrxDoRVgT6WQzrNwMPUlgXckOzMpWzy+7XJjBN8o1nwVFW0Eh
QdUbEM+1wxL80eYT6XfgUjog9Js5ZlQc3MvePw5iGFBpelQ86Fg9W3XGRZDvxVfO
5Iy1/VlND5esjKRvc/wb7QL+K/0wb8v6KSJeTWJn50B3UNieR3hf
-----END CERTIFICATE-----Debe copiar el contenido del archivo a un archivo de su computador local. Copie desde "-----BEGIN CERTIFICATE-----" hasta "-----END CERTIFICATE-----". Se recomienda que el archivo que cree se llame de la misma manera (ca.crt). Para salir del visor de archivos oprima la tecla "q".
A continuación, modifique el archivo de configuración de mosquitto. Para esto use el comando:
~/ssl $ sudo nano /etc/mosquitto/mosquitto.confAgregue las siguientes líneas al archivo:
cafile /etc/mosquitto/ca_certificates/ca.crt
keyfile /etc/mosquitto/certs/server.key
certfile /etc/mosquitto/certs/server.crt
tls_version tlsv1.2
El archivo debería verse así:
# Place your local configuration in /etc/mosquitto/conf.d/
# A full description of the configuration file is at
# /usr/share/doc/mosquitto/examples/mosquitto.conf.example
persistence true
persistence_location /var/lib/mosquitto/
log_dest file /var/log/mosquitto/mosquitto.log
include_dir /etc/mosquitto/conf.d
port 8082
acl_file /etc/mosquitto/acl.txt
allow_anonymous false
password_file /etc/mosquitto/users.txt
cafile /etc/mosquitto/ca_certificates/ca.crt
keyfile /etc/mosquitto/certs/server.key
certfile /etc/mosquitto/certs/server.crt
tls_version tlsv1.2Para guardar y salir oprima "Ctrl + X",seguido de "y" y "Enter".
El siguiente paso es cambiar los permisos de la llave y certificado del servidor con los comandos:
~/ssl $ sudo chmod 777 /etc/mosquitto/certs/server.crt~/ssl $ sudo chmod 777 /etc/mosquitto/certs/server.keyPor último reinicie el servicio del bróker con:
~/ssl $ sudo systemctl restart mosquitto.servicePara asegurar que el servicio haya quedado correctamente configurado puede ejecutar el comando:
~/ssl $ sudo systemctl status mosquitto.serviceLa terminal debe mostrar que el servicio está activo y corriendo (active).
Una vez establecida la configuración de temas, listas de acceso y cifrado de la comunicación se pueden establecer varios escenarios de prueba para el bróker con la finalidad de dejarlo listo para la integración con el resto de capas.
En este link encontrará un archivo comprimido con los distintos scripts para hacer las pruebas. Al descomprimir el archivo se encuentran estos tres (3) archivos: (i) publisher.py, (ii) subscriber.py, y (iii) requerimients.txt. Para ejecutar estos archivos es necesario que tenga Python 3 instalado en su computadora. Asegúrese de copiar (en el mismo directorio donde se encuentran los scripts) el certificado ca.crt que ha generado en pasos anteriores.
Los escenarios de prueba configurados son los siguientes:
- Autenticación y tópico válidos.
- Autenticación inválida.
- Tópico inválido.
Siga las siguientes instrucciones para probar los escenarios.
- En primer lugar instale las librerías requeridas, esto lo puede hacer con el siguiente comando:
python3 -m pip install -r requeriments.txt- Posteriormente se usará un suscriptor universal para poder observar el comportamiento del broker. Para esto edite el archivo
subscriber.pycon la siguiente información:
HOST: la dirección IP pública de su bróker MQTTPORT: el puerto configurado en la configuración del bróker (en este tutorial es 8082)USER: el usuario que tiene acceso a todos los tópicos (según el ejemplo es "admin")PASSWD: la contraseña del usuario especificado (según el ejemplo es "admin1234")
- Guarde el archivo y ejecute el comando:
python3 subscriber.pyEn la terminal deben aparecer los mensajes de conexión y suscripción. Cuando se ejecuten las pruebas en esta consola podrá ver los mensajes entrantes que pasan por MQTT.
En este punto es importante resaltar que se deben tener abiertas dos (2) terminales diferentes, una para el suscriptor y otra para las pruebas con el publicador.
Nota: para detener la ejecución de cualquier programa (subscriber.py o publisher.py) basta con oprimir "Ctrl+C".
Escenario: Autenticación y tópico válidos
Para este escenario se necesita conocer un usuario configurado en el broker y su contraseña. En este caso el tema que es accesible para lectura y escritura sería cualquiera que tenga el patrón +/+/+/. Si se registraron los usuarios del ejemplo dado, un tópico válido sería colombia/cundinamarca/cajica/user1 o también mexico/jalisco/guadalajara/user1.
- Ejecute el siguiente comando reemplazando los parámetros por los que corresponden a su caso:
python3 publisher.py --host <ip-bróker> --user <usuario-seleccionado> --passwd <contraseña-del-usuario> --topic <tópico-seleccionado>Ejemplo:
python3 publisher.py --host 3.122.32.43 --user user1 --passwd 123456 --topic mexico/jalisco/guadalajara/user1
En la terminal del publicador se mostrará un mensaje cada 2 segundos con el formato
- Observe en la terminal del suscriptor los mensajes que están llegando. Se deben mostrar mensajes con el formato
Data received:; esto indica que tanto el control de temas y la autenticación quedaron bien configurados.MQTT Test
- Finalmente detenga el programa.
Escenario: Autenticación inválida
Para este escenario se necesita conocer un usuario configurado en el bróker, pero no es necesaria su contraseña ya que se usará una contraseña diferente a la del usuario. Como en el escenario anterior el tema puede ser cualquiera que tenga el patrón +/+/+/. Si se registraron los usuarios del ejemplo dado, un tópico válido sería colombia/cundinamarca/cajica/user1 o también mexico/jalisco/guadalajara/user1.
- Ejecute el siguiente comando reemplazando los parámetros por los que corresponden a su caso:
python3 publisher.py --host <ip-bróker> --user <usuario-seleccionado> --passwd <contraseña-inválida> --topic <tópico-seleccionado>Ejemplo:
python3 publisher.py --host 3.122.32.43 --user user1 --passwd ABCDEFG --topic mexico/jalisco/guadalajara/user1
En la terminal del publicador se mostrará un mensaje cada 2 segundos con el formato Msg: . Lea atentamente los mensajes de estas líneas. Como la autenticación no es correcta el estado de la conexión indicará "Connection Refused: bad user name or password".
- Observe en la terminal del suscriptor que no están llegando los mensajes. Si ve algún tipo de mensaje originado del publicador entonces la configuración de autenticación no ha quedado bien.
- Detenga el programa.
Escenario: Tópico inválido
En este escenario se usará un usuario registrado con su respectiva contraseña, pero cambiará el tema al que se le enviará el mensaje; recuerde que los temas válidos para cada usuario (exceptuando "admin" pues tiene reglas diferentes) son +/+/+/. Por ejemplo, como "user1" es un usuario registrado en el sistema, un tema válido sería colombia/cundinamarca/cajica/user1 o también mexico/jalisco/guadalajara/user1.
Para esta prueba algunos temas inválidos serían:
colombia/cundinamarca/bogota/user2user1panama/colon/user1
- Ejecute el siguiente comando reemplazando los parámetros por los que corresponden a su caso:
python3 publisher.py --host <ip-bróker> --user <usuario-seleccionado> --passwd <contraseña-inválida> --topic <tópico-seleccionado>Ejemplo:
python3 publisher.py --host 3.122.32.43 --user user1 --passwd 123456 --topic panama/colon/user1
En la terminal del publicador se mostrará un mensaje cada 2 segundos con el formato Msg: . Lea atentamente los mensajes de estas líneas. A diferencia de la prueba anterior, el programa no arroja ningún error, pero si indica publicación exitosa.
- Observe en la terminal del suscriptor que no están llegando mensajes. Si ve algún tipo de mensaje originado del publicador entonces la configuración del control de temas no ha quedado bien.
En este escenario no se muestra ningún error en los programas de publicación y suscripción aunque el bróker si ha controlado el acceso correcto.
- Puede probar el envío de mensajes a cualquier tema corriendo el comando anterior y usando las credenciales del usuario "admin". Este usuario puede leer y escribir en cualquier tema.
- Detenga el programa.
Al finalizar este tutorial, se espera que se haya familiarizado con el protocolo MQTT así como con su configuración y su despliegue.
Versión 1.0
Juan Avelino Carlos Andrés Lozano Garzón | Autores |
Kelly Garcés Andrés Bayona Rocío Héndez | Revisores |