En este tutorial aprenderás sobre la Ventana de Escena. En esta ventana podrás construir tu proyecto visualmente. Además, aprenderás a desplazarte por tu escena y a modificar tus GameObjects (Objetos de juego).
La ventana de Escena (Scene) la puedes encontrar en la parte superior de tu ventana de Unity, como lo indica la siguiente imagen. Es en esta zona donde vas a trabajar en este tutorial.

En la parte lateral izquierda de la ventana Scene podrás ver las herramientas, estas te permitirán moverte por la escena e interactuar con los GameObjects (Objetos de juego) que añadas a tu proyecto. En la siguiente imagen puedes ver donde se encuentra la barra de herramientas. 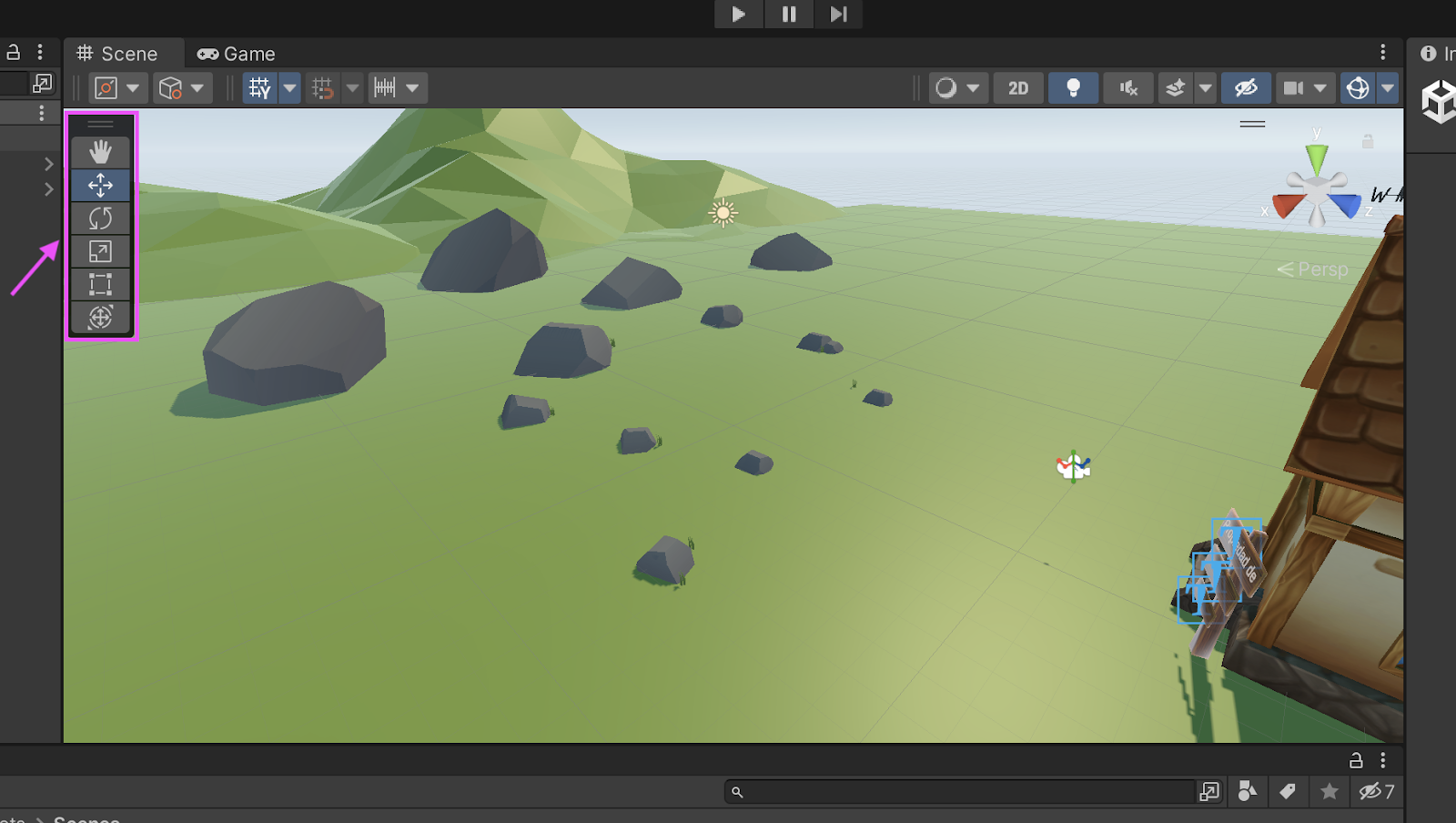
Antes de continuar, debes saber sobre estos controles es que puedes acceder rápidamente a ellos desde tu teclado. En las siguientes secciones aprenderás estos atajos y la funcionalidad de cada una de estas herramientas.
Movimiento de la Cámara
Para poder desplazar la vista de la cámara puedes oprimir la tecla Q en tu teclado o seleccionar la herramienta de la mano en la ventana Scene. A continuación, sosteniendo el click izquierdo del mouse y arrastrándolo te podrás mover por tu escena.
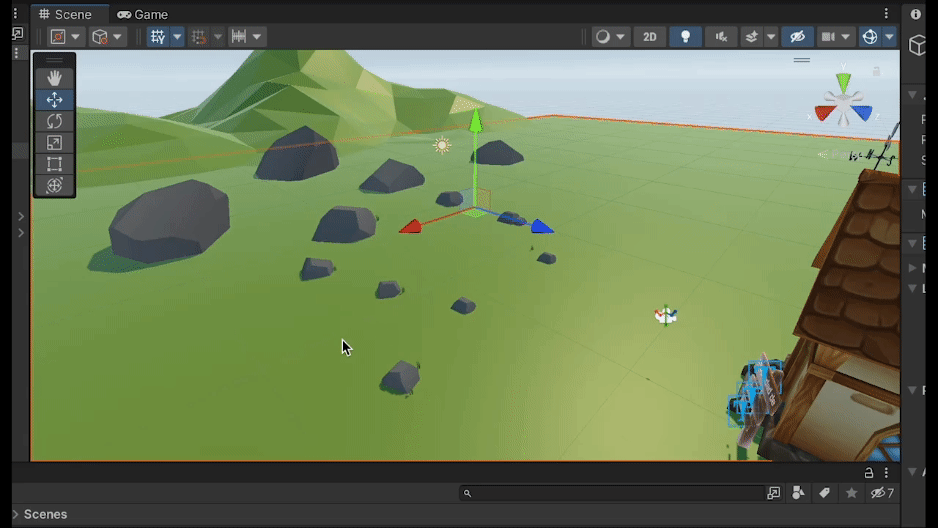
Traslación de Objetos
Esta herramienta te permitirá mover GameObjects, en los ejes X Y Z. El atajo para utilizar esta herramienta es la tecla W, o puedes seleccionar la herramienta de las cuatro flechas de la barra de herramientas como se ve en la siguiente imagen.
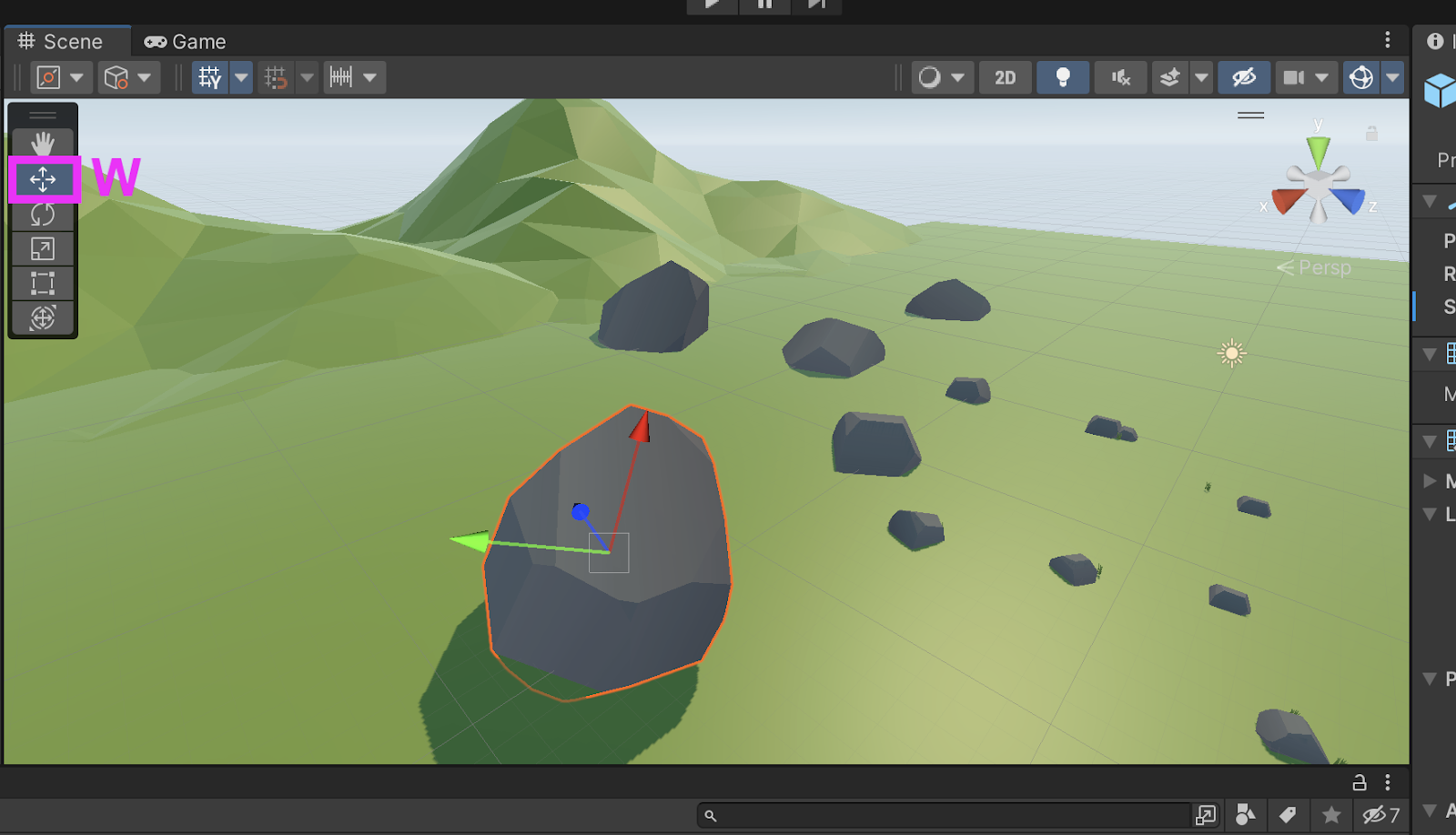
Al seleccionar tu GameObjetct, verás tres flechas, al dar click sobre cada una de ellas podrás mover tu objeto en uno de los ejes X Y o Z.
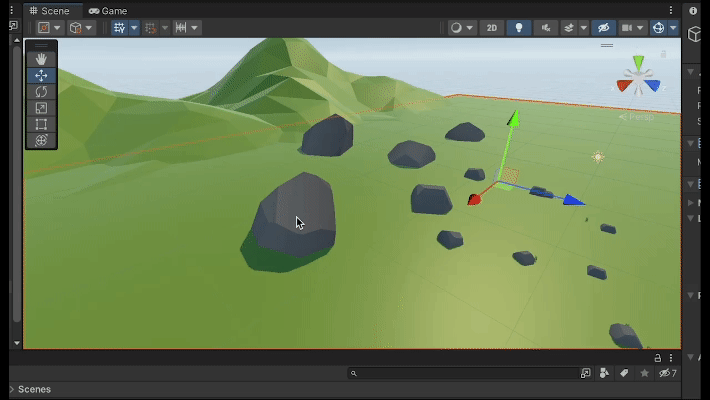
Adicionalmente, para mover el objeto por cualquiera de los 3 ejes, puedes dar click y arrastrarlo sosteniendo el cubo que está en el centro del GameObject.
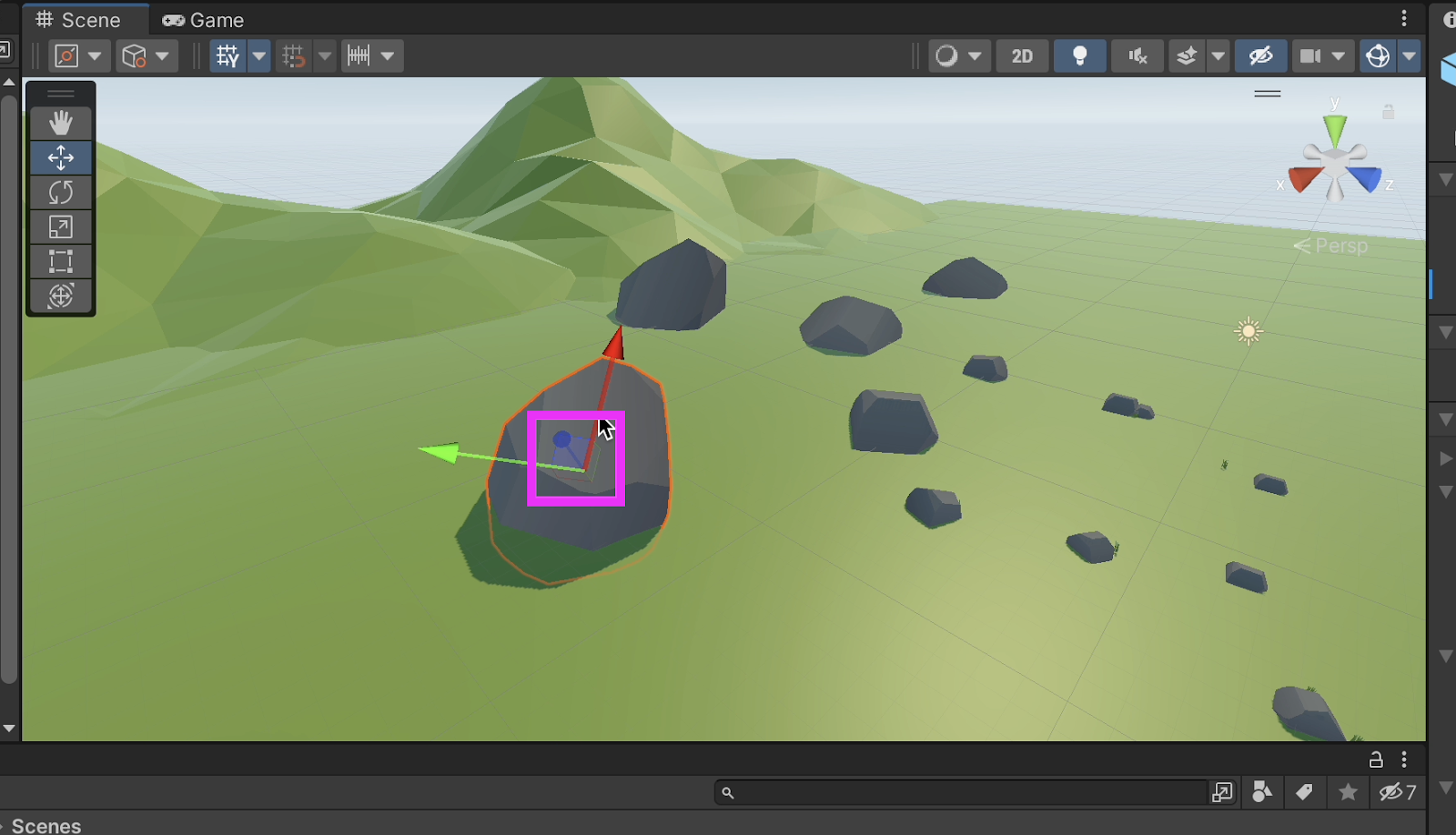
Rotación de Objetos
La herramienta de rotación la puedes utilizar oprimiendo la tecla E o seleccionando las dos flechas curvas en la barra de herramientas.
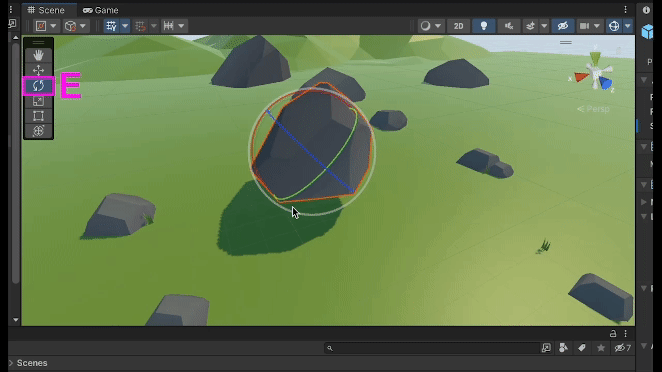
Igual que la herramienta de traslación de objetos, la de rotación también se aplica sobre GameObjects. Puedes rotar tu objeto haciendo clic y arrastrando el mouse sobre las líneas verdes, rojas y azules correspondientes a los ejes X, Y o Z. Para una rotación libre en cualquiera de los ejes, simplemente ubica el mouse en el centro del objeto y arrástralo.
Escalamiento de Objetos
Para escalar objetos lo puedes hacer mediante la tecla R o seleccionando el ícono del cuadrado y la flecha en la barra de herramientas.
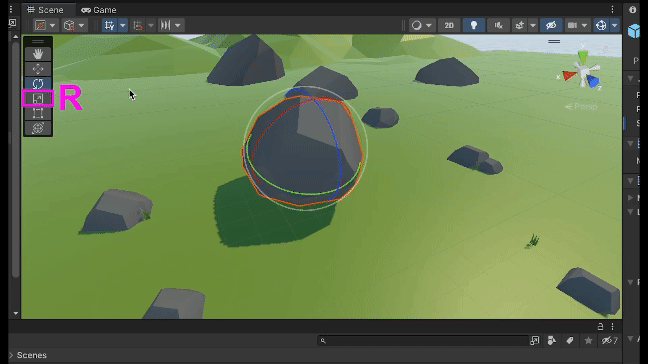
Al igual que las herramientas anteriores, puedes escalar tus objetos haciendo clic en las líneas verdes, rojas y azules y arrastrando el mouse. Si deseas escalar uniformemente tu objeto, haz clic en el cubo gris en el centro del objeto y arrastra.
Transformación Rectangular
La herramienta de transformación rectangular o Rect Transform Tool, te permite manipular y cambiar de tamaño objetos 2D o de Interfaz de Usuario. Esta herramienta te permite trasladar, rotar y escalar este tipo de objetos. Puedes utilizar esta herramienta con la tecla T, o seleccionando el cuadrado en la barra de herramientas.
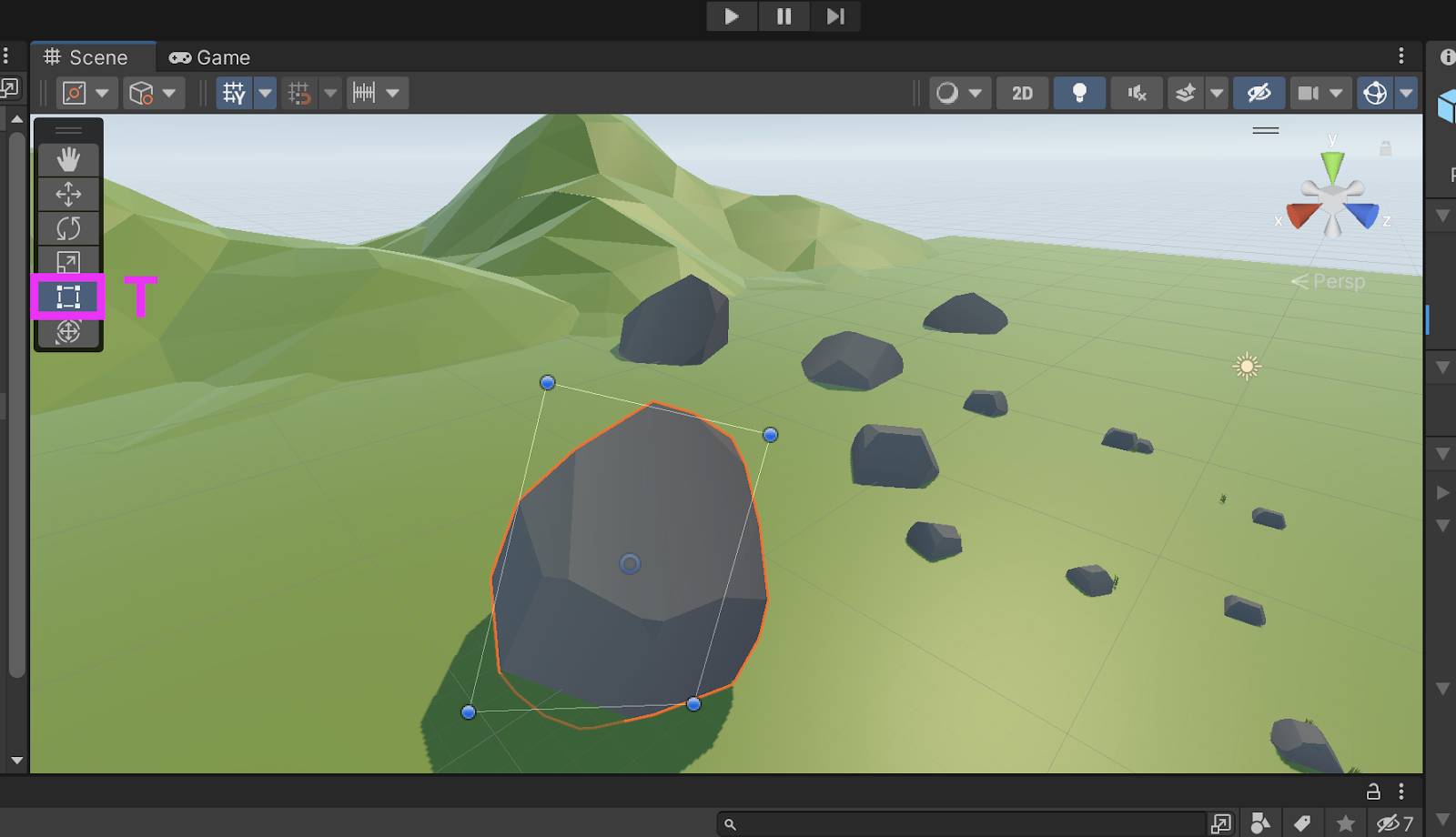
Nota: Aunque esta herramienta te permite manipular objetos 3D, es recomendable utilizarla solo con objetos 2D que tengas en tu escena.
Herramienta de Transformación Combinada
La herramienta de transformación, ubicada como la última de la barra de herramientas, te permite trasladar, rotar y escalar tus objetos 3D usando una sola herramienta. Puedes acceder a ella presionando la tecla Y o seleccionando el último ícono de la barra de herramientas.
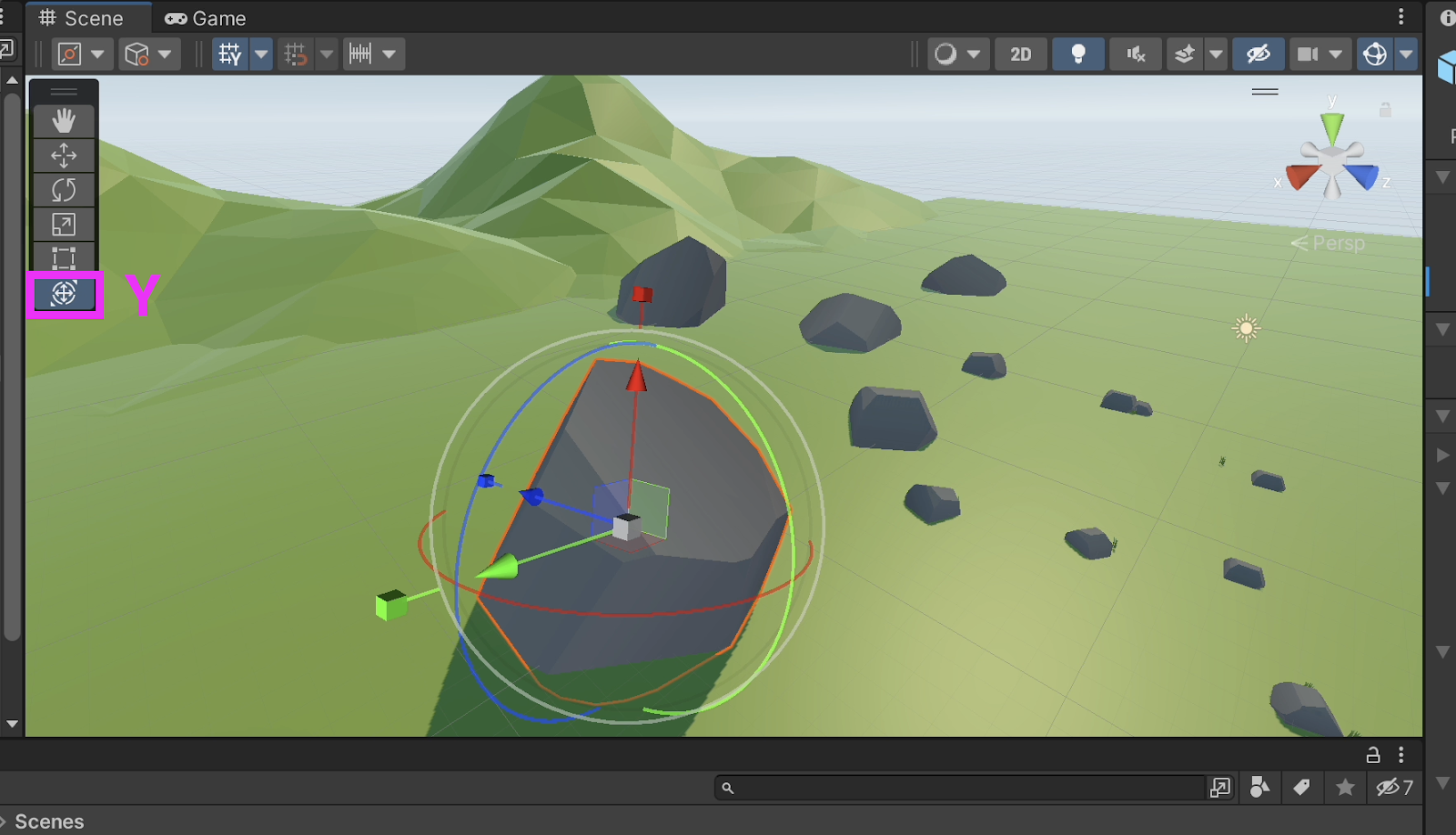
Nota: A diferencia de Rect Transform Tool esta herramienta es la recomendada cuando estás trabajando con objetos 3D.
En la parte superior izquierda de la ventana escena, puedes encontrar los Gizmos de transformación de posición. Estos van a definir como un GameObject va a desplazarse (desde el Centro o el Punto Pivote) cuando selecciones una de las herramientas de transformación.
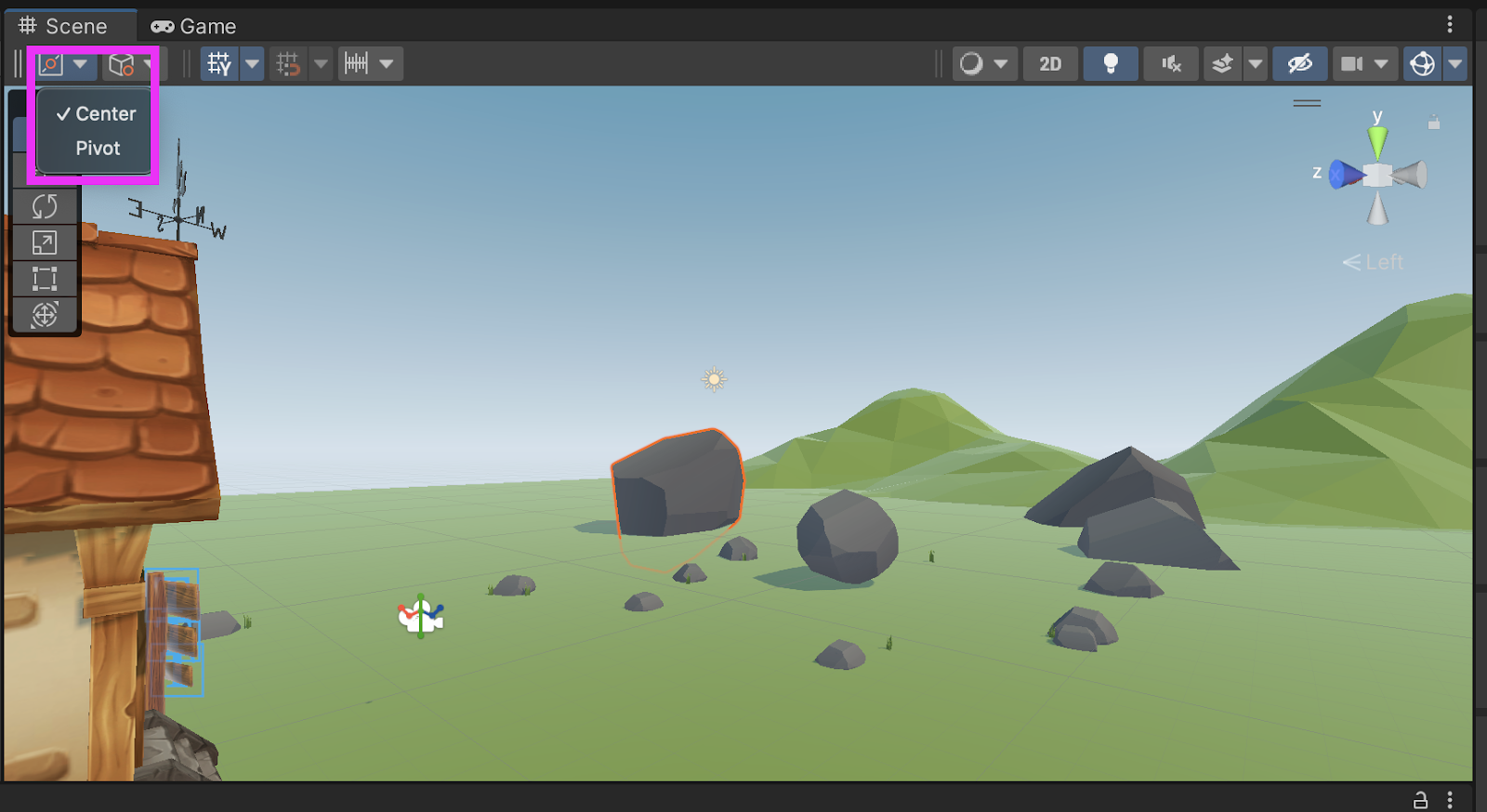
Adicionalmente, puedes encontrar los Gizmos de transformación de rotación, Estos van a definir como un GameObject va a rotarse (Local o Global) cuando selecciones una de las herramientas de transformación.
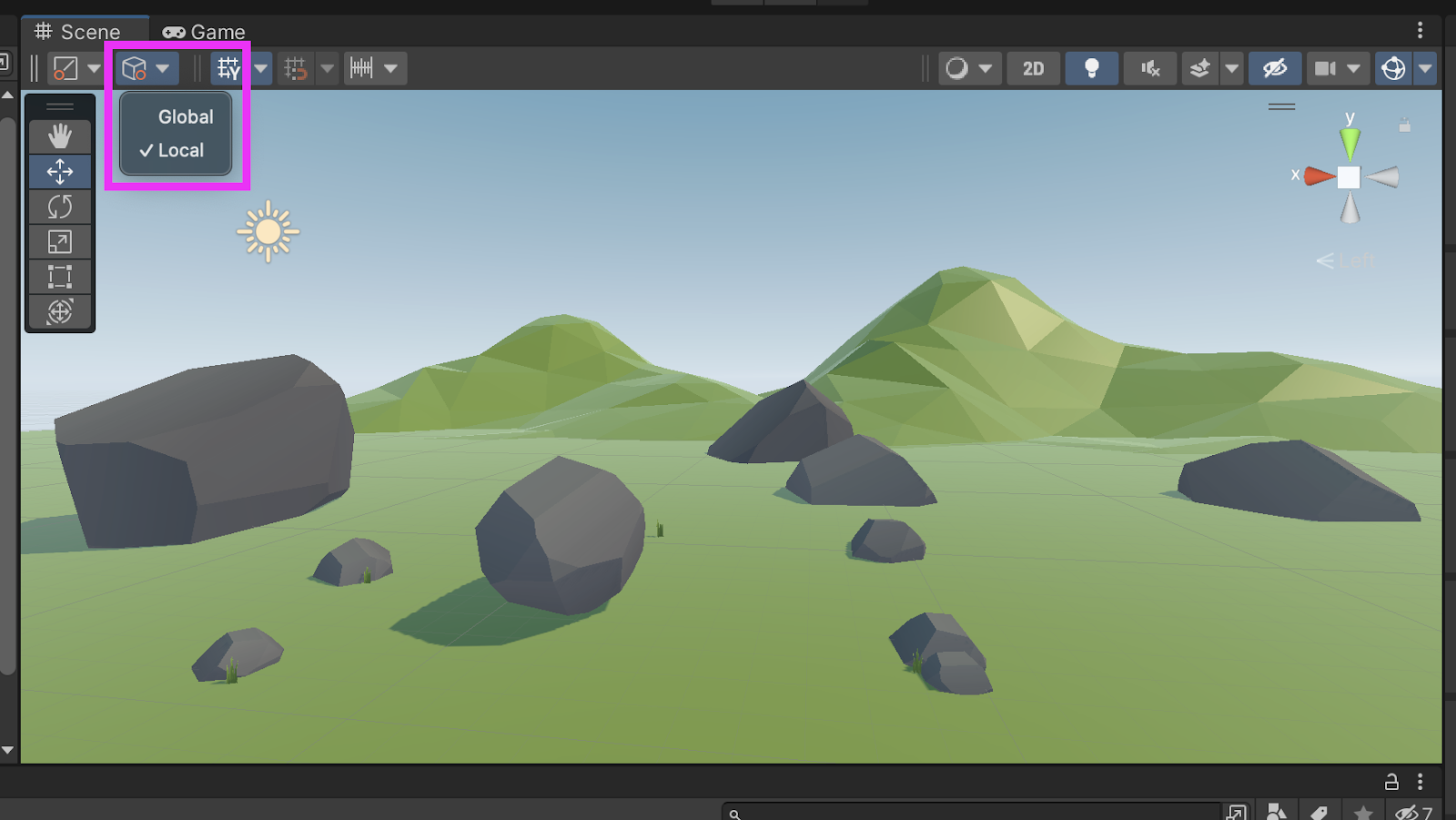
Center (Centro)
Cuando seleccionas Center, se utiliza el centro geométrico del objeto o grupo de objetos seleccionados. Esto es útil cuando deseas manipular un objeto o grupo de objetos desde su punto medio natural, sin importar dónde esté ubicado su punto de pivote.
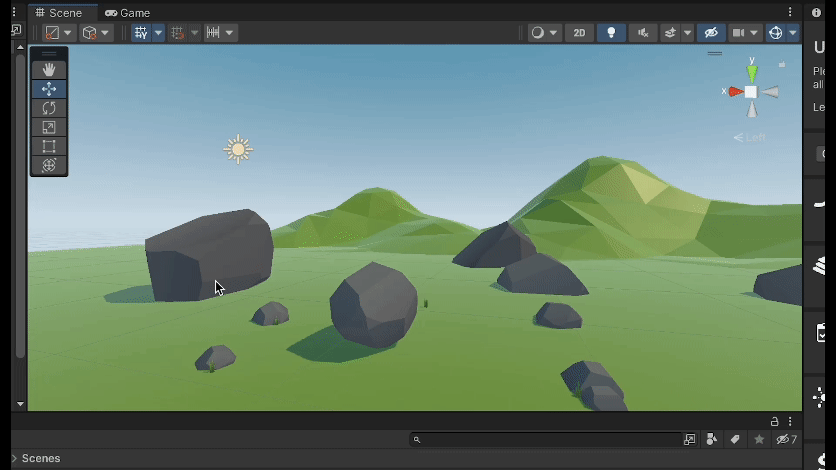
Pivot
Cuando seleccionas Pivot, las herramientas de transformación utilizan el punto de pivote de la malla del objeto. El punto de pivote puede no estar necesariamente en el centro del objeto. Esto es útil para animaciones y manipulaciones precisas.
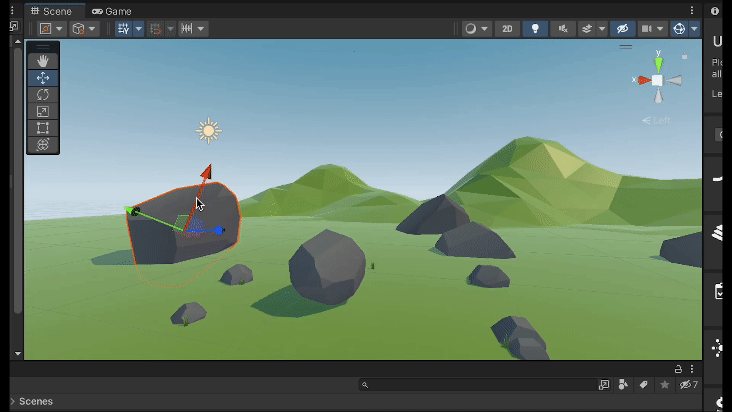
Local
Cuando seleccionas el modo Local, las herramientas de transformación (traslación, rotación y escala) se alinean con el sistema de coordenadas local del objeto. Esto significa que las transformaciones se aplican según la orientación actual del objeto.
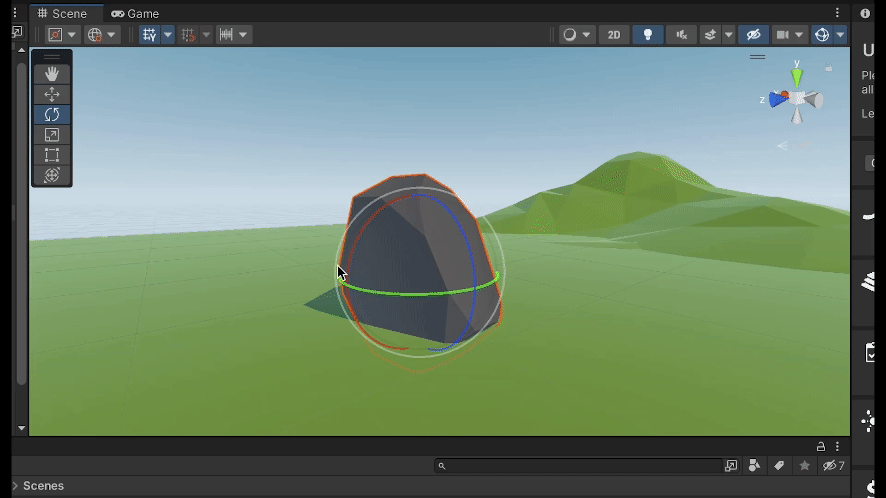
Global
Cuando seleccionas el modo Global, las herramientas de manipulación se alinean con el sistema de coordenadas global de la escena, independientemente de la orientación del objeto. Esto es útil para mantener una dirección coherente en toda la escena.
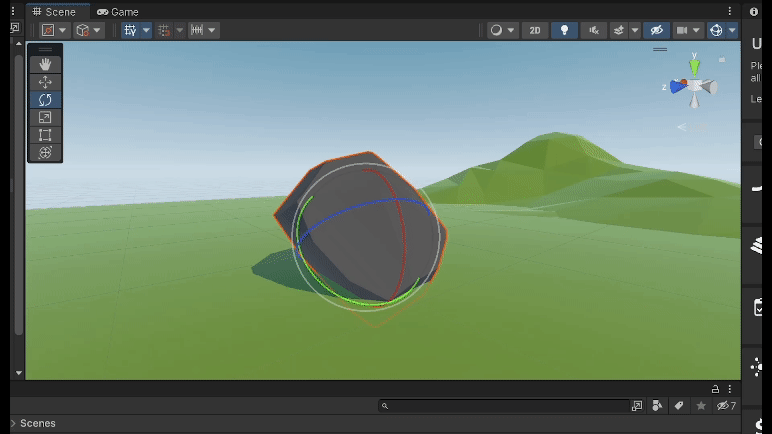
Modo Flythrough
El Modo Flythrough te permite navegar por la escena como si estuvieras volando a través de ella. Para ello, debes sostener el click derecho y las teclas W,A,S,D para moverte hacia adelante, atrás, y a los lados, y las teclas Q,E para desplazarte hacia arriba y hacia abajo. Este modo es ideal para explorar tus escenas de manera rápida y eficiente. Si tienes alguna de las herramientas de transformación seleccionada, puedes arrastrar para rotar en torno a tu objeto de interés.
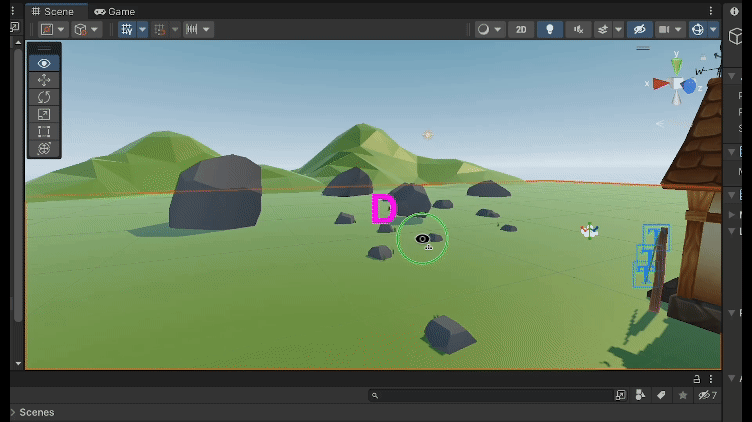
Para hacer Zoom In y Zoom Out, puedes desplazar la rueda del ratón. Alternativamente, puedes presionar la tecla ALT/Option mientras mantienes presionado el botón derecho del ratón y deslizas el ratón. De esta manera, te alejarás o acercarás a tu objeto de interés.
Scene Gizmo
El Scene Gizmo muestra la orientación actual de la cámara en la escena, con el puedes cambiar el ángulo de visión rápidamente según necesites. Lo puedes encontrar en la parte superior derecha de tu ventana de escena.

El Scene Gizmo te permitirá cambiar rápidamente entre las distintas vistas haciendo click en cada uno de sus botones de proyección.
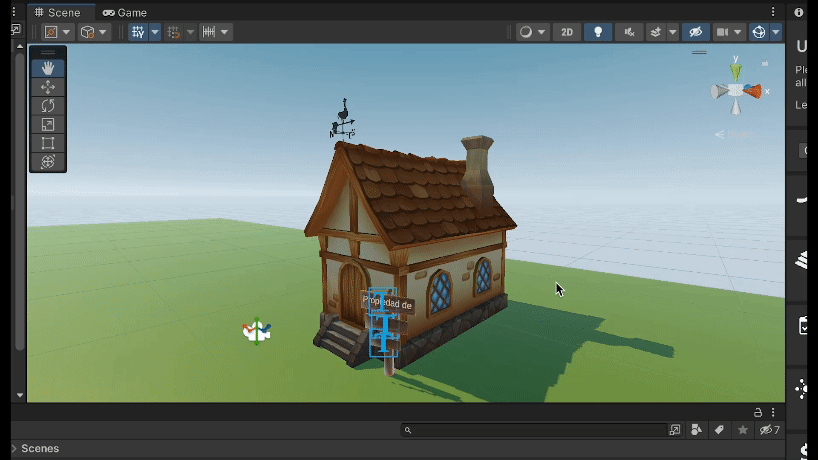
Para cambiar entre una vista 3D y una isométrica puedes dar click sobre el cubo blanco que hay en el centro del Gizmo.
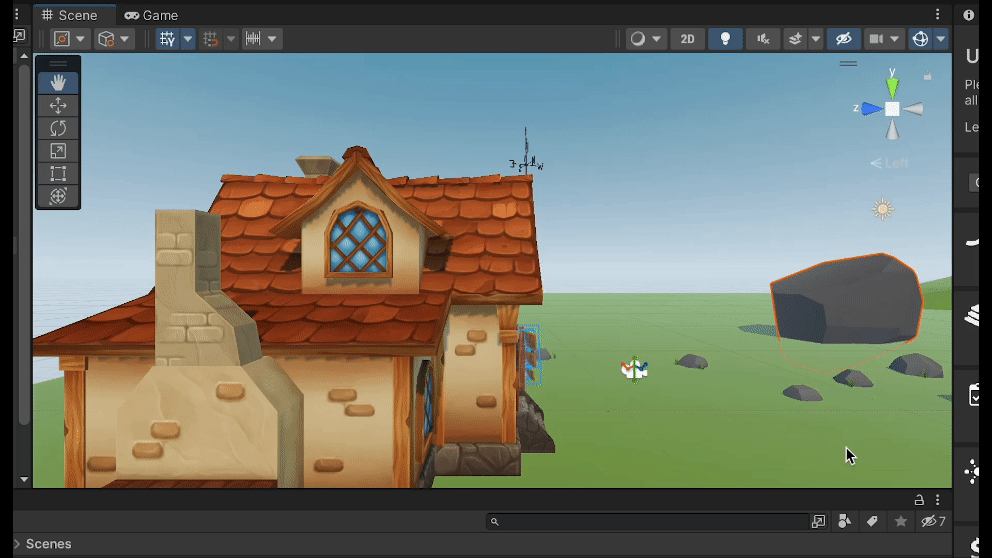
También puedes utilizar el texto que está debajo del Gizmo para alternar entre vistas.
Frame Selected
Enfocar selección (Frame Selected) te permite enfocar rápidamente la vista de la cámara de la escena en el GameObject seleccionado. Esta función es útil cuando necesitas centrarte rápidamente en un objeto específico. Para realizar esta acción puedes ir a Edit > Frame Selected.
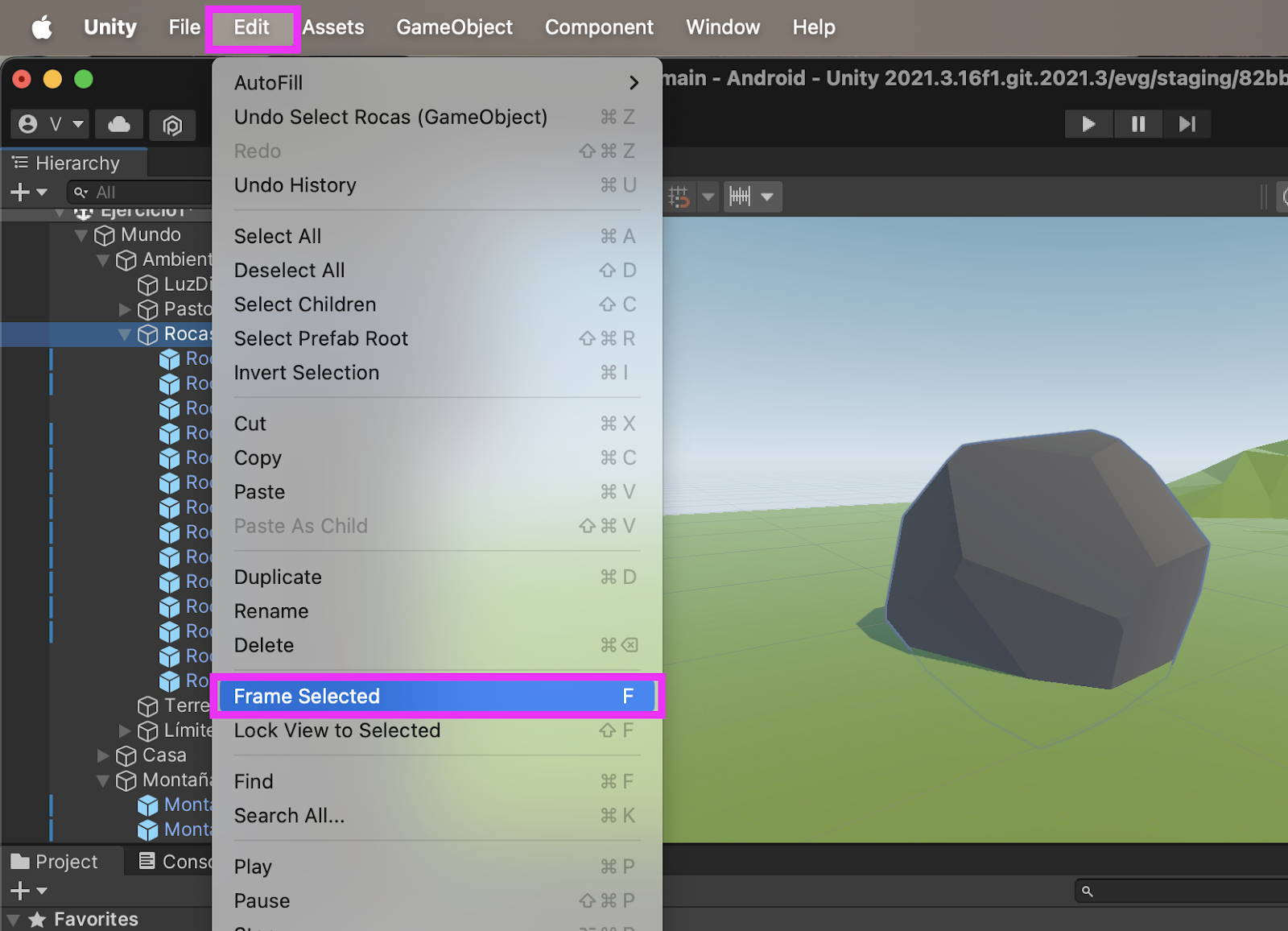
Alternativamente, puedes oprimir la tecla F para enmarcar rápidamente el objeto seleccionado.
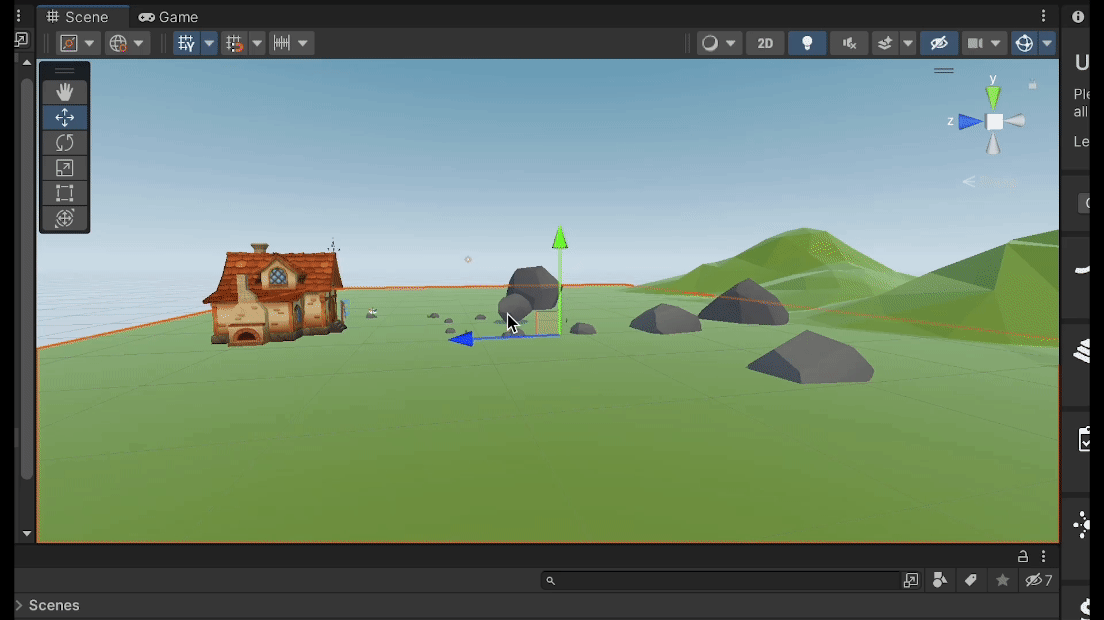
Otra manera de enmarcar un GameObject es clickeando dos veces sobre este desde la Ventana Hierarchy (Ventana de Jerarquía).
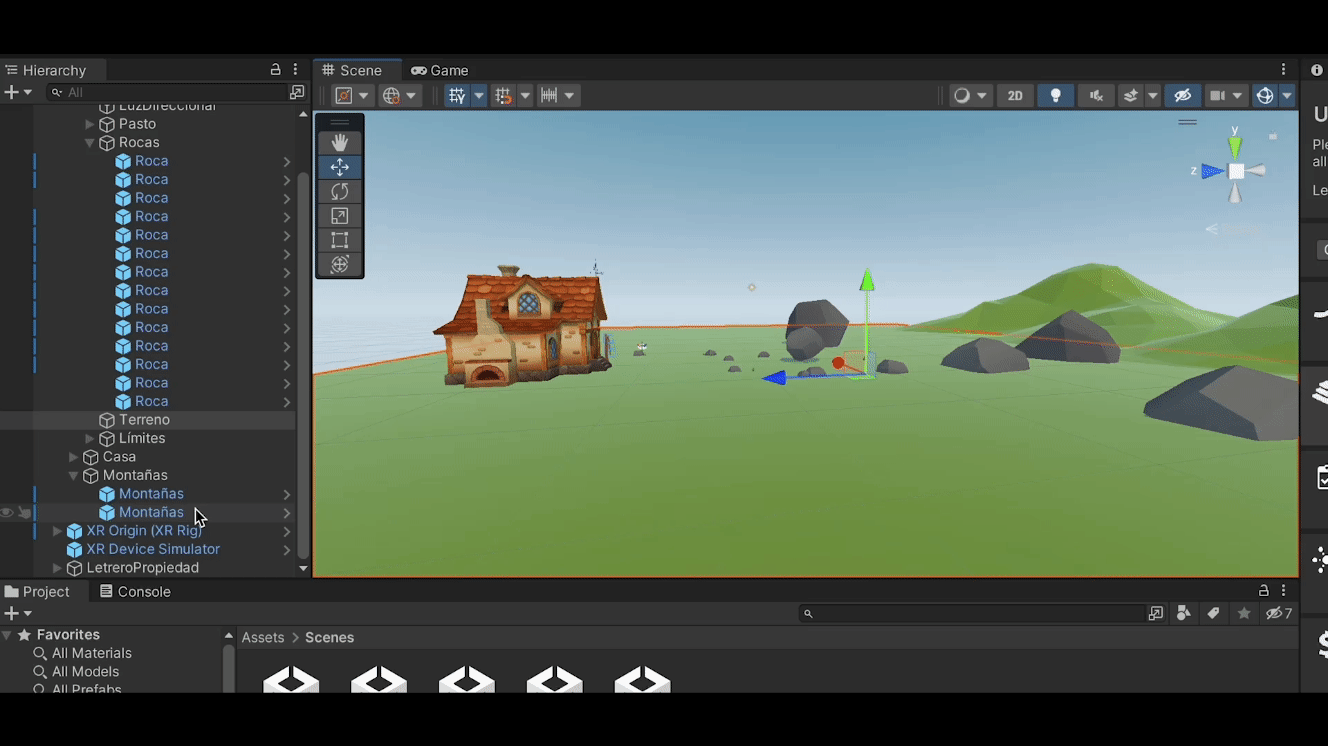
En la parte superior derecha encontrarás la barra de control de vista de escena.
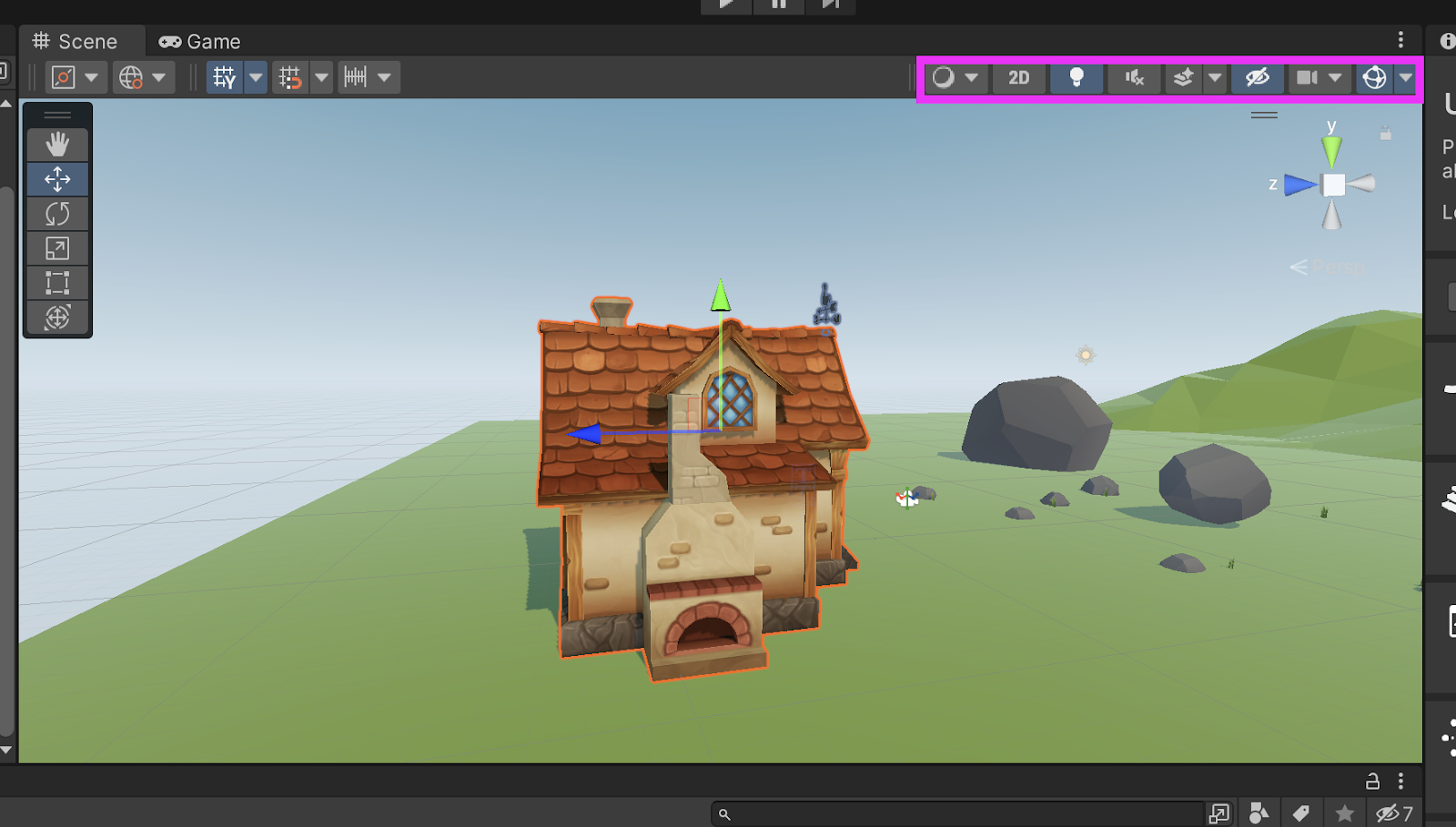
Modo Dibujo
La primera herramienta de la barra de control es el Draw Mode (Modo Dibujo) controla cómo aparece la escena y qué información se mostrará gráficamente en la ventana de escena. Esta contiene los siguientes modos.
Shaded Mode (Modo Sombreado)
Shaded (Sombreado): Se muestran los objetos con su material y sombras aplicadas. Este es el que está aplicado por defecto cuando comienzas a crear tu aplicación en Unity.
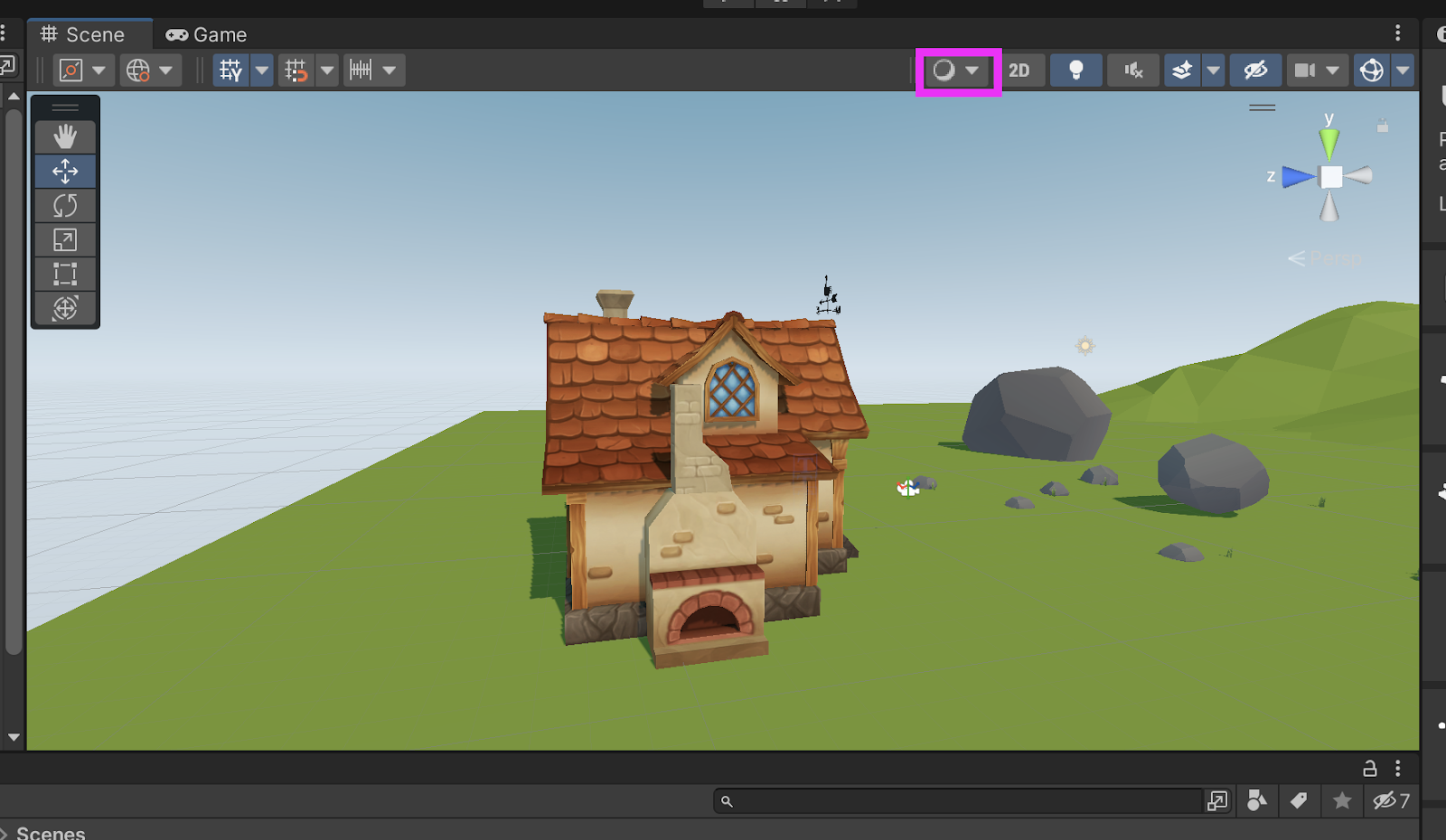
Wireframe (Alambre): Se muestra la estructura de alambre de los objetos.
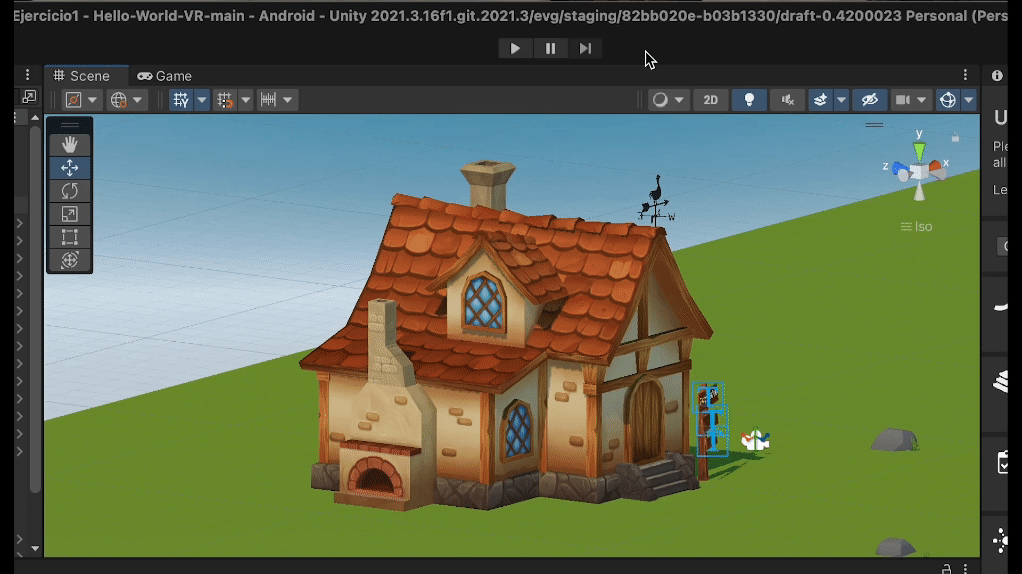
Shaded Wireframe (Alambre Sombreado): Combina las vistas de sombreado y alambre, mostrando tanto la textura como la estructura de alambre.
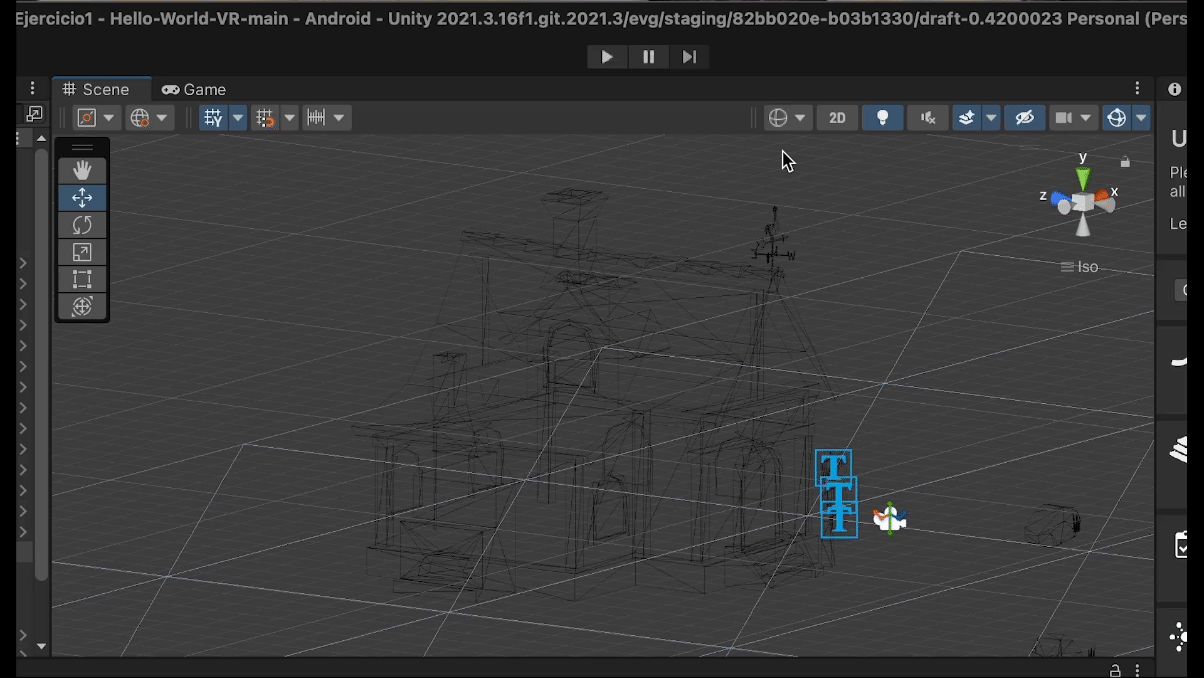
Miscellaneous Mode (Modo Misceláneo)
Este modo contiene las siguientes opciones:
- Shadow Cascades: Muestra luz direccional, cascadas de sombras
- Render Paths: Muestra el Render Path (camino de renderizado) para cada GameObject usando un código de colores. Azul indica sombreado diferido (deferred shading). Amarillo indica renderizado directo (forward rendering). Rojo indica iluminación por vértices (vertex lit).
- Alpha Channel: Visualiza el Canal Alpha de los objetos
- Overdraw: Renderiza GameObjects como siluetas transparentes. Los colores transparentes se acumulan para así identificar lugares donde un objeto se dibuja sobre otro
- Mipmaps: Muestra las texturas ideales utilizando un código de color. Rojo indica que la textura es más grande de lo necesario. Azul indica que la textura puede ser más grande.
- Texture Streaming: Tiñe los GameObjects de verde, rojo o azul dependiendo de su estado en el sistema de Transmisión de Texturas.
- Sprite Masks: Las máscaras de Sprite se utilizan para ocultar o revelar partes de un Sprite o un grupo de Sprites.
Deferred (Sombreado Diferido)
Estos modos te permiten ver cada uno de los elementos del G-buffer (Albedo, Especular, Suavidad y Normal) por separado.
Global Illumination (Iluminación Global)
Los siguientes modos están disponibles para visualizar aspectos del sistema de Iluminación Global: Sistemas, Agrupación, Agrupación Iluminada, Mapas UV y Contribuyentes/Receptores.
Realtime Global Illumination (Iluminación Global en Tiempo Real)
Los siguientes modos están disponibles para visualizar aspectos del sistema de Iluminación Global en Tiempo Real de Enlighten: Albedo, Emisivo, Indirecto y Direccionalidad.
Baked Global Illumination
Los siguientes modos están disponibles para visualizar aspectos del sistema de Iluminación Global Horneada: Mapa de Luz Horneada, Direccionalidad, Máscara de Sombras, Albedo, Emisivo, Mapas UV, Validez de Texel, Superposición de UV, Eliminación de Mapa de Luz Horneada, Índices de Mapa de Luz y Superposición de Luz.
Material Validation (Validador de Material)
Existen dos modos de Validador de Material: Albedo y Metal Especular. Estos permiten verificar si tus materiales basados en físicas usan valores dentro de los rangos recomendados.
2D Toggle
Esta herramienta permite cambiar fácilmente entre la vista 2D y 3D. Cabe anotar que, la vista 2D resulta más útil cuando estás trabajando con elementos de UI (Interfaz de Usuario).
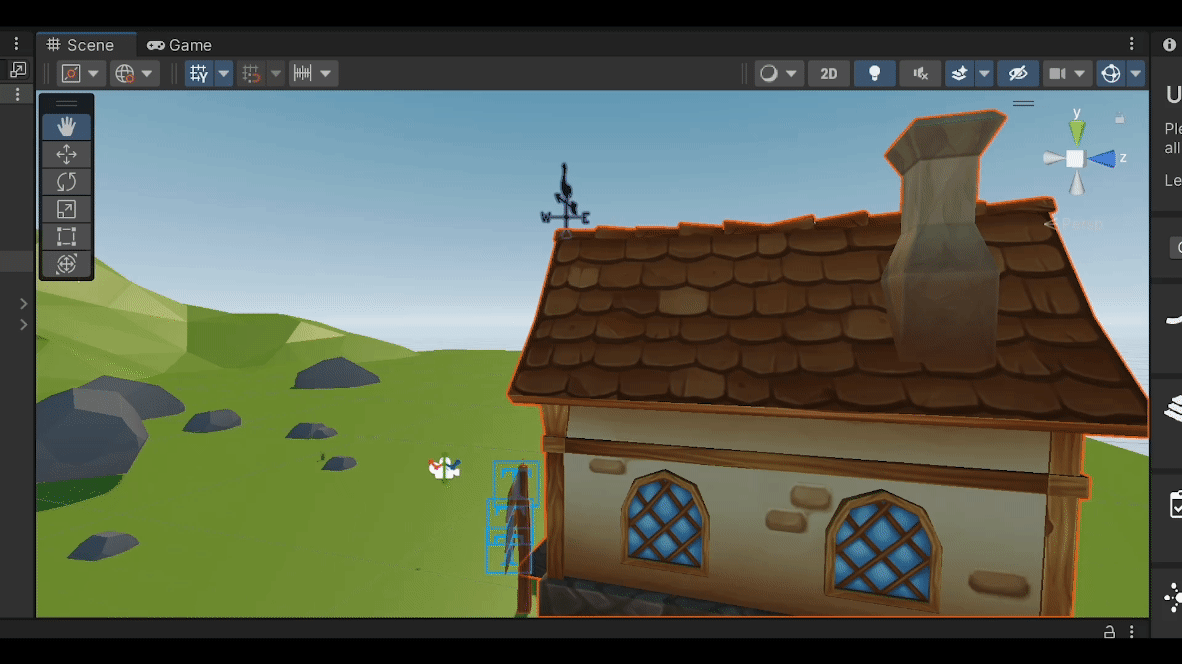
Lighting Toggle
Esta herramienta permite si la vista de escena utiliza la luz de la escena o la luz de la cámara de la vista de escena.
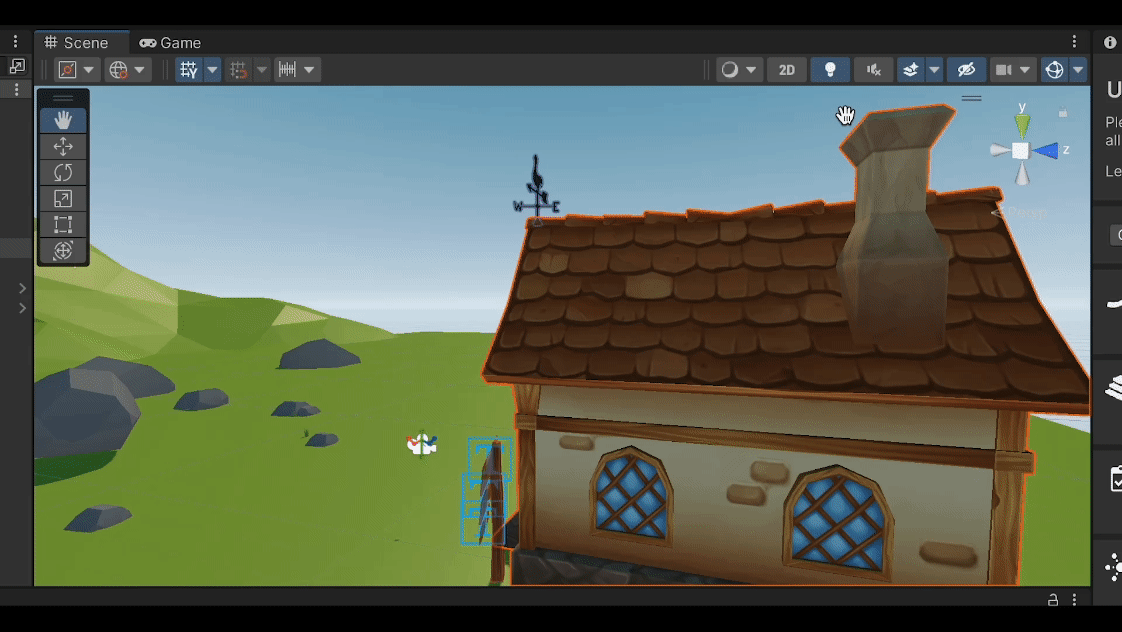
Audio Toggle
La herramienta de audio habilita o deshabilita los efectos de sonido que haya en la escena.
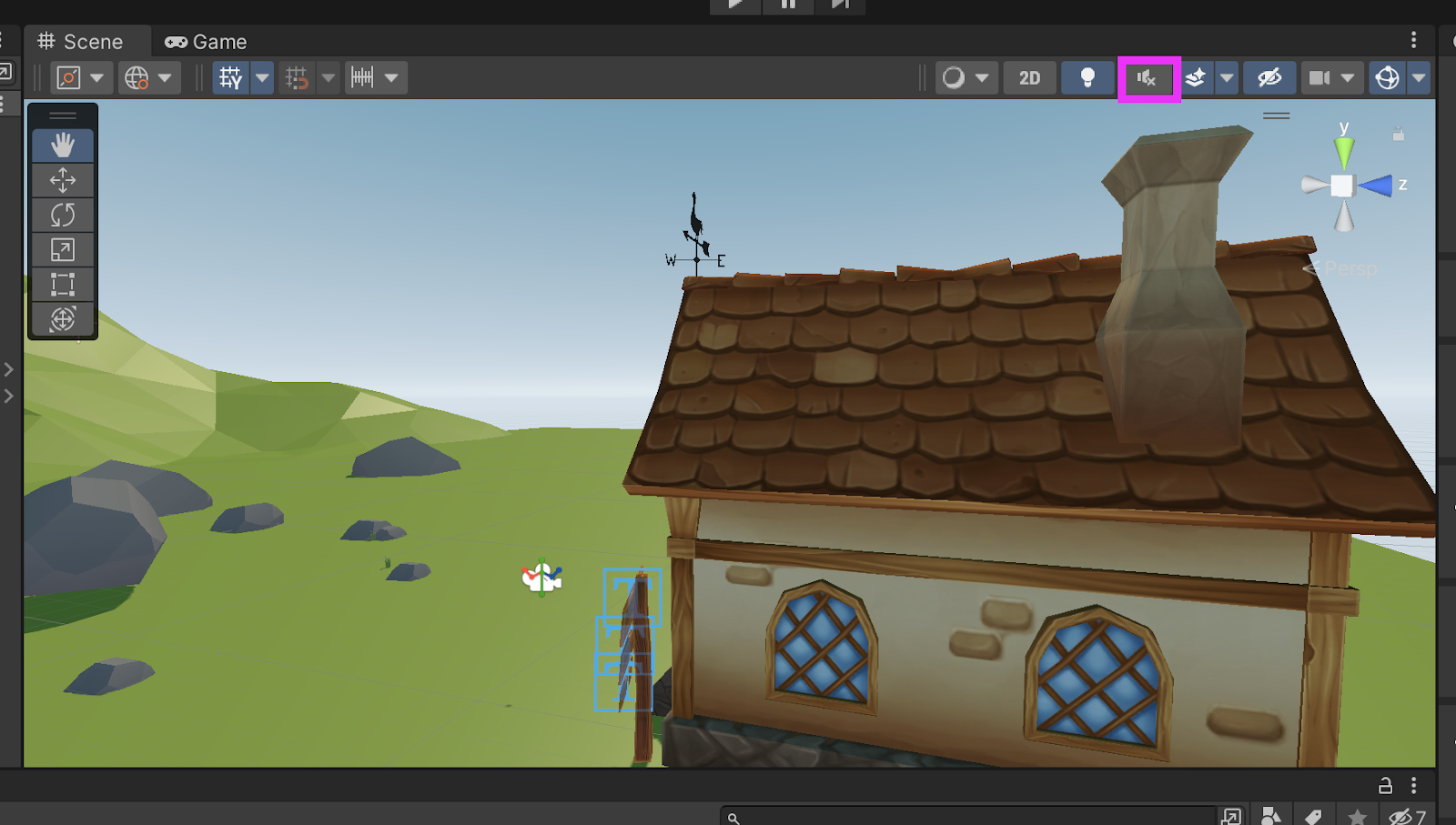
Effect Toggle
Este botón activa o desactiva los efectos de renderizado. Entre los elementos que se pueden activar se encuentra el Skybox, Fog (Niebla), Flares (Efectos visuales de luz), Always Refresh (Actualiza constantemente la escena), Post Processing (post procesamiento), Particle Systems (Sistemas de partículas).
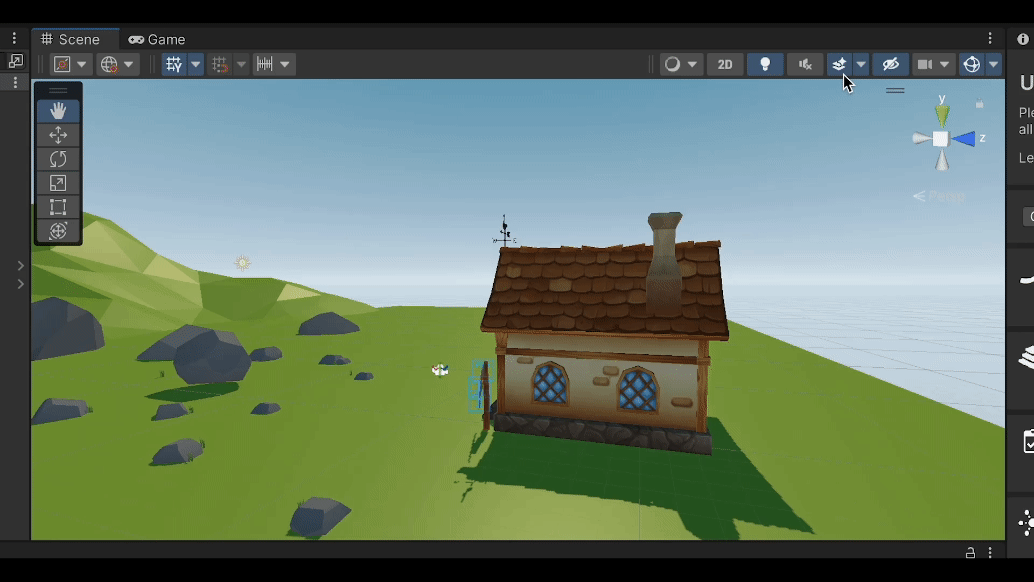
Scene Camera
En este botón puedes cambiar los ajustes de la cámara de la vista de escena.
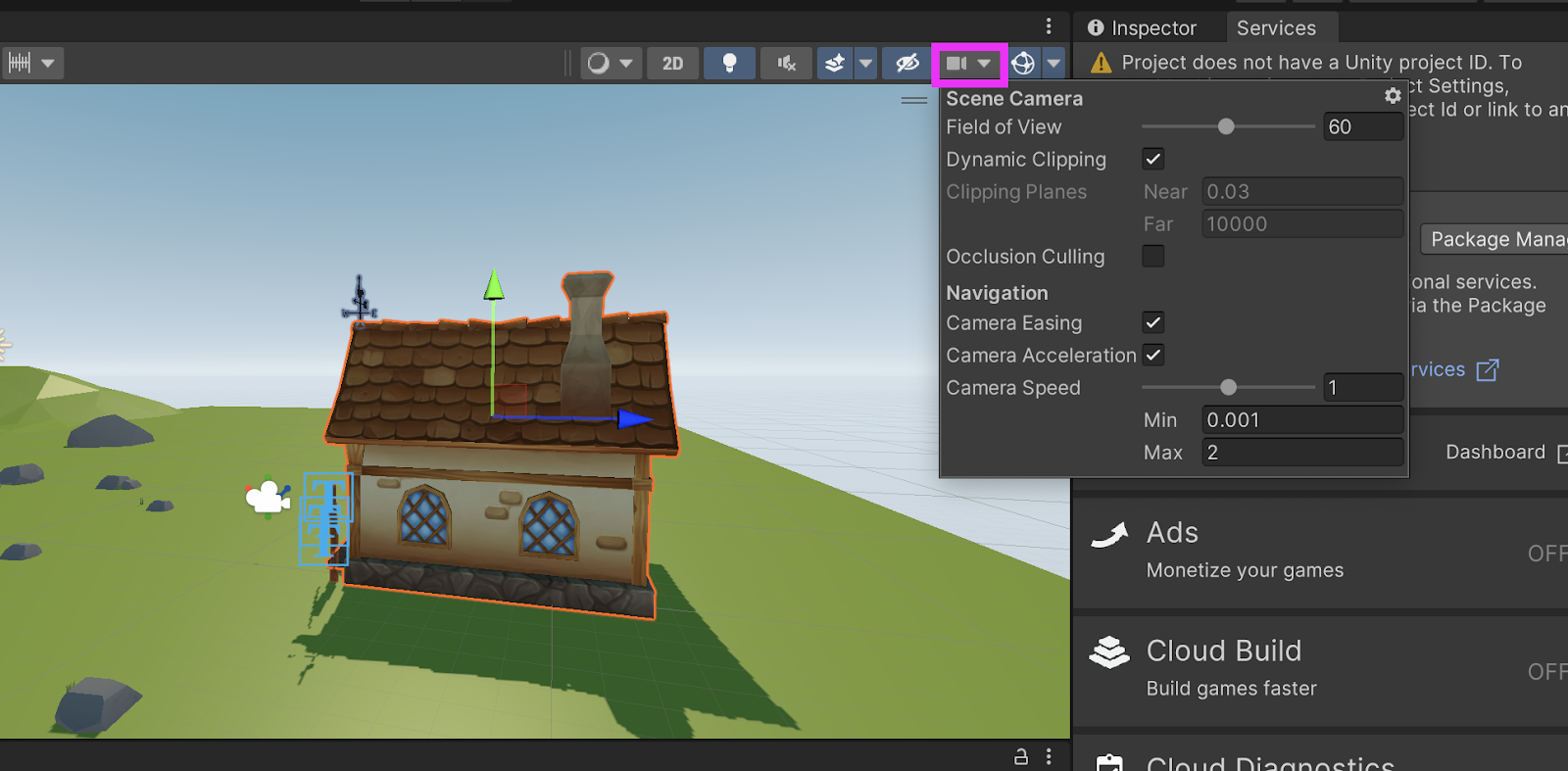
Menú Gizmo
Los Gizmos te ayudarán a identificar los GameObjects, informando cómo trabajan en la escena. En esta opción puedes seleccionar los Gizmos que quieres visualizar en tu ventana de escena. En el menú de Gizmos inicialmente encontramos los siguientes:
- 3D Icons: Alterna la visualización de íconos 3D y 2D en la escena.
- Fade Gizmos: Ajusta la opacidad de los Gizmos cuando se encuentran lejos de la cámara.
- Selection Outline: Muestra u oculta el contorno de selección alrededor de los objetos seleccionados.
- Selection Wire: Muestra u oculta el alambre de selección alrededor de los objetos seleccionados.
- Terrain Debug Warnings: Muestra advertencias de depuración relacionadas con el terreno.
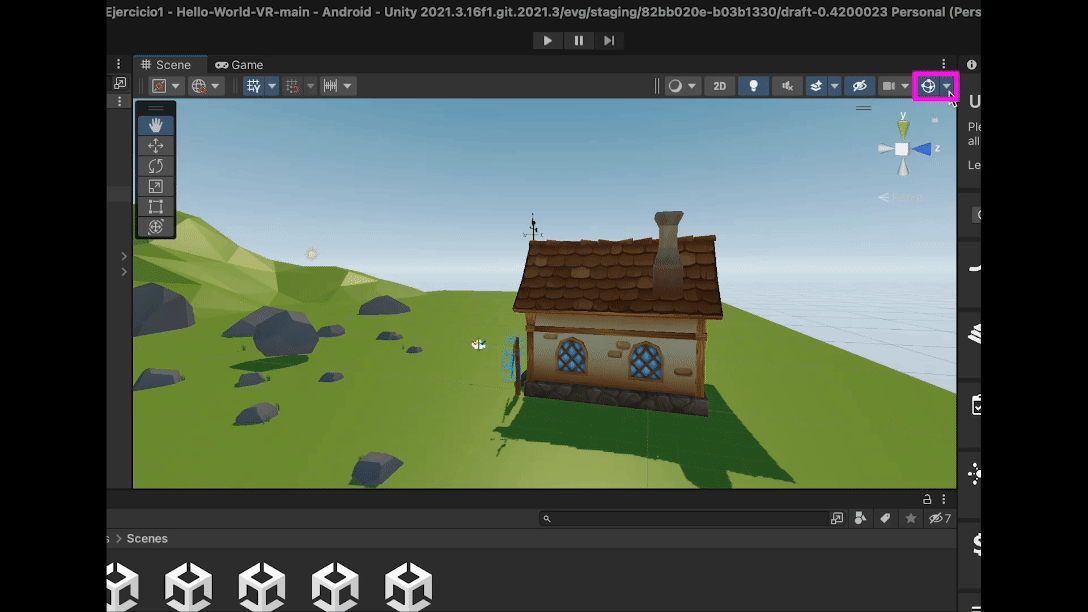
En la parte de abajo del menú de gizmos puedes encontrar los gizmos que han sido modificados recientemente y una sección de Scripts que controla la visibilidad de los íconos y gizmos para scripts que tienen un ícono asignado, implementan la función OnDrawGizmos o implementan la función OnDrawGizmosSelected. Esta sección aparece cuando tu escena tiene uno o más scripts que cumplen con estos criterios.
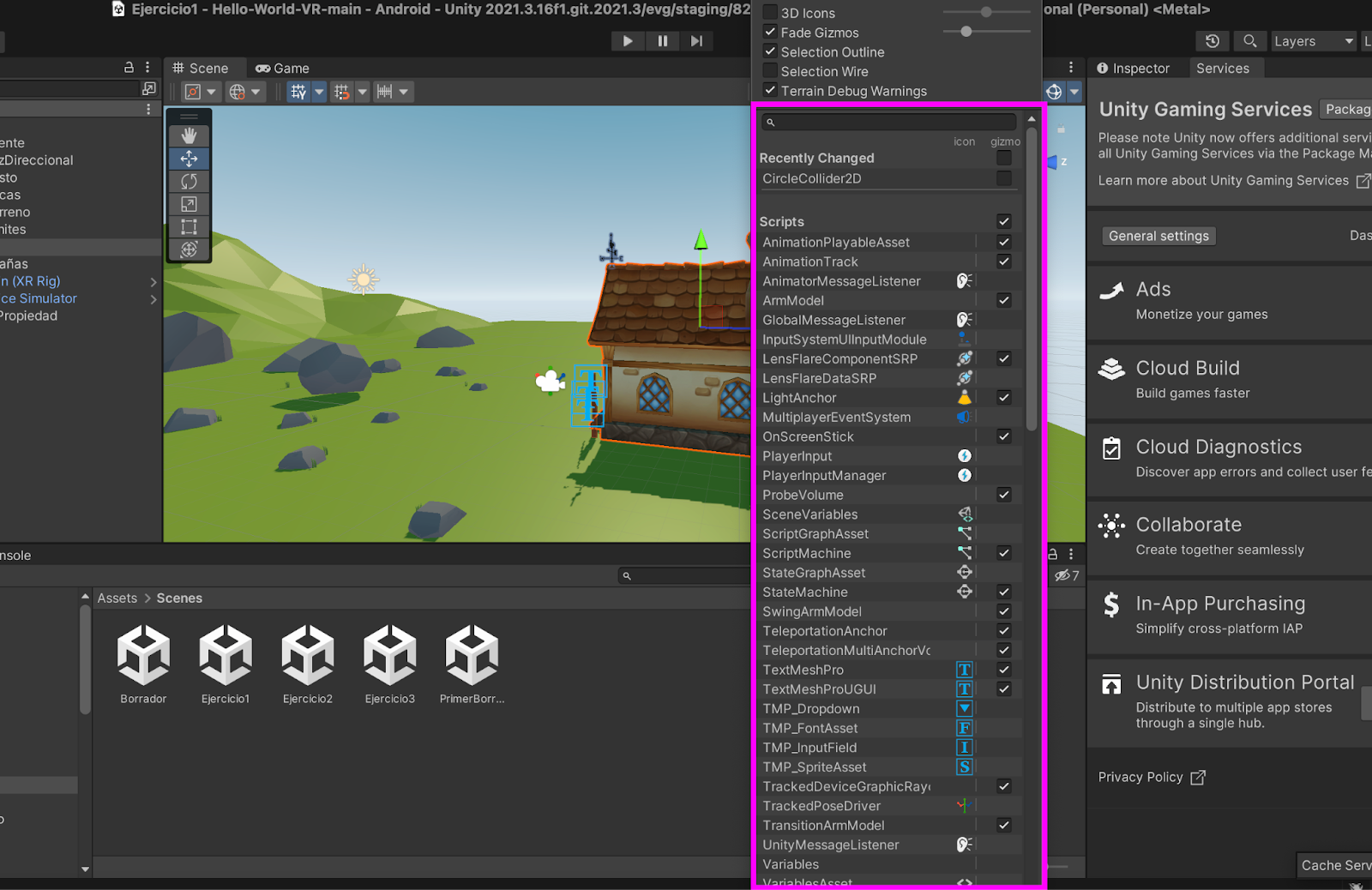
¡Felicidades! Has completado el codelab sobre la Ventana de Escena de Unity. Ahora tienes un entendimiento sobre cómo navegar y utilizar las herramientas y Gizmos para manipular objetos y optimizar tu flujo de trabajo. Esperamos que esta guía te haya sido útil. Te invitamos a seguir explorando y experimentando con Unity.