La Ventana del Inspector te permite ver y editar las propiedades y configuraciones de los GameObjects (Objetos de Juego) y Assets (Recursos utilizados en el proyecto como imágenes, sonidos, modelos 3D), así como otras preferencias y configuraciones del editor de Unity. Esta ventana la vas a encontrar en la parte derecha del editor de Unity.
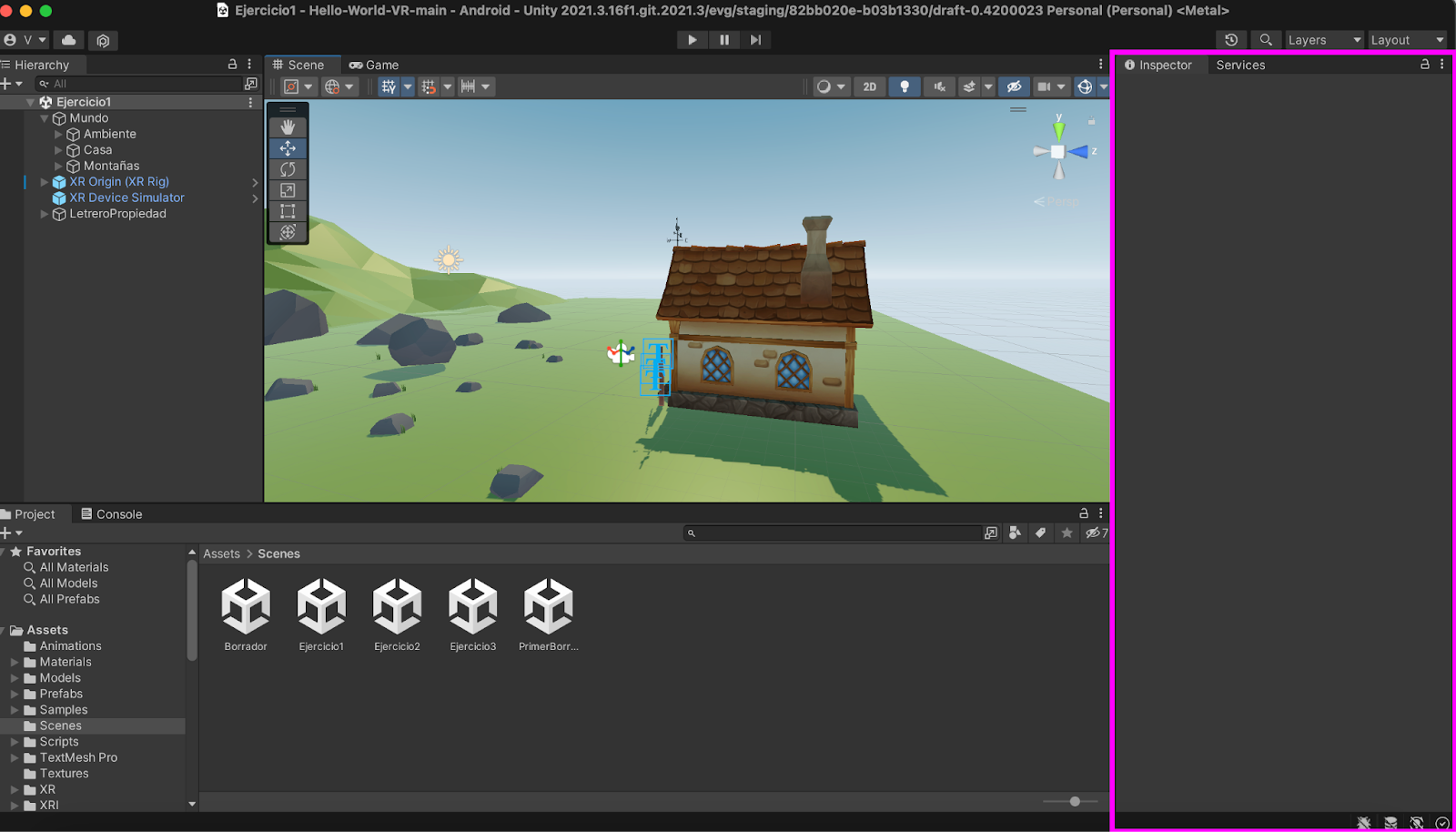
Es importante seleccionar un GameObject o un Asset para que puedas ver las opciones de configuración en el inspector, de lo contrario no verás ninguna opción en él. Una vez seleccionado verás las propiedades, componentes y materiales del GameObject o Asset.

Nota: Dependiendo del objeto que hayas seleccionado se visualizarán opciones diferentes en la Ventana del Inspector.
Uno de los objetos que puedes inspeccionar es un GameObject, este puede ser de tu escena actual o un Prefab de la Ventana Project.
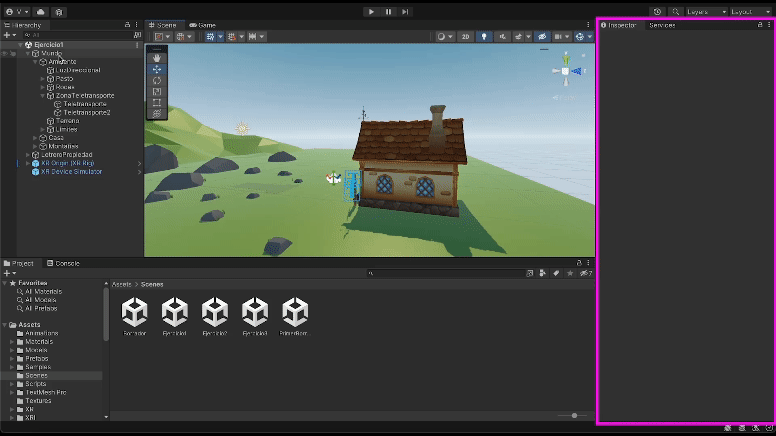
Los GameObjects son contenedores para componentes, estos componentes determinan su apariencia y comportamiento. Cuando estamos inspeccionando GameObjects, la parte superior del Inspector en la barra de encabezado muestra su información.

Luego encuentras información sobre los componentes que están unidos al GameObject.

Lo primero que encontrarás en el Inspector es la barra de encabezado.
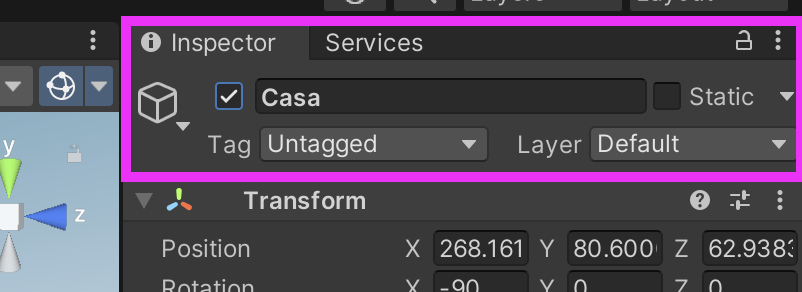
Icono de GameObject
El primer icono en la esquina superior izquierda de la barra de encabezado es utilizado para asignar un icono personalizado al GameObject seleccionado. Este icono facilita la identificación visual del GameObject en la jerarquía y en la escena. Su función es asignar iconos de colores o imágenes personalizadas.
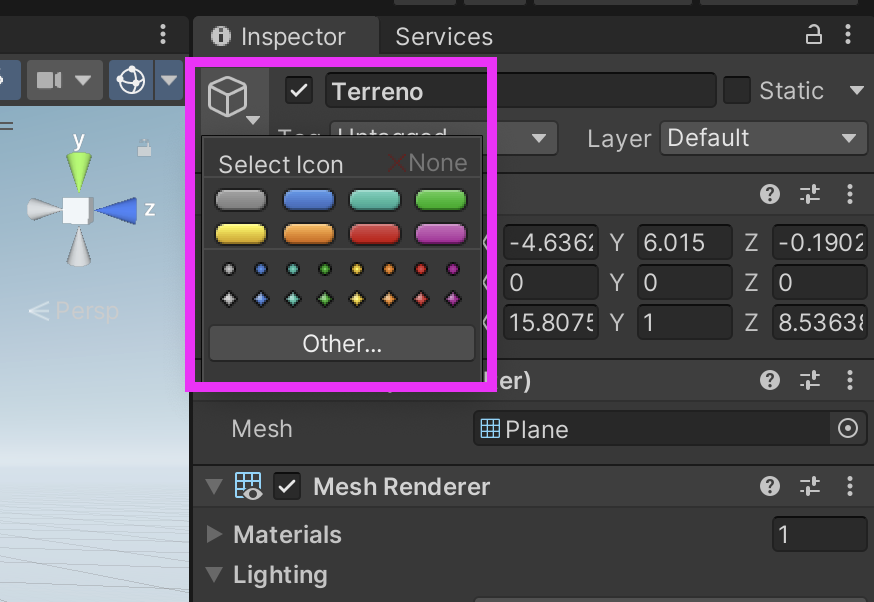
Activar/Desactivar GameObject
Junto a este ícono puedes encontrar un checkbox, este te permitirá activar o desactivar la visibilidad de tu GameObject en la escena. Si el checkbox está marcado, el GameObject será visible en la escena y en el juego. Si está desmarcado, el GameObject no será visible, pero aún este existirá en la jerarquía y conservará todos sus componentes y configuraciones.
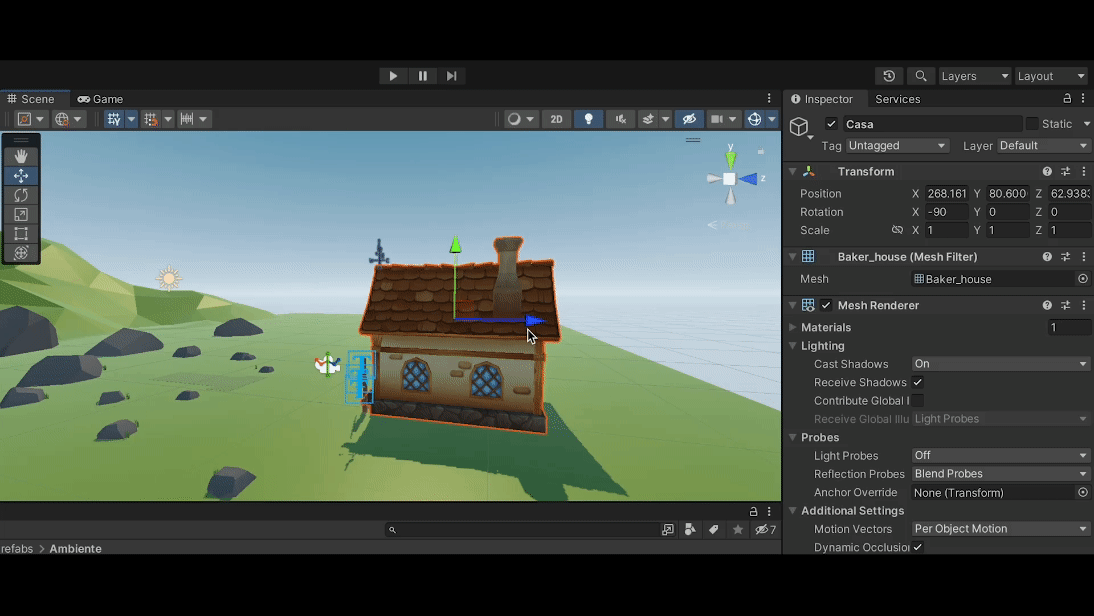
Campo de Nombre
Luego encontrarás el nombre de tu GameObject, este lo puedes modificar para identificar fácilmente los objetos en tu escena.
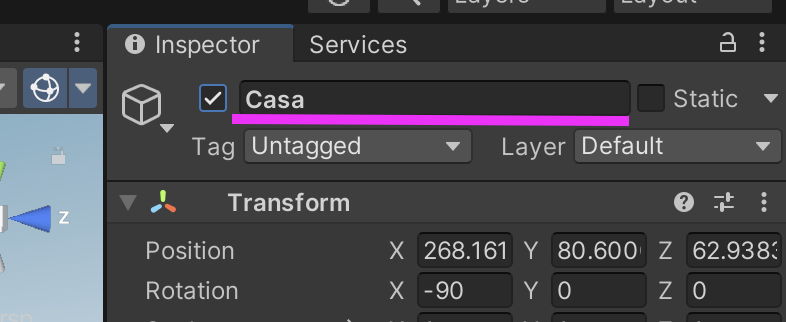
GameObject Estático
Junto al campo de nombre encontrarás un checkbox para marcar el objeto como estático. Además tiene una lista de opciones que puedes seleccionar para elegir qué sistemas optimizarán el GameObject marcado como estático:
- Nothing: No incluir el GameObject en precomputaciones.
- Everything: Incluir el GameObject en todas las precomputaciones.
- Contribute GI: Incluir el Mesh Renderer en los cálculos de iluminación global.
- Occluder Static: Marcar el GameObject como un oclusor estático.
- Occludee Static: Marcar el GameObject como un ocluido estático.
- Batching Static: Combinar el Mesh del GameObject con otros para reducir costos de renderizado.
- Navigation Static: Incluir en la precomputación de datos de navegación (flujo de trabajo obsoleto).
- Off Mesh Link Generation: Generar enlaces fuera de la malla desde este GameObject (flujo de trabajo obsoleto).
- Reflection Probe Static: Incluir en la precomputación de datos para Reflection Probes con el tipo "Baked".
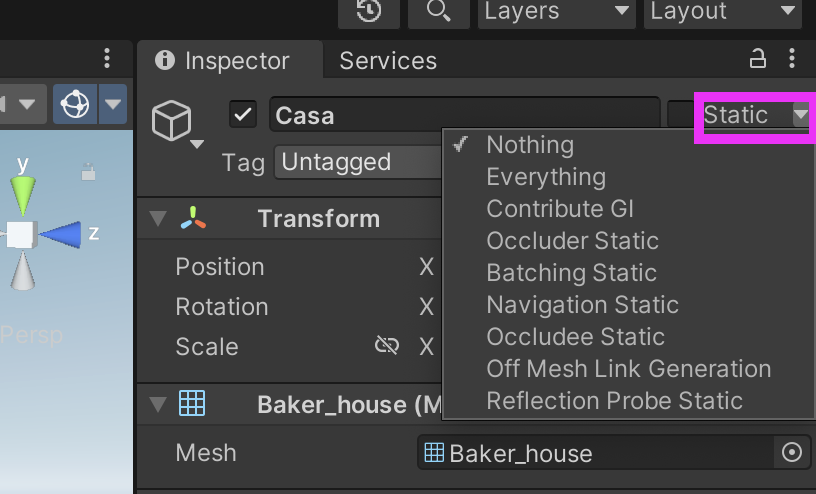
Tag (Etiqueta) y Layer (Capa)
Finalmente encontrarás las opciones de Tag (Etiqueta) y Layer (Capa). Tag son etiquetas que puedes asignar a los GameObjects para identificarlos y agruparlos, esto facilita la búsqueda y gestión de objetos en scripts. Por ejemplo, puedes buscar todos los objetos con el tag "Casas".
Layer, las capas se utilizan para organizar y asignar reglas a los GameObjects en grupos específicos para propósitos de iluminación, colisión, renderizado y otras interacciones.
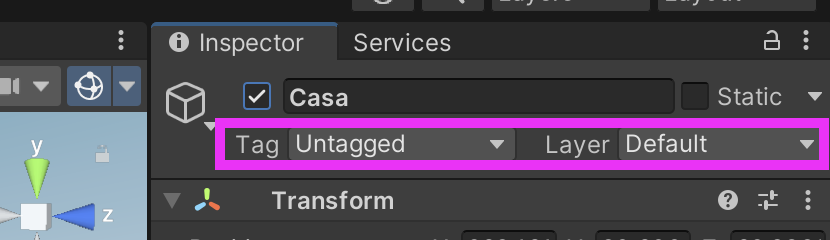
Nota: Estas capas son grupos abstractos y no están físicamente en la escena en ningún sentido.
Prefab
Si tu GameObject es un Prefab, tu barra de encabezado va a mostrar los botones de prefab. Estos botones te permitirán seleccionar y ubicar el prefab original en la ventana de proyecto, revertir los cambios del prefab o aplicar los cambios hechos al prefab.
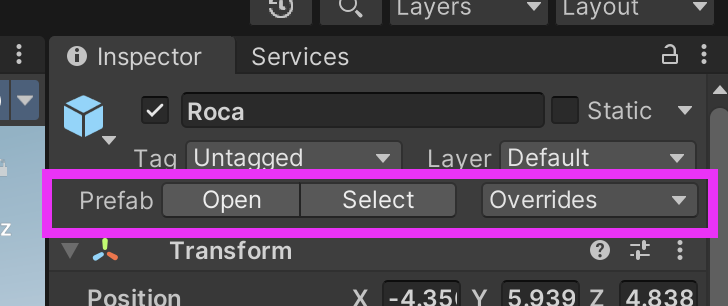
Los componentes son bloques que definen el comportamiento y la apariencia de los GameObjects. Puedes utilizar el Inspector para modificar propiedades y configuraciones de los componentes. Las propiedades son valores específicos o referencias a otros objetos o assets.
Transform Component
Puedes notar que todos los GameObject tienen un Componente Transform unido a ellos, incluso esto sucede en los GameObject vacíos. Este componente gestiona y define la posición, rotación y escala de un objeto en el espacio 3D o 2D de tu proyecto. Este es el único componente que todos los GameObjects tienen automáticamente y no puede ser removido. Los demás componentes de tus objetos van a variar dependiendo las características y comportamientos que se le apliquen.
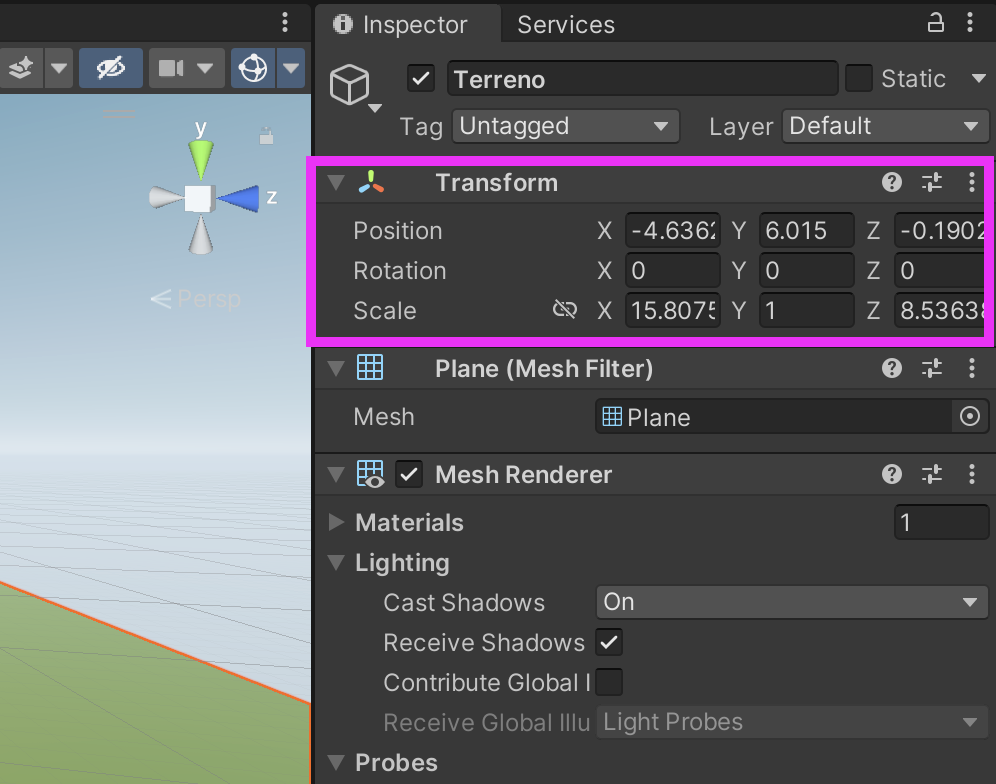
Valores
Los valores están representados por cajas de texto, checkboxes y menús dependiendo de su tipo.
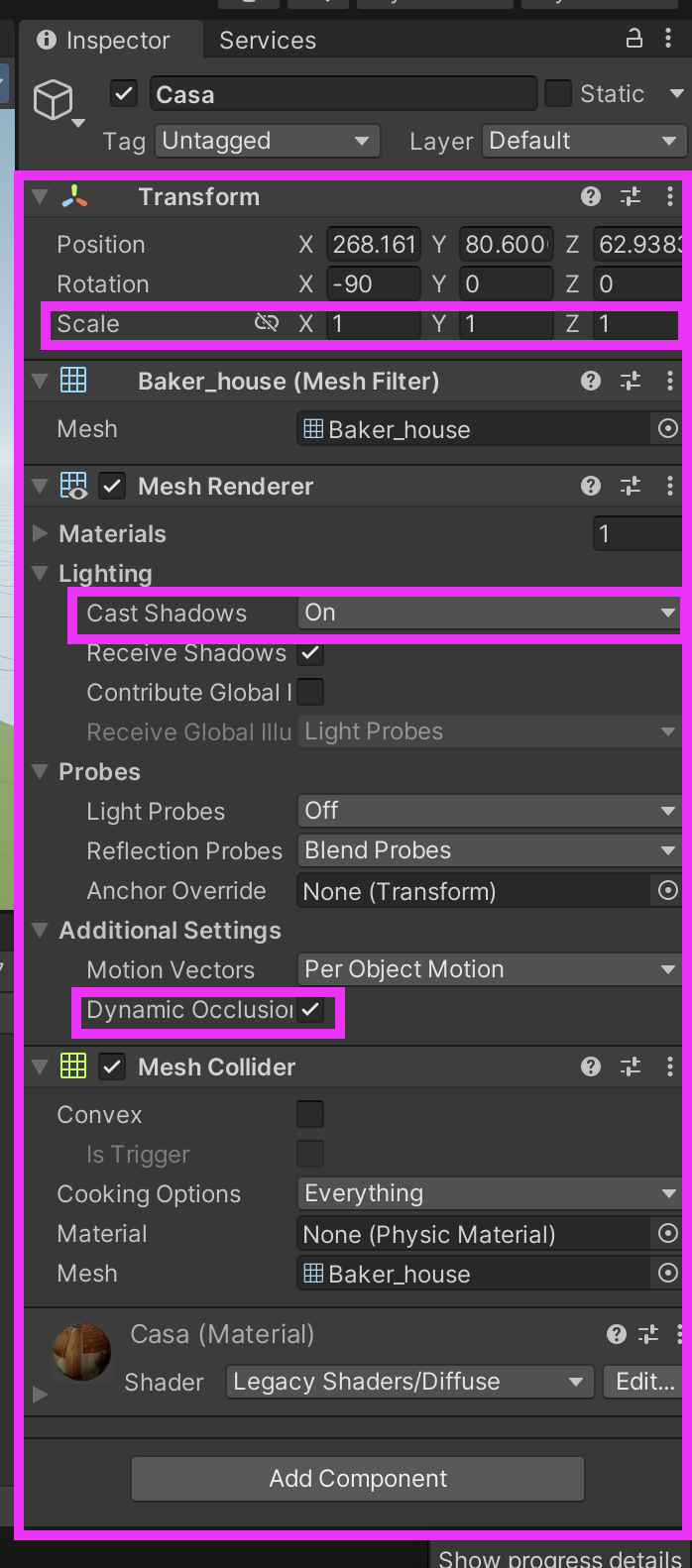
Puedes cambiar los valores de múltiples GameObjects al mismo tiempo. Esto lo puedes hacer seleccionando múltiples GameObjects en tu ventana de Jerarquía, luego notarás que en la ventana del inspector solo se muestran algunos componentes, estos son los que tienen en común los GameObjects que tenías seleccionados y se pueden editar.
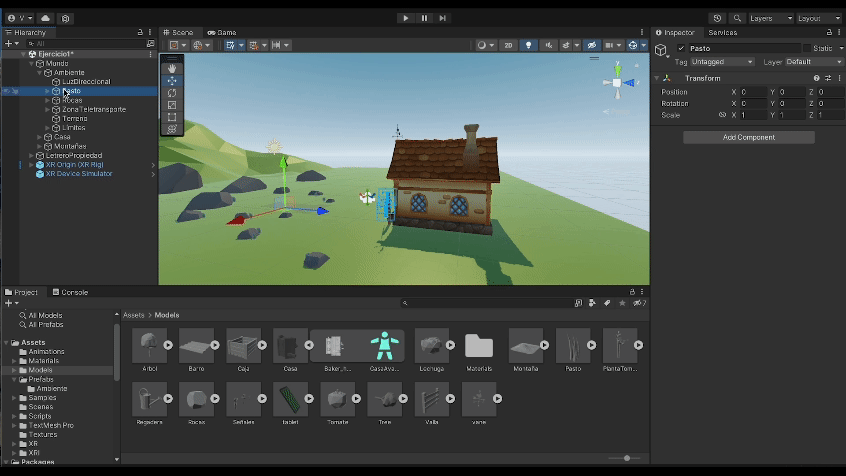
Referencias
Las referencias son propiedades que están enlazadas a otros objetos o assets.
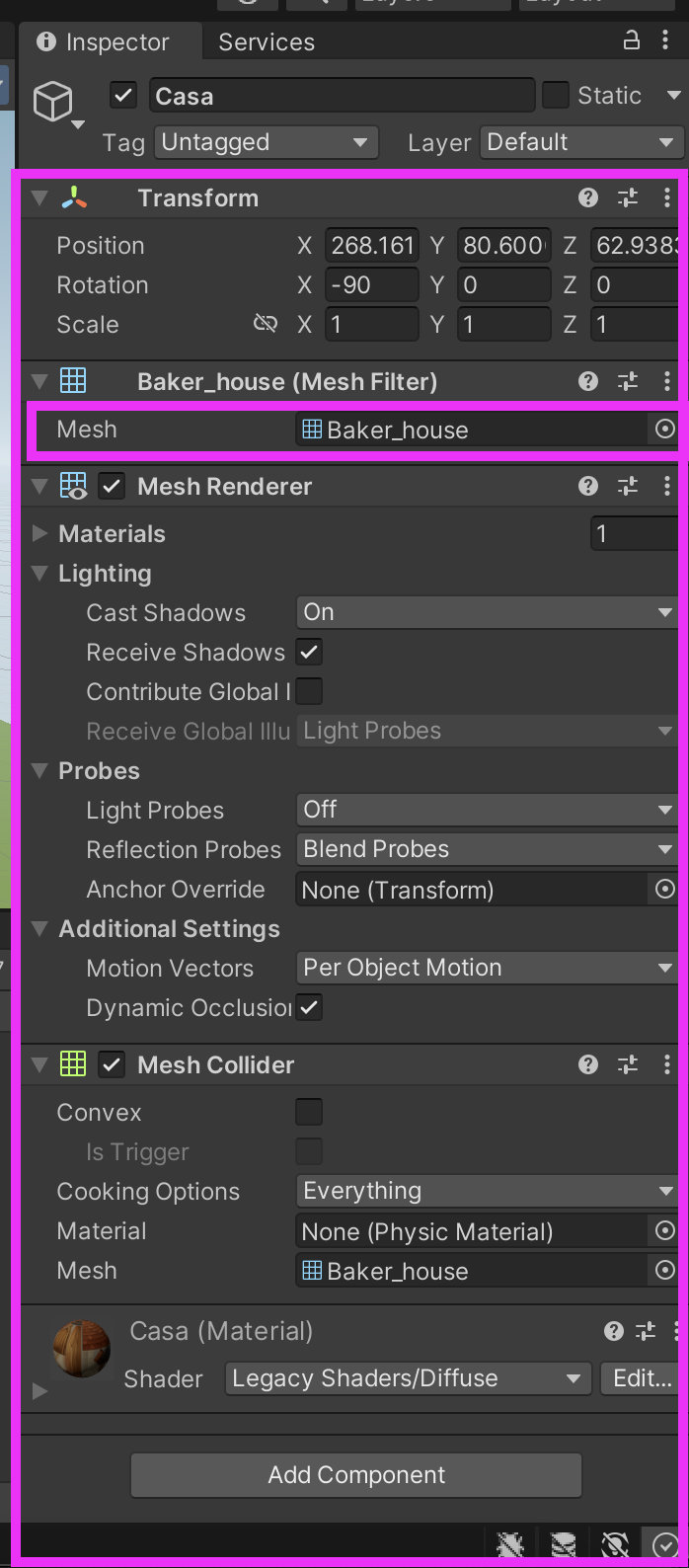
Para asignar una referencia solo debes dar click en el ícono de el círculo con el punto dentro, se te abrirá el selector de objetos y podrás seleccionar uno de los objetos que puedes enlazar de acuerdo a las propiedades de tu GameObject.
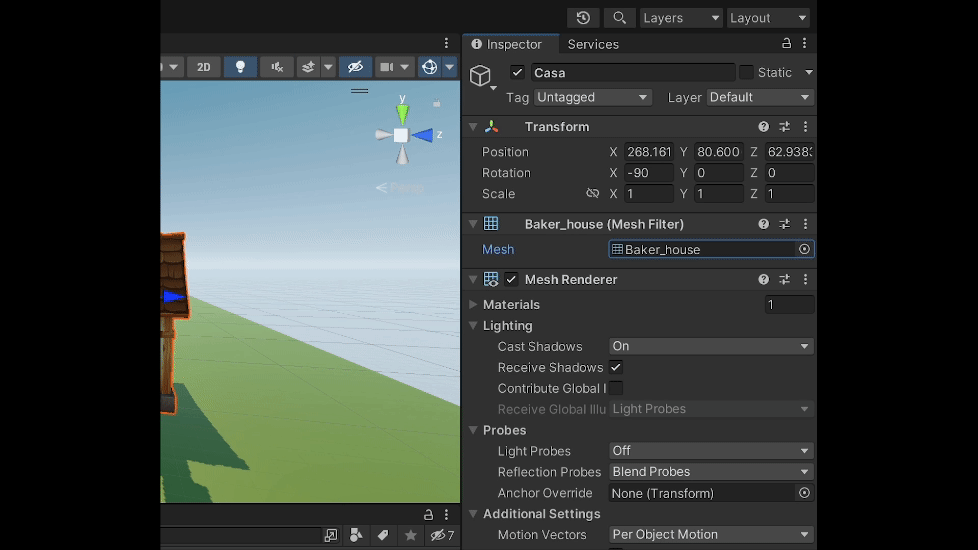
Otra forma de enlazar objetos se hace arrastrando el objeto a enlazar al cuadro de referencia.
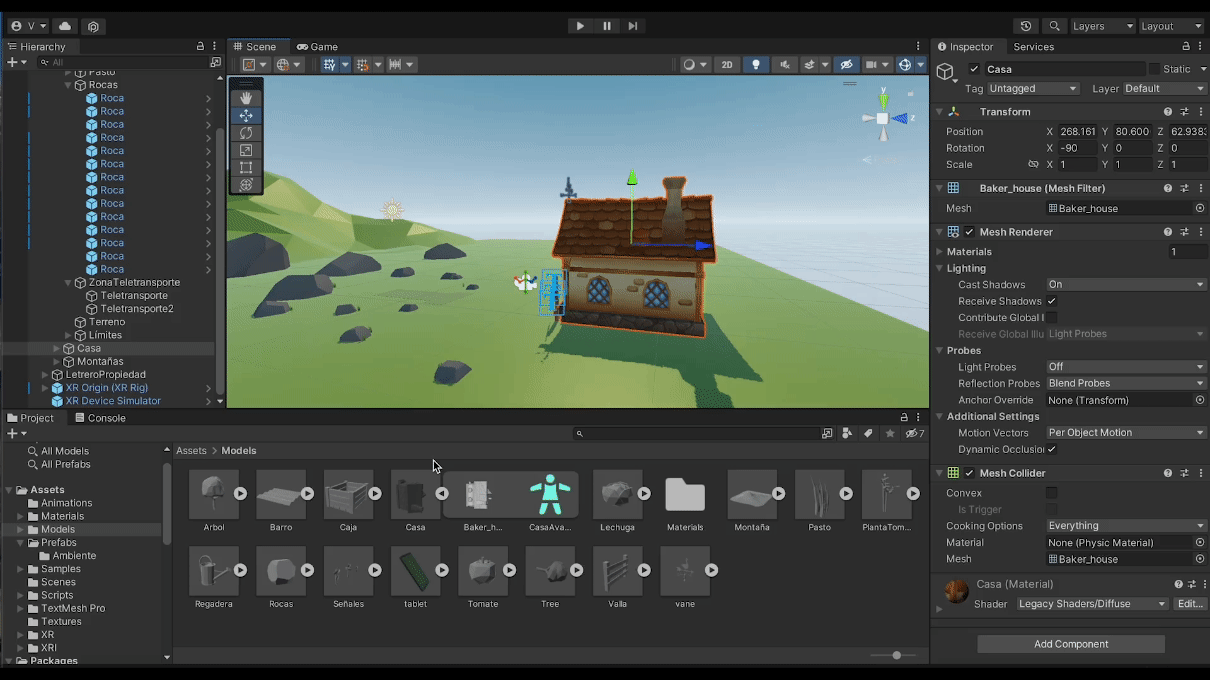
Nota: Si el objeto que arrastras no cumple con los requisitos del componente, este va a ser rechazado y Unity no te va a permitir enlazarlo.
Desactivar Componente
Así como vimos que se puede activar y desactivar un Gameobject, también puedes desactivar o activar componentes según tus necesidades. Cuando desactivas un componente, este será ignorado cuando pongas a correr tu proyecto. Para realizar esta acción, das click sobre la checkbox junto al nombre del componente, cuando está seleccionado está activado y cuando no estará desactivado.
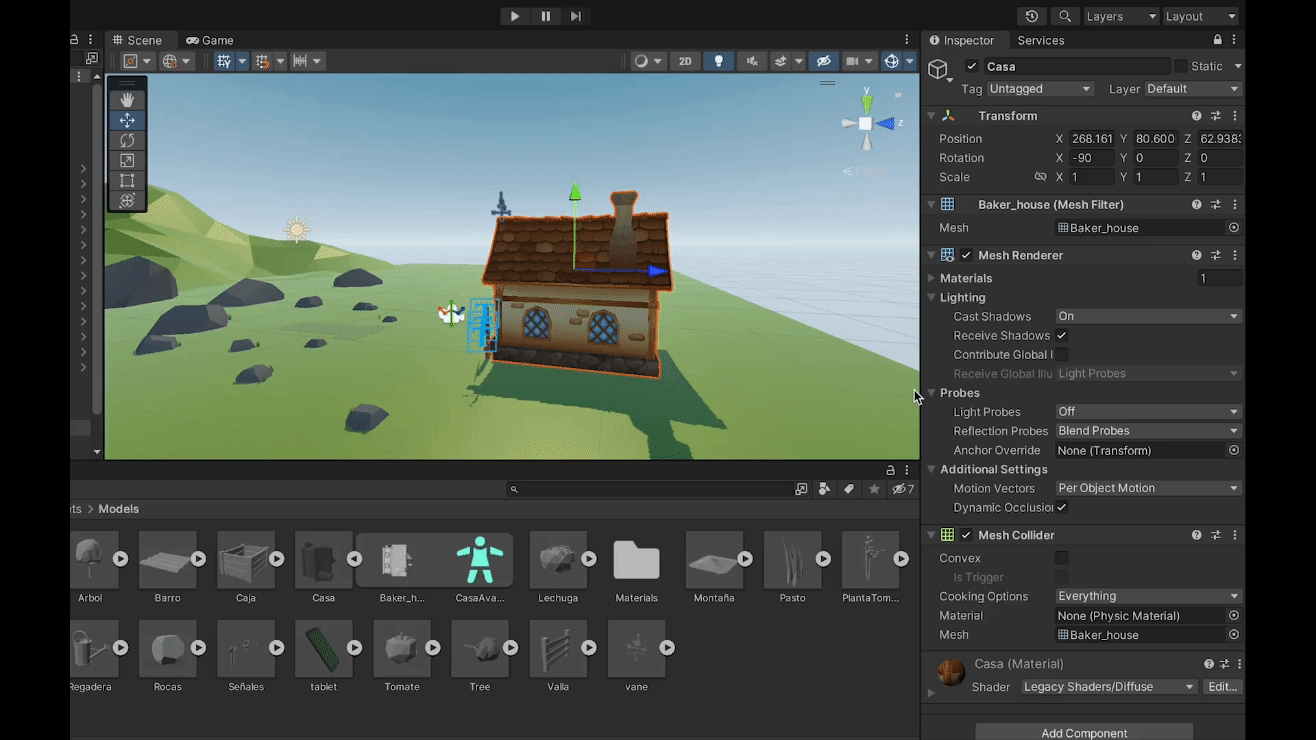
Documentación Componentes
Para poder ver la documentación detallada de cada componente puedes acceder a ella dando click en el ícono de interrogación (?) en cada uno de los componentes de tu GameObject.

Bloquear Inspector
Si quieres trabajar en otro GameObject en tu escena mientras ves los ajustes de otro GameObject, puedes dar click en el ícono del candado en la parte superior del inspector, de esta manera podrás trabajar con otro objeto sin que se te cierren los ajustes de tu objeto actual.
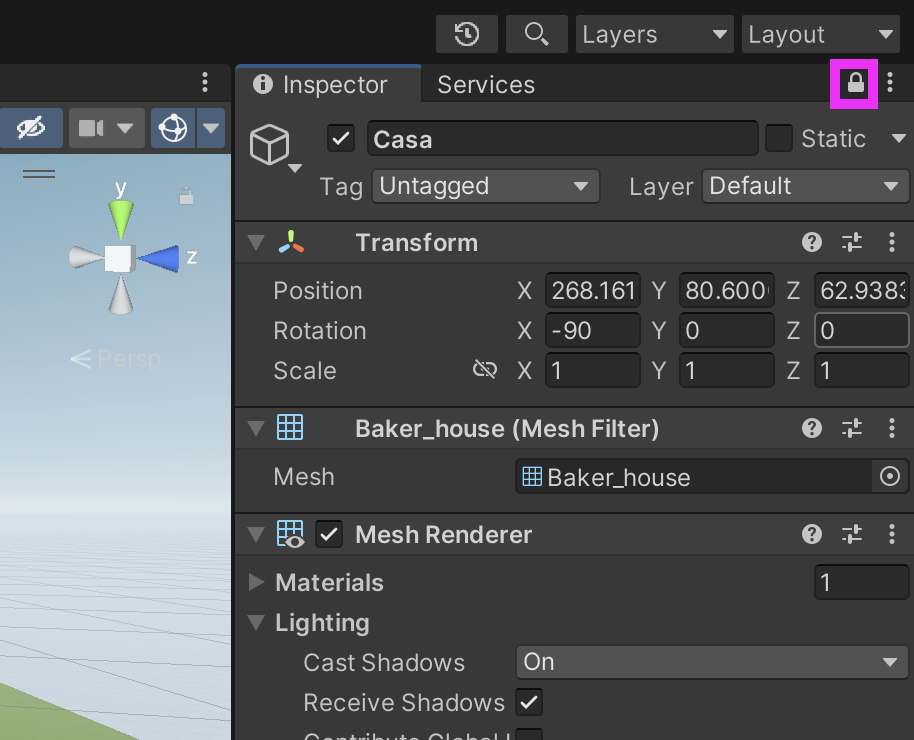
Múltiples ventanas de Inspector
También puedes tener varias ventanas del Inspector al mismo tiempo. Para ello debes dar click en los tres puntos junto al candado en la parte superior del Inspector, luego seleccionar Add Tab (Añadir pestaña) > Inspector. Con esta opción podrás tener una pestaña de Inspector bloqueada y otra con tu selección actual.
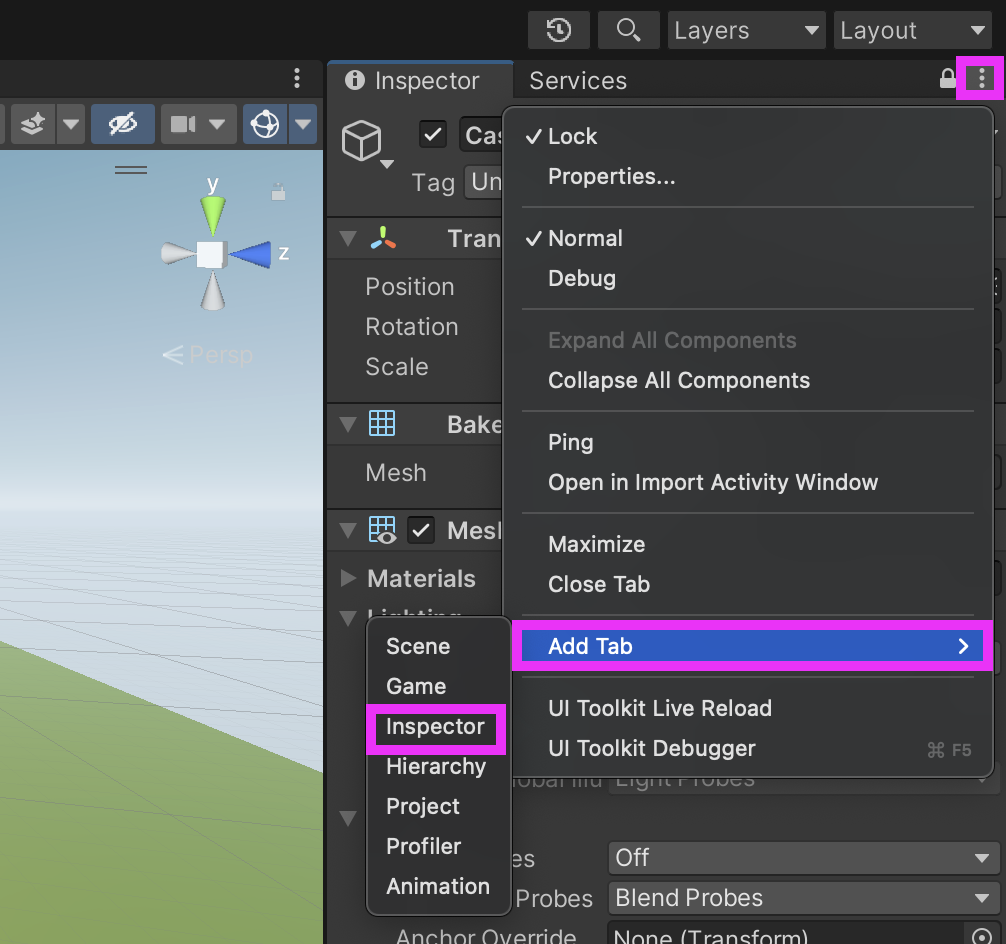
Modo Normal
En el modo normal, el Inspector muestra las propiedades públicas de los componentes del GameObject. Este modo está puesto por defecto cuando seleccionas el GameObject con el que vas a trabajar.
Modo Debug
El modo debug del Inspector muestra propiedades adicionales y detalles privados que no están disponibles en el modo normal. Este modo es útil para la depuración avanzada, permitiéndote ver y editar propiedades ocultas. Para acceder a este modo debes ir a los tres puntos en la parte superior derecha del Inspector y seleccionar Debug.
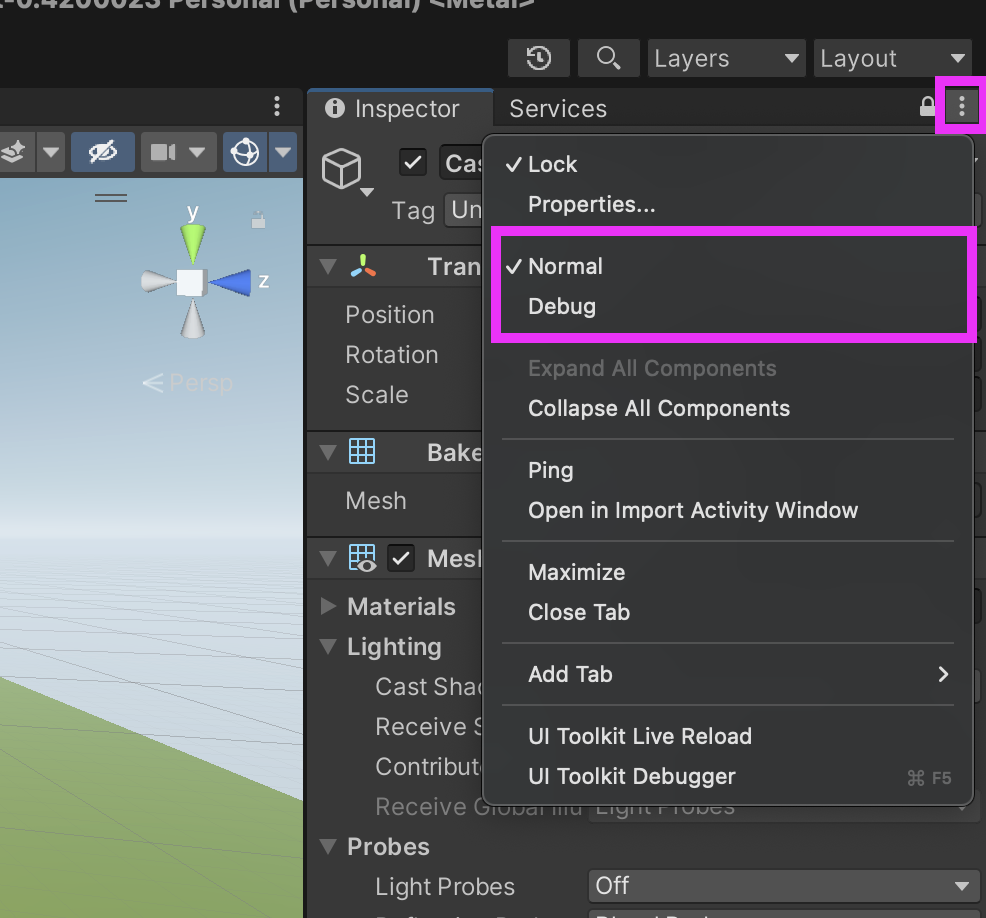
¡Felicidades! Has completado el codelab sobre la Ventana del Inspector de Unity. Ahora sabes cómo gestionar y ajustar tus GameObjects utilizando las propiedades y herramientas del Inspector. Has aprendido sobre el uso de componentes, de los modos normal y debug, y cómo optimizar tu flujo de trabajo con varias ventanas de Inspector y el bloqueo del mismo. Esperamos que esta guía te haya sido útil. Te invitamos a seguir explorando y experimentando con Unity.