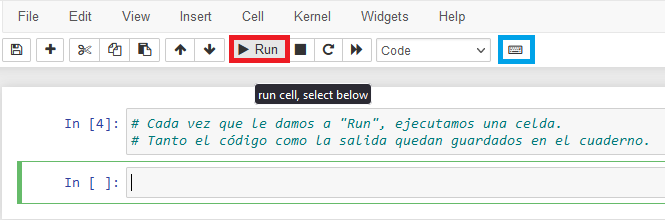Un cuaderno, o "Notebook" de Jupyter es un archivo que puede mostrar de forma simultánea un código, la salida de su ejecución y un grupo de explicaciones, comentarios o fórmulas para guiar al lector. Todo en un mismo documento. A continuación, vemos un ejemplo de un cuaderno básico.
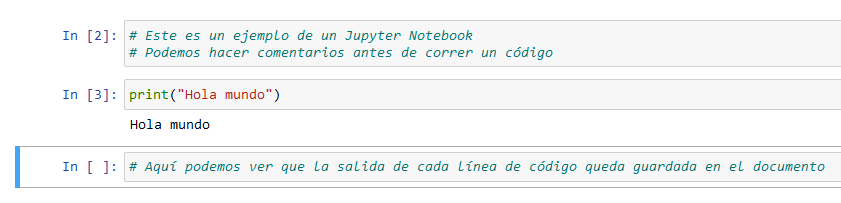
Imagen 1. Cuaderno de Jupyter. [Imagen decorativa].
Como se puede observar en la imagen 1, el cuaderno de Jupyter almacena cada una de las líneas que se ejecutan y muestra también el resultado. En este caso, ejecutamos la función print que nos muestra un mensaje en pantalla.
Jupyter viene incluído dentro del paquete de instalación de Anaconda. En el sitio oficial de Anaconda encontramos los pasos de instalación.
Después de instalar Jupyter en nuestro equipo, procederemos a crear nuestro primer cuaderno. Para esto, iremos a la esquina superior derecha en donde encontraremos la pestaña New → Notebook → Python 3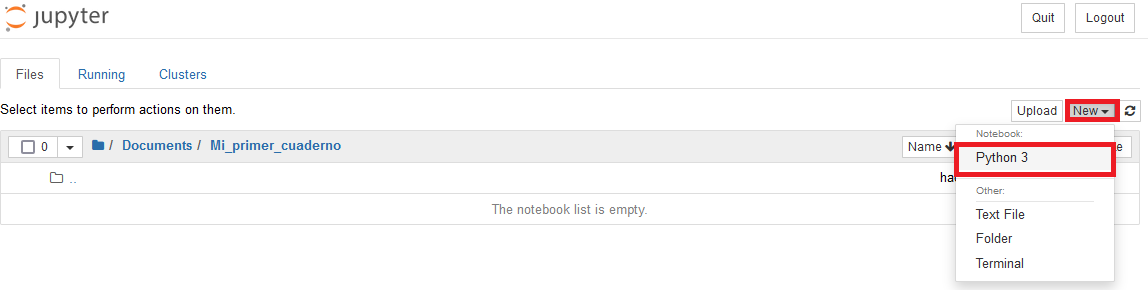
Imagen 2. Creación de un nuevo cuaderno. [Imagen decorativa].
Una vez creado nuestro documento, podremos encontrar en el explorador de archivos un nuevo documento de extensión .ipynb. Este es el formato en el que se guardan nuestros cuadernos, existirá un archivo por cada cuaderno de Jupyter que se cree.
Retornando a nuestro nuevo documento, nos encontraremos con una interfaz en donde podemos añadir el contenido. Así, cada uno de los bloques en donde escribimos se conoce como celda, el cual es ejecutado por el kernel de Jupyter una vez le damos al botón de run (color rojo en la imagen 3). Además, Jupyter cuenta con una serie de comandos avanzados que serán útiles en la elaboración del cuaderno. Para ver la lista de comandos, deben hacer clic sobre el ícono de "paleta de comandos", el cual tiene la imagen de un teclado (color azul en la imagen 3).
Imagen 3. Ejecución de un comando en Jupyter. [Imagen decorativa].
Celdas
Como se mencionó anteriormente, cada uno de los bloques en donde escribimos el contenido se conoce como celda. Pueden existir dos tipos de celdas: celdas de código y celdas de texto.
Las celdas de código, como su nombre lo indica, contienen el código que se va a ejecutar, en este caso, deberá utilizarse la sintaxis de Python 3 porque así se indicó al crear el cuaderno. Por otro lado, las celdas de texto no se ejecutan y se escriben en formato Markdown, del cual se hablará más adelante.
¿Cómo definir un tipo de celda?
Jupyter no reconoce de forma automática el tipo de celda que se desea utilizar. Por esto, debemos seleccionarlo de forma manual. En la pestaña Cell encontraremos una opción llamada Cell type. Allí, se puede escoger si desean una celda de código (Atajo con la tecla Y) o de texto (Atajo con la tecla M).
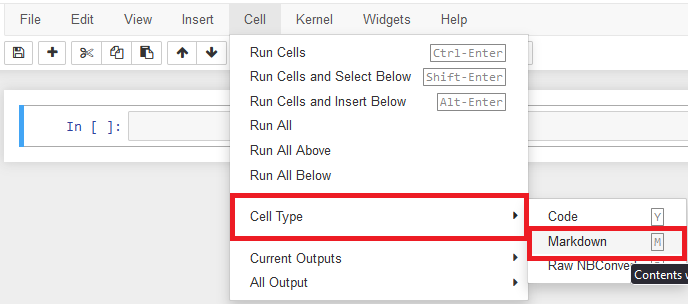
Imagen 4. Definición del tipo de celda en Jupyter. [Imagen decorativa].
Celdas de texto
Las celdas de texto nos permiten añadir explicaciones, contextos e incluso imágenes para enriquecer la información que acompaña al código. Este tipo de celdas siguen el formato Markdown. A continuación, se muestran algunos ejemplos sobre cómo escribir un texto utilizando este formato.
# Esto es un ejemplo de encabezado 1, estamos utilizando el tamaño más grande.
## Esto es un ejemplo de encabezado 2, estamos utilizando un tamaño menor
El texto que acompaña al encabezado se escribe de forma común. Las **negrillas** pueden escribirse con doble asterisco o con __guión de piso__, mientras que la letra cursiva utiliza *un solo asterisco*.
El asterisco también puede ser utilizado como viñeta de una lista:
* Aquí tenemos el item 1.
* Aquí tenemos el item 2.
[Los hipervínculos se definen así](https://www.coursera.com). También, los hipervínculos pueden ser imágenes.
Finalmente, si deseamos añadir código, tenemos dos formas de hacerlo.
```
Podemos indentar el texto entre tres apóstrofes. print()
```
O utilizar 4 espacios. print()
A continuación, podemos observar el resultado.
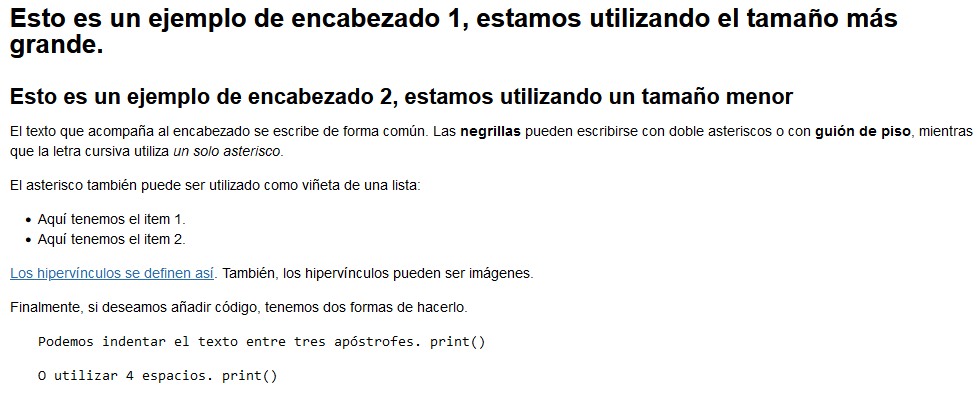
Imagen 5. Ejecución de una celda de texto. [Imagen decorativa]
Como mencionamos anteriormente, el cuaderno de Jupyter se guarda en un archivo .ipynb. Sin embargo, es posible que queramos compartir nuestro trabajo terminado con personas que no cuenten con el programa instalado. Por esto, Jupyter cuenta con una opción para convertir el cuaderno en un archivo .pdf, .html, .tex, entre otros. Para guardar nuestro Notebook, debemos ir a File → Download as, como se muestra a continuación.
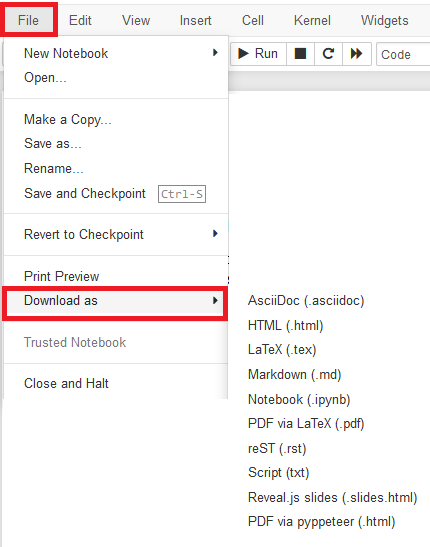
Imagen 6. Pestaña de guardado de un cuaderno en Jupyer. [Imagen decorativa].
Nota importante: para que el cuaderno se guarde correctamente, debemos asegurarnos de que haya terminado de ejecutar todas las líneas de código en las celdas. Si ven un símbolo de asterisco (*) al lado de alguna celda, esto indica que aún se encuentra en ejecución.