¡Bienvenido a este Codelab sobre cómo crear un tablero para organizar tus metas y tareas! En este tutorial, aprenderás a utilizar herramientas digitales, como tableros Kanban, para gestionar de manera eficiente tus proyectos y objetivos.
A lo largo de este Codelab, exploraremos plataformas como GitHub y Jira, donde podrás configurar y personalizar tus tableros según las necesidades de tu proyecto. Aprenderás a crear tareas, asignarlas a los miembros de tu equipo, y monitorear su progreso, desde la planificación inicial hasta la finalización.
Un tablero Kanban es una metodología visual diseñada para gestionar y organizar proyectos de manera eficiente. Esta herramienta te permite establecer las metas de tu proyecto, desglosarlas en tareas específicas, asignarlas a los responsables adecuados y seguir el progreso de cada una en tiempo real.
El tablero se estructura en columnas que representan diferentes etapas del flujo de trabajo, como "Pendiente", "En Proceso" y "Completado", ofreciendo una visión clara del estado actual de cada tarea. Además, facilita la priorización, la colaboración en equipo y la identificación de cuellos de botella, lo que contribuye a una gestión más efectiva del tiempo y los recursos.
En este codelab te enseñaremos dos herramientas posibles, Github y Jira, tu puedes seleccionar sólo una para el seguimiento de tu proyecto.
Como ya lo hemos visto, Github es una herramienta que nos permitirá gestionar el versionamiento y almacenamiento en línea de nuestro proyecto. Además de lo anterior, Github pone a nuestra disposición herramientas para gestión de proyectos tales como los tableros Kanban.
A continuación, aprenderemos cómo crear y organizar un tablero Kanban para nuestro proyecto XR.
El primer paso es ingresar a nuestra cuenta de Github.
Una vez hayamos ingresado a Github con nuestra cuenta, ingresaremos al repositorio que hemos creado previamente. Veremos que al abrirlo tendremos una vista como la siguiente. (En este caso veremos uno de los repositorios base del curso anterior, pero tu veras los datos de tu repositorio):

Una vez aquí, nos dirigiremos a la pestaña "Projects"
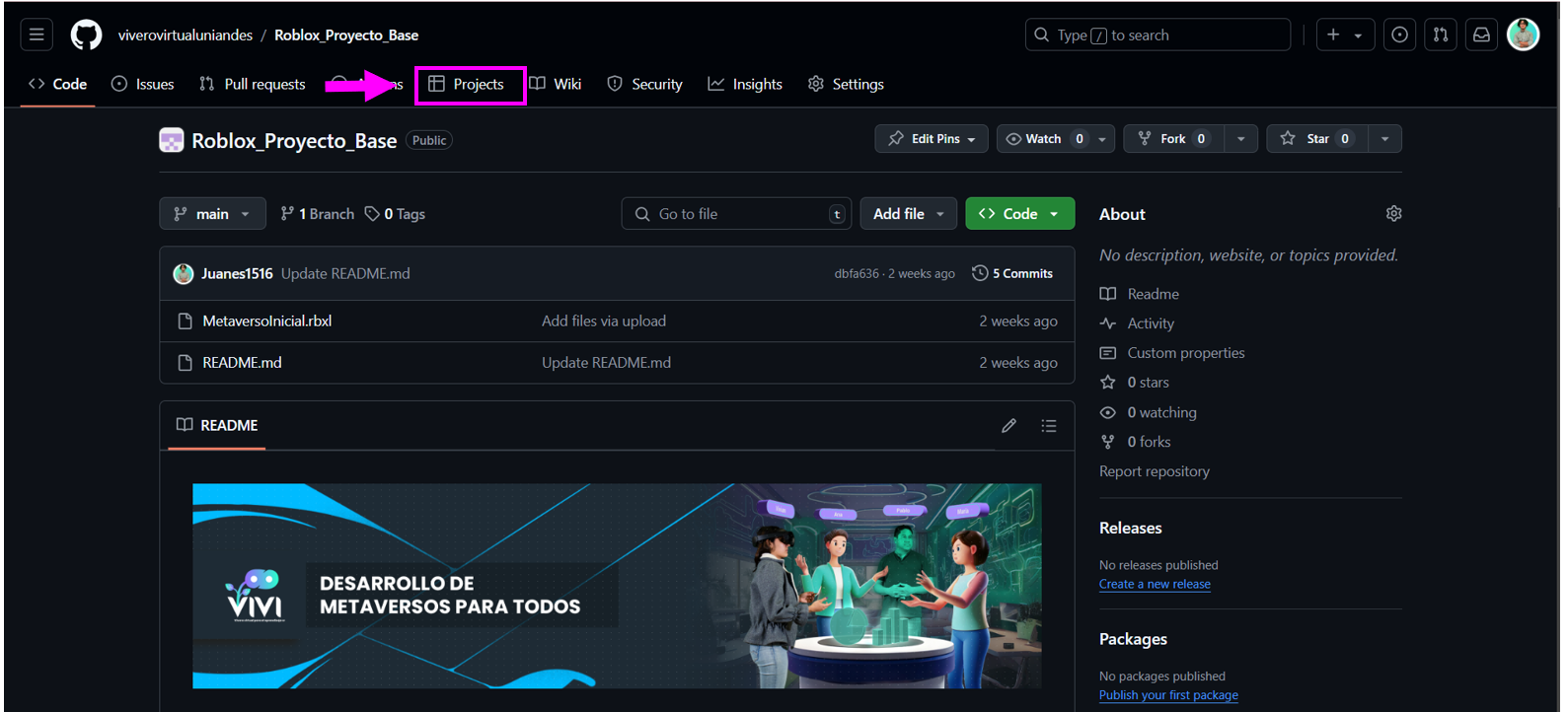
Aquí, nos saldrá una ventana como la siguiente, desde donde podremos crear proyectos asociados a nuestro repositorio.
Para crear un proyecto daremos click en "New Proyect"
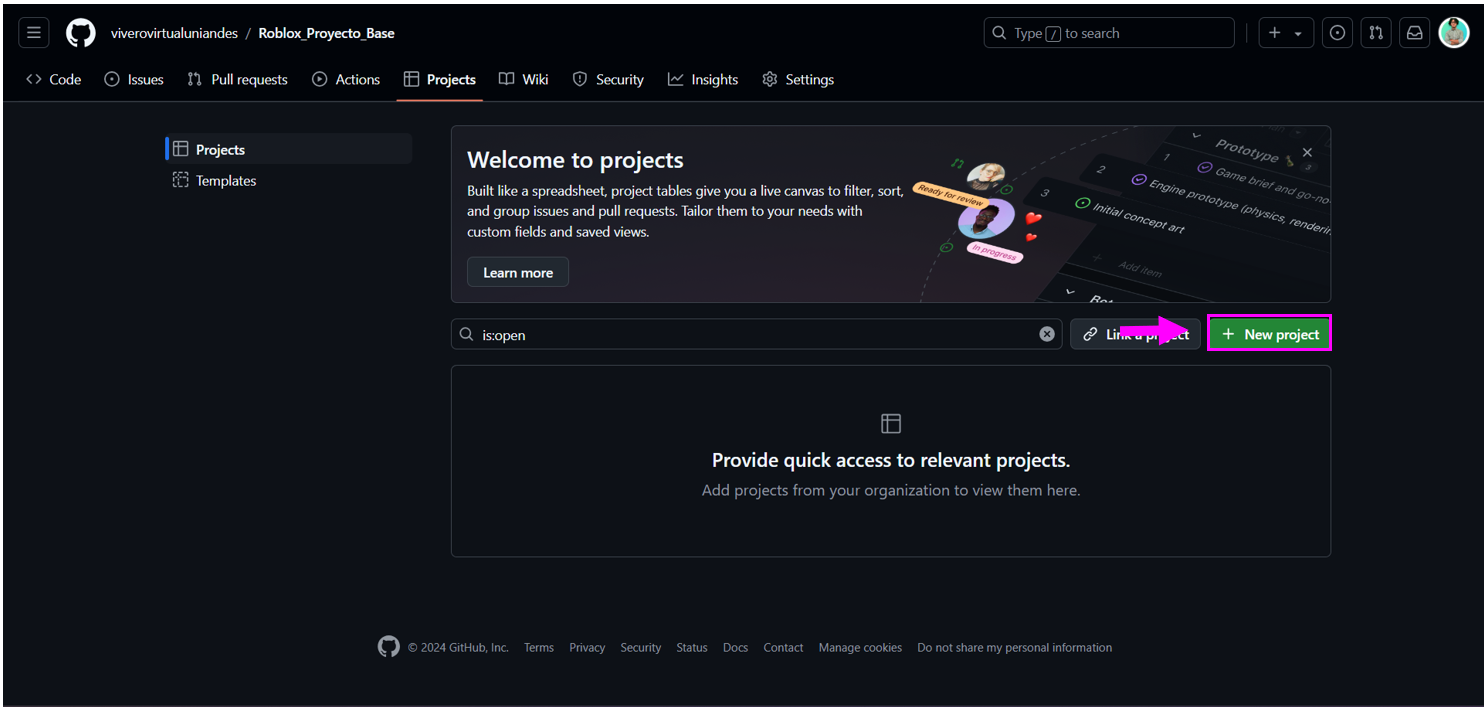
Veremos que se abrirá una ventana como la siguiente, dónde podremos escoger diferentes templates para iniciar nuestro proyecto. Aquí nos dirigiremos a la ventana "Featured". Seguido, seleccionaremos el Template de "Kanban".
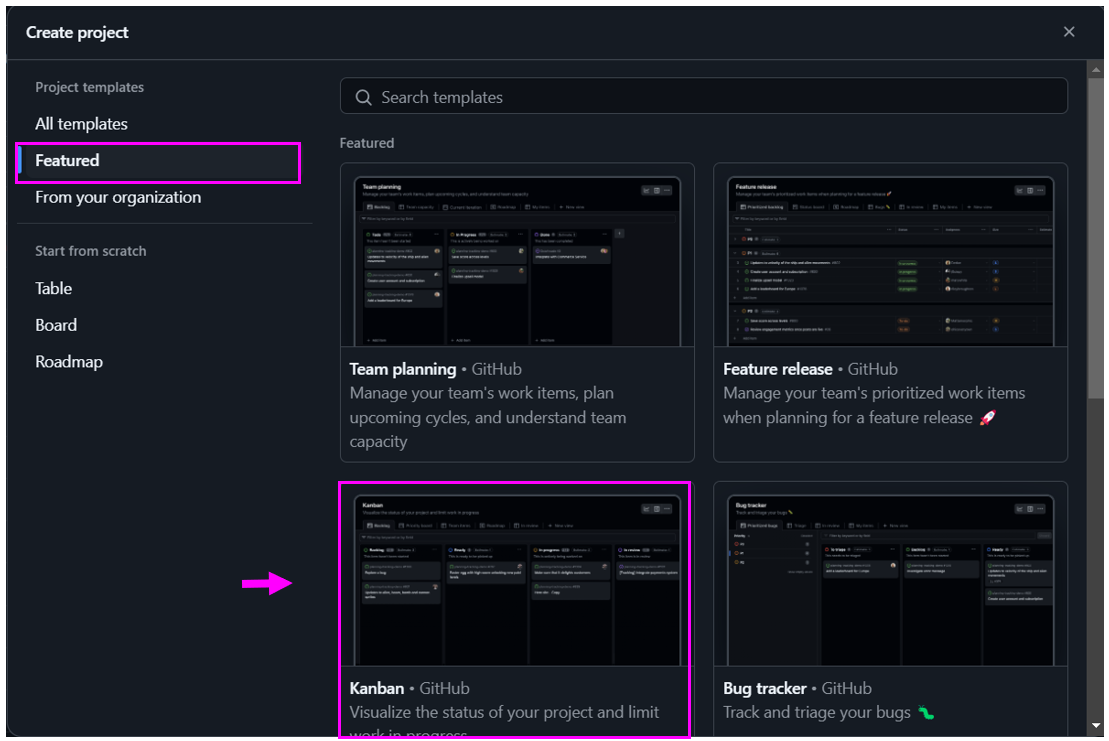
Ahora tendremos una vista de cómo se vería nuestro tablero. Además podremos modificar el nombre de nuestro proyecto. Después de hacerlo, daremos click en "Create Proyect"
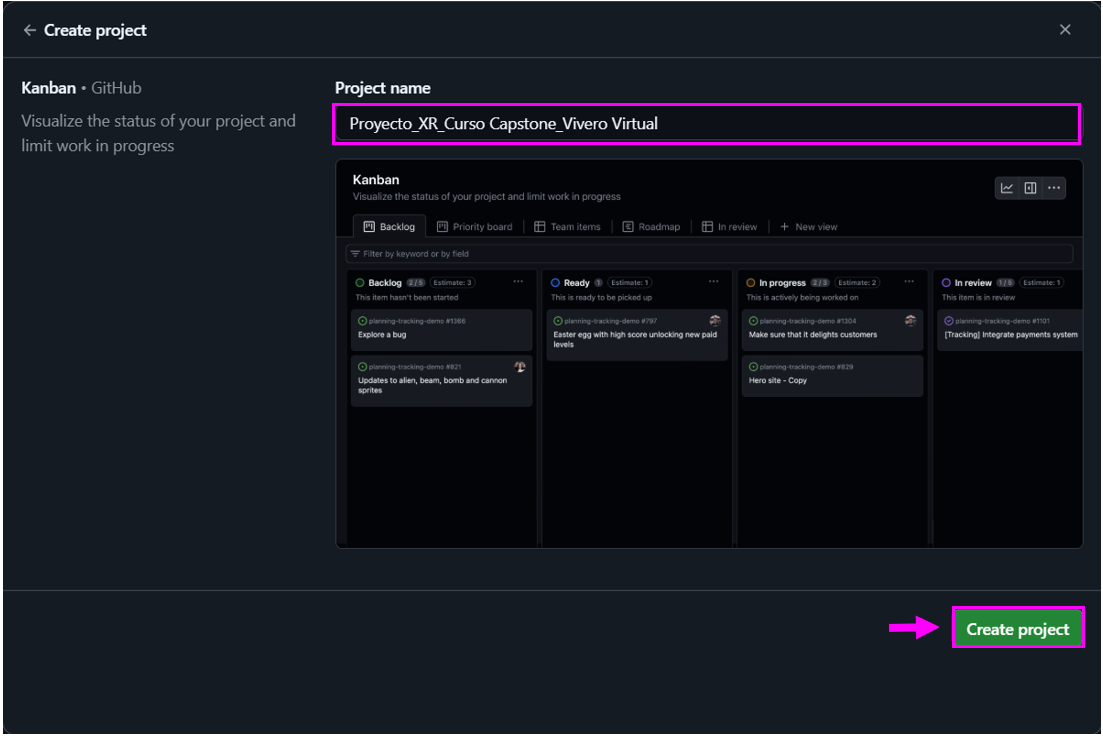
Listo, ya tendremos nuestro tablero base creado. Veremos que este se compone de múltiples pestañas:
- Backlog
- Priority Board
- Team Items
- Road Map
- In Review
- My Items
A continuación, explicaremos en qué consiste cada una:
Backlog
El Backlog es el espacio principal para organizar todas las tareas de tu proyecto. Se compone de varias columnas que representan diferentes estados de una tarea dentro de tu flujo de trabajo. Aquí podrás agregar y gestionar tareas moviéndolas de una columna a otra dependiendo de su progreso.
Las columnas más comunes dentro del Backlog son las siguientes:
- Backlog: Esta columna alberga todas las tareas pendientes que aún no tienen prioridad asignada o no están listas para ser trabajadas. Es una especie de "bandeja de entrada" para capturar todas las ideas o necesidades de trabajo.
- Ready: Aquí se colocan las tareas que están preparadas para empezar. Esto significa que tienen toda la información necesaria, están bien definidas y pueden asignarse a un miembro del equipo.
- In Progress: Representa las tareas que están en proceso. Cualquier tarea que esté siendo trabajada actualmente se moverá a esta columna para reflejar su estado activo.
- In Review: Las tareas que han sido completadas pero necesitan revisión o aprobación antes de considerarse finalizadas se colocan aquí. Este paso asegura que el trabajo cumpla con los estándares de calidad definidos.
- Done: Finalmente, esta columna contiene todas las tareas que ya han sido completadas y revisadas con éxito. Es el punto final en el flujo de trabajo.
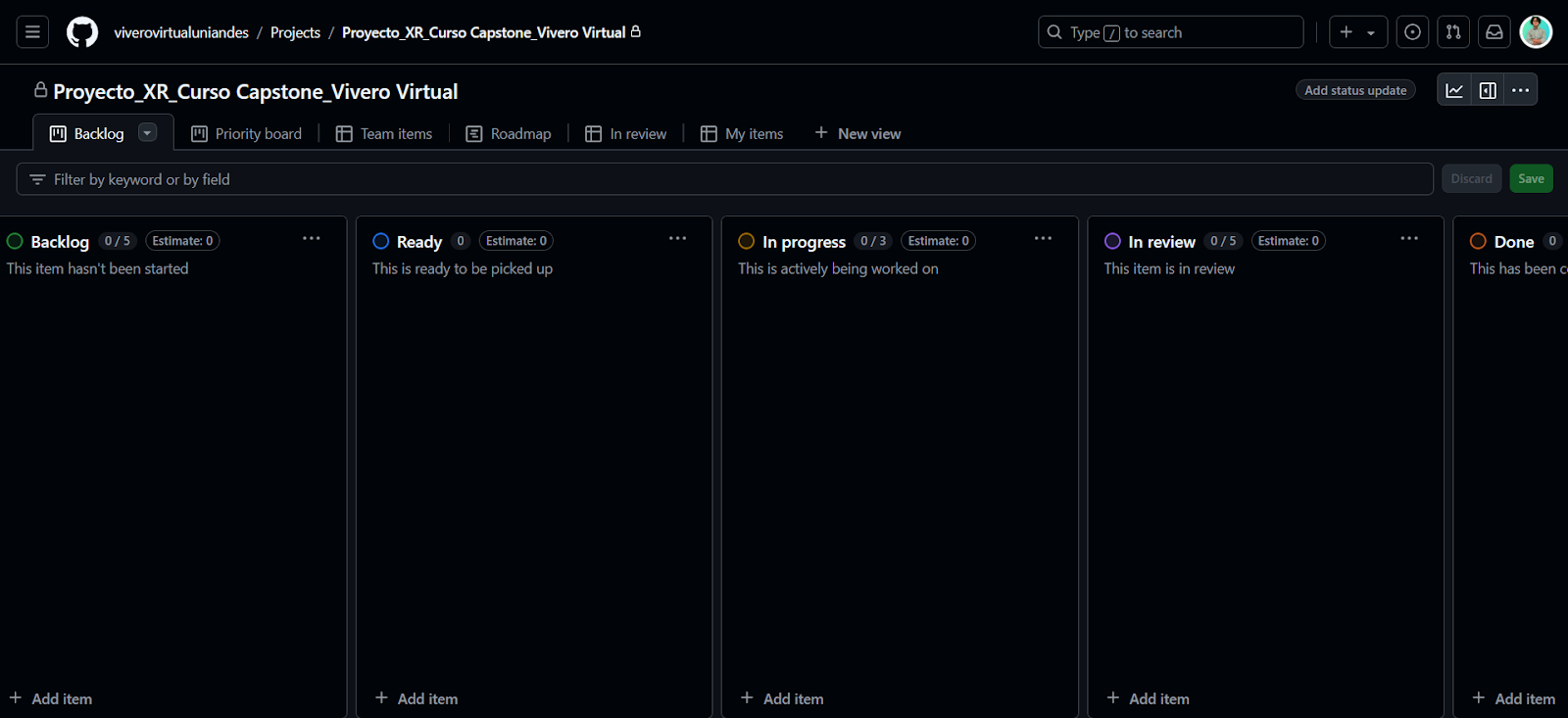
Veremos que en la parte inferior de cada columna tendremos una opciòn llamada "Add item"
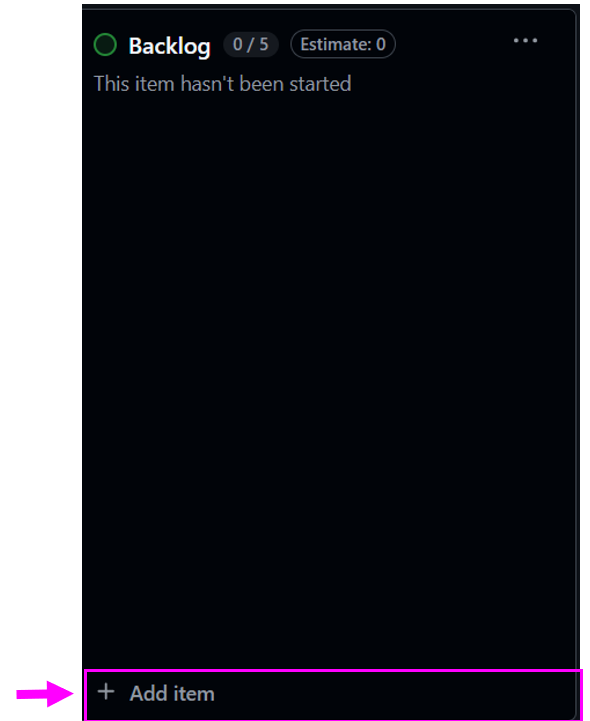
Dando click en esta opción podremos crear una tarea nueva. Primero escribiremos el nombre para esta. En este caso crearemos las tareas mìnimas propuestas en el Diseño del prototipo 1:
En este caso nuestra primera tarea serà: "Descarga e Importación de Modelos 3D, Texturas y Materiales"

Al ingresar el nombre de la tarea, se nos presentarán tres opciones para su creación:
- Crear un borrador: Una opción que permite generar una tarea preliminar que se puede editar o completar más adelante antes de convertirla en una tarea formal.
- Crear una nueva tarea: Esta opción crea una tarea autónoma que se añadirá directamente al tablero.
- Crear una tarea vinculada a un repositorio específico: Permite asociar la tarea a un repositorio en particular.
En este caso escogeremos la opciòn de Crear una nueva tarea, o como aparece en nuestra ventana "Create new issue"

Se nos abrirá la siguiente ventana de creación de la tarea. Aquí, podremos editar, si quisiéramos, el nombre de la tarea; agregar una descripción a esta; ó inclusive agregar algún documento relacionado con la tarea.
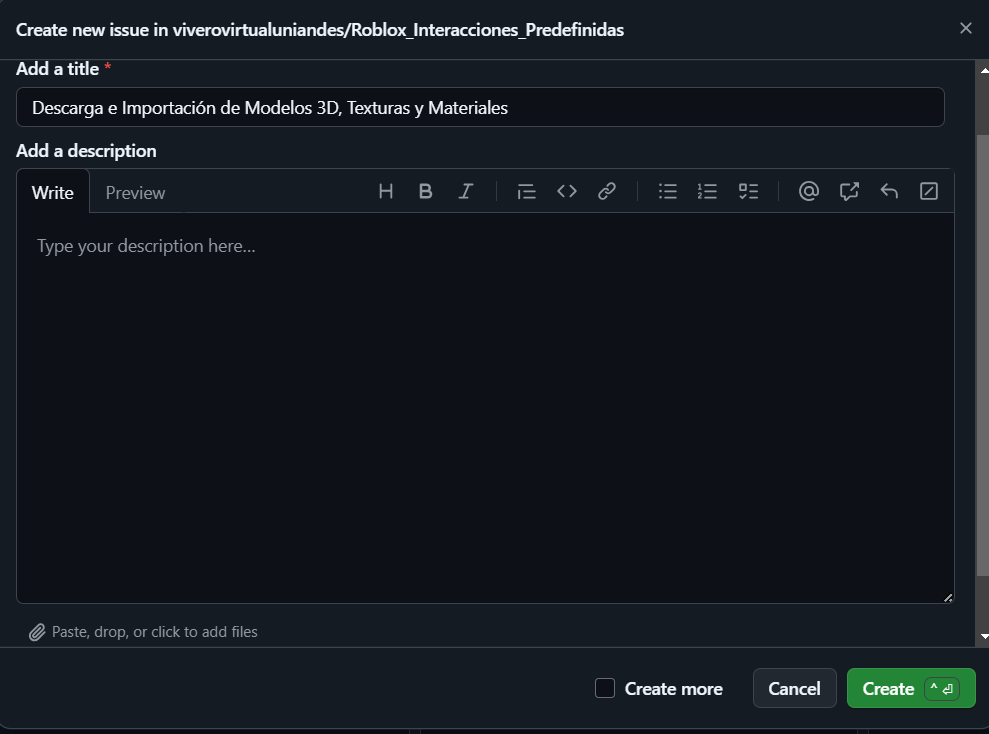
Además, veremos que en la parte inferior de esta pantalla tendremos la posibilidad de asignar esta tarea a un miembro de nuestro equipo. Sin embargo, en este caso, como vamos a agregar esta tarea al Backlog, dejaremos la asignación, para más tarde.
Al final, daremos click en "Create" para crear nuestra tarea.
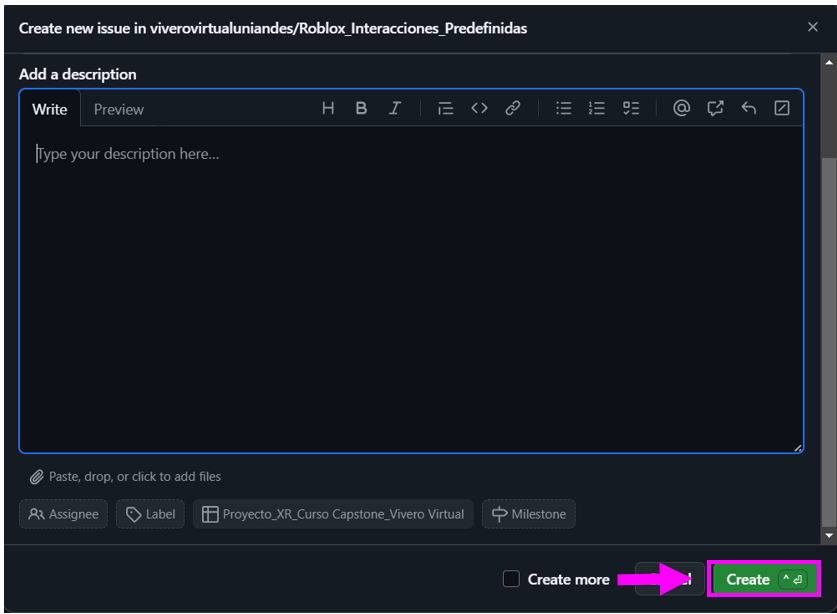
Listo, así se vería nuestra tarea ya creada en nuestro tablero

Listo, ahora aprenderemos a como editar una tarea, en este caso en particular, para poderla asignar a alguna persona de nuestro grupo de trabajo.
Deberíamos tener un tablero como el siguiente. Aquí, buscaremos la tarea que acabamos de crear y daremos click en ella sobre las letras.
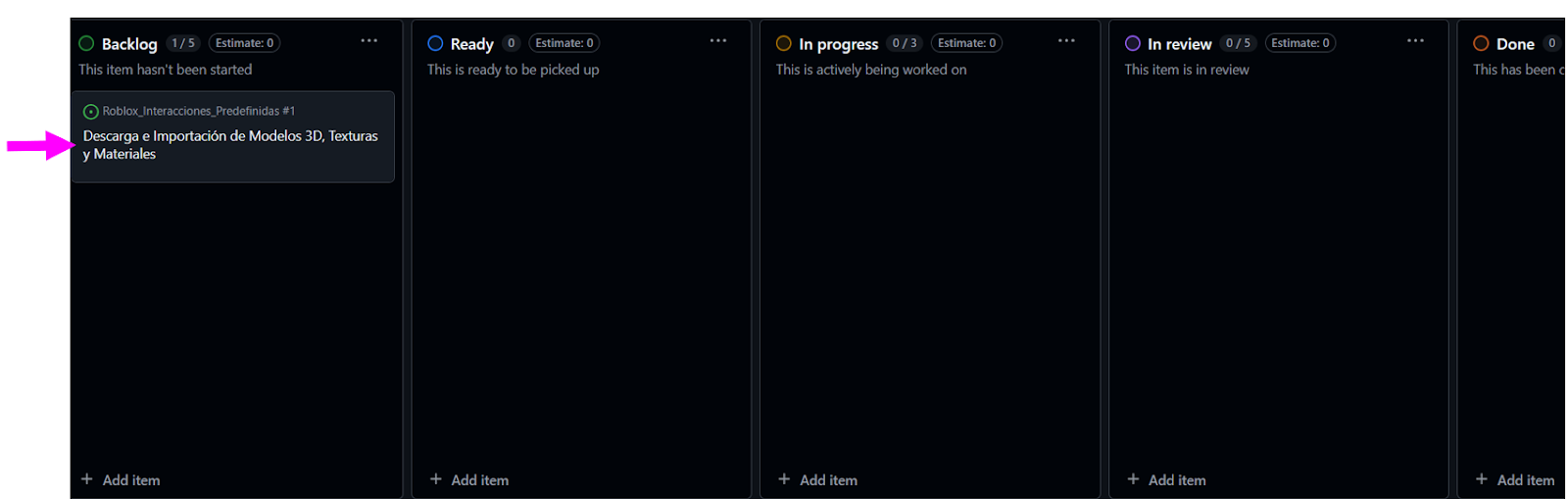
Una vez hecho esto se nos abrirá una ventana como la siguiente. Aquí podremos realizar diferentes acciones, desde dejar un comentario, hasta cambiar ciertas configuraciones. En este caso cambiaremos la asignación de la tarea. Para esto iremos a la parte superior derecha donde dice "Assignees", y daremos click en la tuerca.

Se nos abrirá una ventana como la siguiente. Aquí podremos escribir en el buscador a las personas que queramos asignar a esta tarea, luego las seleccionaremos. Listo, ya tendríamos una persona asignada para esta tarea.
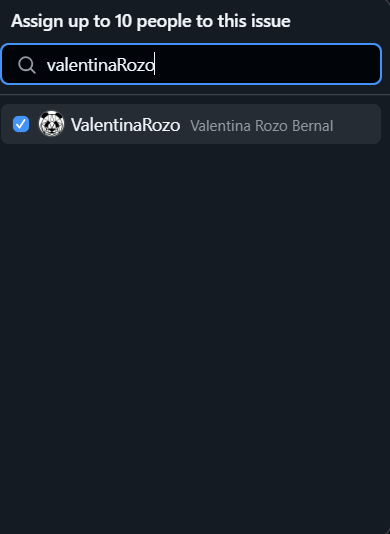
Ahora, debido a que nuestra tarea ya se encuentra lista para ejecución, podremos pasarla a la columna "Ready". Para hacer esto, simplemente la cliqueamos y arrastramos con el mouse.

Una vez en "Ready", la persona que tenga asignada la tarea, podrá irla arrastrando, a medida que vaya cambiando el estatus de esta. Adicionalmente, podra ir insertando comentarios o adjuntando contenido adicional a esta, para irnos informando datos relevantes.
Al finalizar la tarea, y luego de ser revisada, esta debería quedar en la columna de "Done"
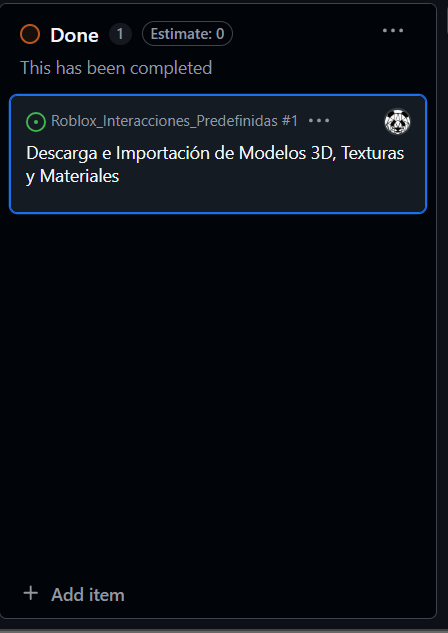
Por último veremos que, automáticamente, el símbolo que tenía el nombre de la tarea al lado ha cambiado de verde a morado. Esto significa que la tarea se ha cerrado y confirmándose la finalización de esta.
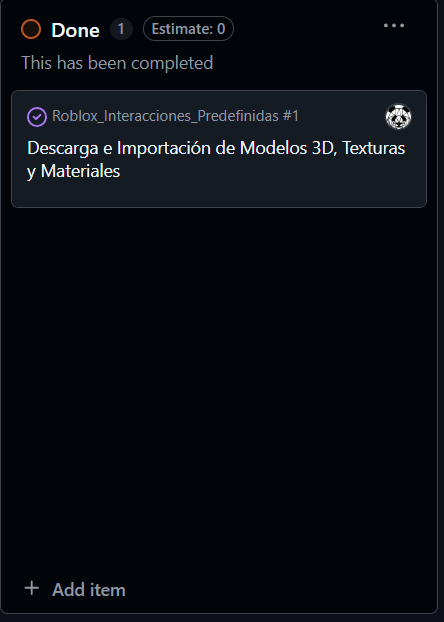
Para crear un tablero en Jira, primero deberemos tener una cuenta creada en este portal, si este no es tu caso, podrás hacerlo desde el siguiente link: https://id.atlassian.com/login?continue=https%3A%2F%2Fwww.atlassian.com%2Fgateway%2Fapi%2Fstart%2Fauthredirect
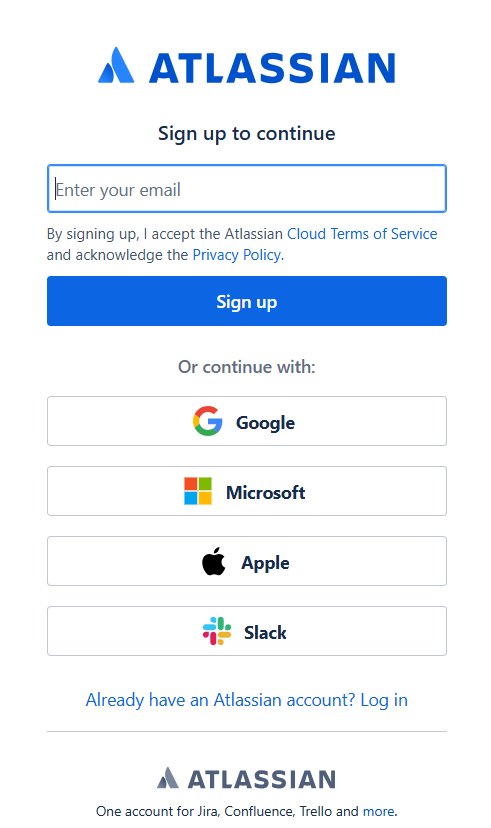
Aquí, seguiremos los pasos de creación de cuenta
Una vez creada nuestra cuenta, nos saldrá una ventana como la siguiente, aqui seleccionaremos la opción "Trello"

Seleccionaremos nuestra cuenta
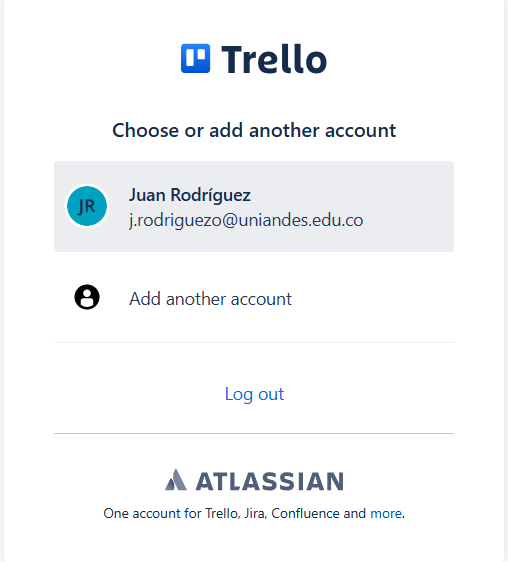
Ahora nos saldrá una ventana como la siguiente. Veremos que al igual que en GitHub, tendremos un Template para un tablero Kanban. Es por esto que daremos click sobre este para seleccionarlo
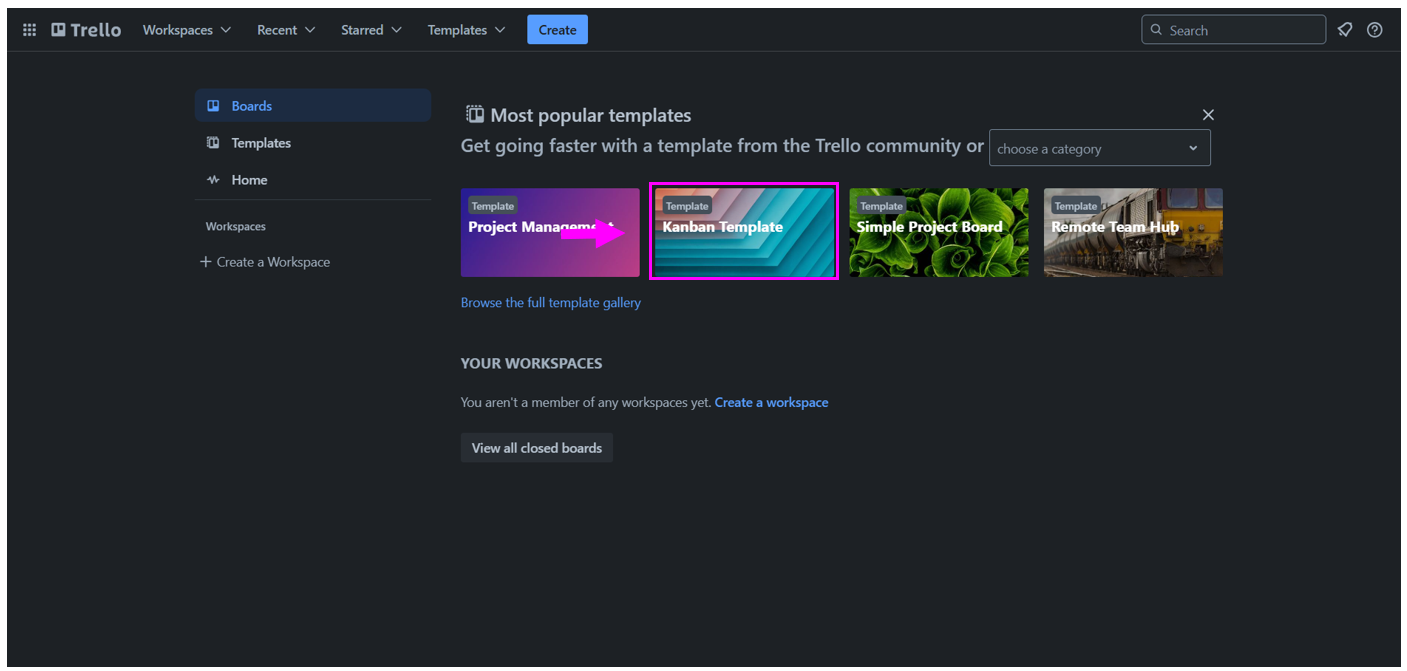
Nos saldrá una información relacionada con el tablero. Podremos leerla y dar click en el botón azul

Se nos abrirá un template, y daremos click en el siguiente botón para crear nuestro propio tablero, con base en este:
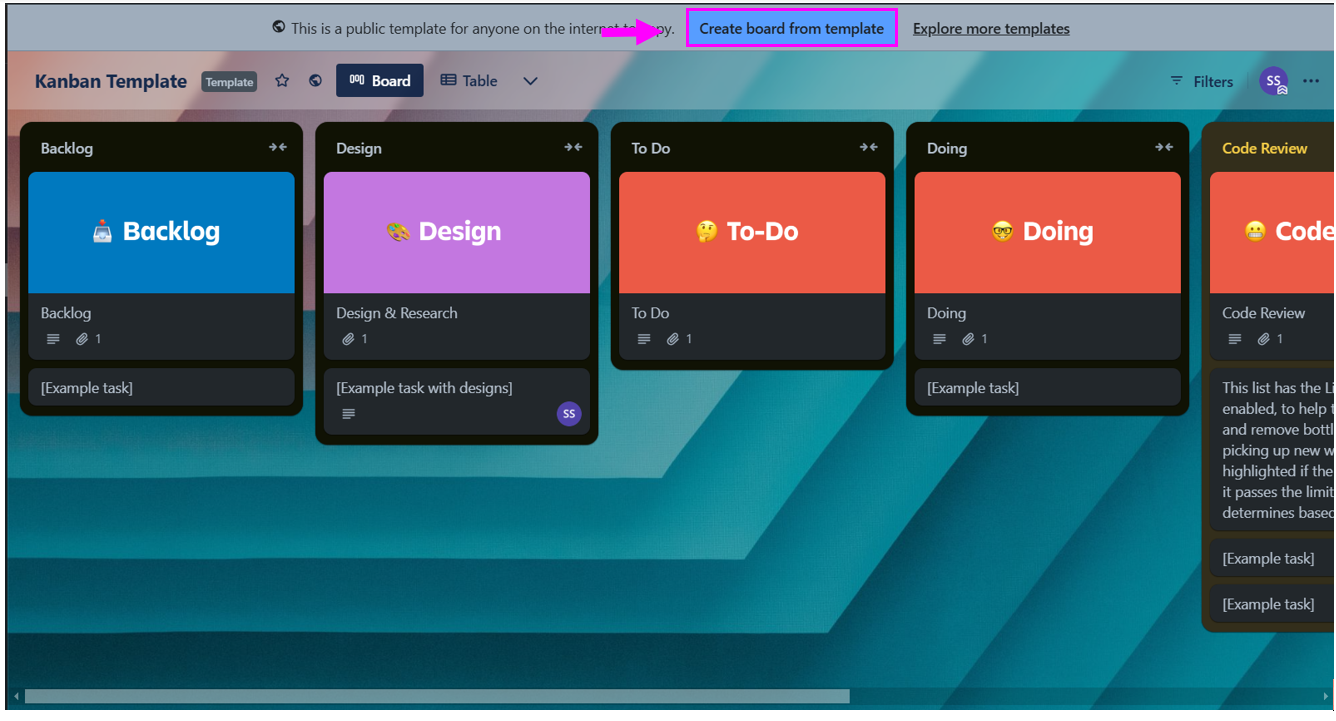
Ajustaremos el nombre de nuestro proyecto y daremos click en crear:

Veremos que tendremos un tablero muy parecido al de Github. Sin embargo, algunas columnas han cambiado de nombre o se han añadido unas nuevas. Esto es debido a que tenemos la posibilidad de personalizar nuestros tableros y ajustarlos, según sean las necesidades de nuestro proyecto. Por ejemplo, aquí tendremos ahora una columna para nuestras tareas que están siendo diseñadas o para las cuales se está investigando. O también tendremos una columna para el código que está pendiente por revisar.
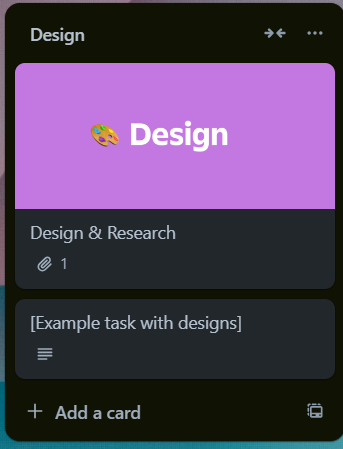
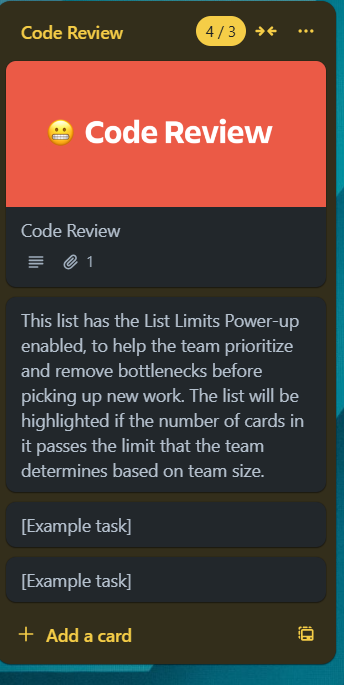
Para agregar los miembros de nuestro equipo a nuestro tablero daremos click en el botón más que sale al lado de la palabra "Members"
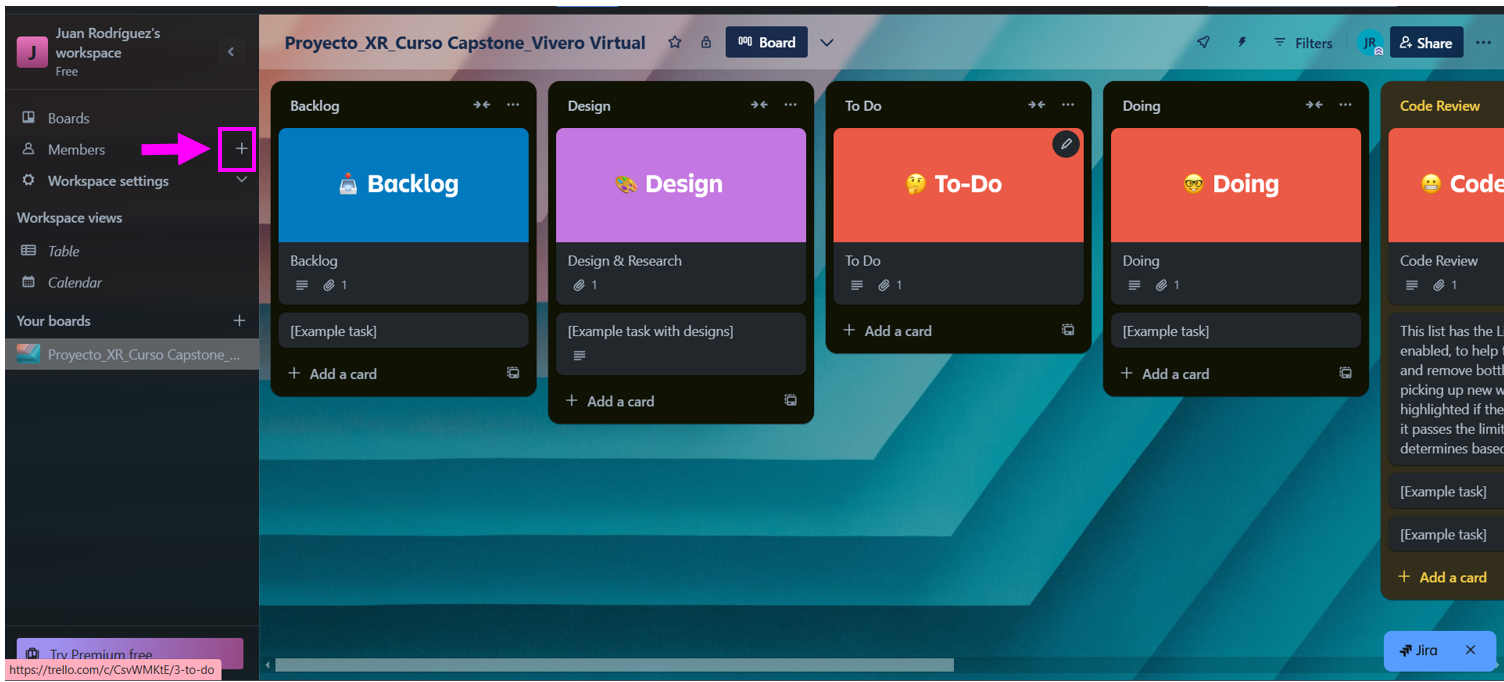
Nos saldrá una ventana como la siguiente desde donde podremos enviar una invitación con la dirección de correo de nuestro compañero de grupo, o podremos generar un link para que esta persona acceda a nuestro tablero.
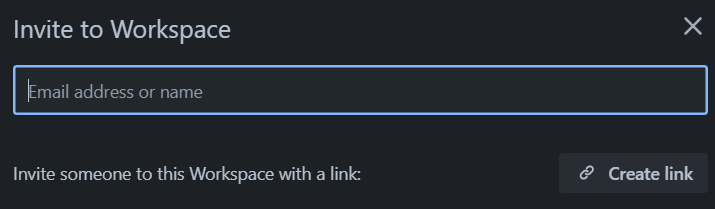
En este caso, para crear tareas, simplemente daremos click en el botón que se encuentra en la parte inferior de la columna que tiene por nombre "Add a card"

Escribiremos el nombre de la tarea y daremos click en "Add Card"
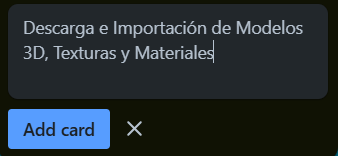
Una vez la tarea creada, podremos editarla para agregar una descripción asociada, agregar archivos adjuntos, asignarla a un participante de nuestro equipo etc. Para hacer esto solo daremos click sobre nuestra tarea y se nos abrirá la siguiente ventana

Para asignar nuestra tarea daremos click en el botón Members y buscaremos el miembro al cual se la asignaremos y lo seleccionaremos. En este caso, nos la asignaremos a nosotros mismos
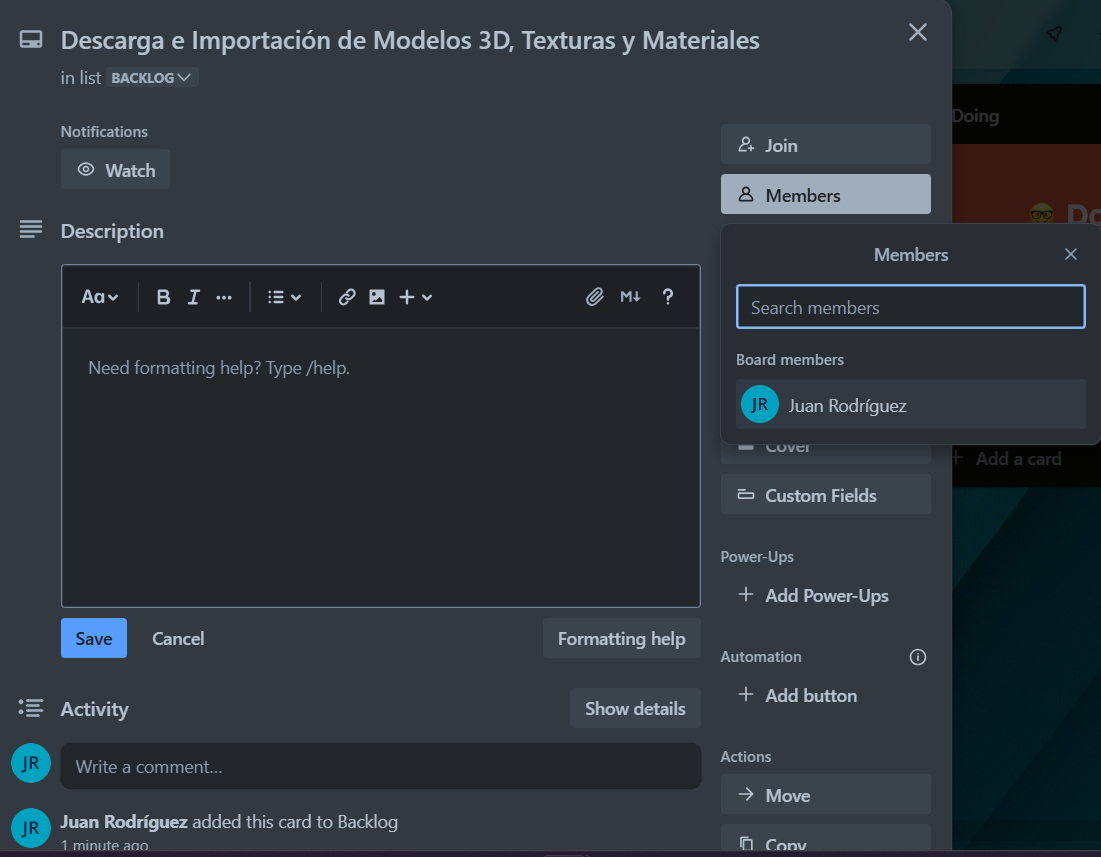
Podremos realizar algún otro cambio que queramos, y al terminar daremos click en "Save".

Al igual que en Github, podremos ir arrastrando nuestra tarea por las diferentes columnas, a medida que el status de nuestra tarea vaya cambiando. Esto, hasta quedar en la columna de "Done"
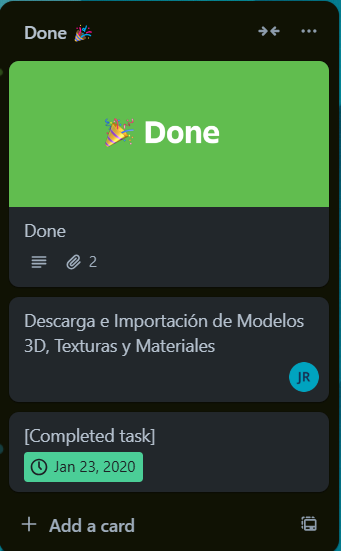
¡Felicidades por completar este Codelab! Ahora cuentas con las herramientas necesarias para gestionar tus proyectos de manera eficiente utilizando tableros Kanban en plataformas como GitHub y Jira. Aprendiste a configurar tableros, crear y organizar tareas, asignarlas a los miembros de tu equipo y realizar un seguimiento eficaz del progreso.
Estas habilidades no solo optimizan la planificación y ejecución de tus metas, sino que también promueven una colaboración más efectiva y transparente en proyectos grupales o individuales. Al implementar este método, estarás mejor preparado para gestionar plazos, priorizar tareas y mantener un enfoque claro en tus objetivos.
[1] Atlassian, "Tableros Kanban," Atlassian Agile Coach, 2023. [En línea]. Disponible en: https://www.atlassian.com/es/agile/kanban/boards. [Accedido: 21-nov-2024].