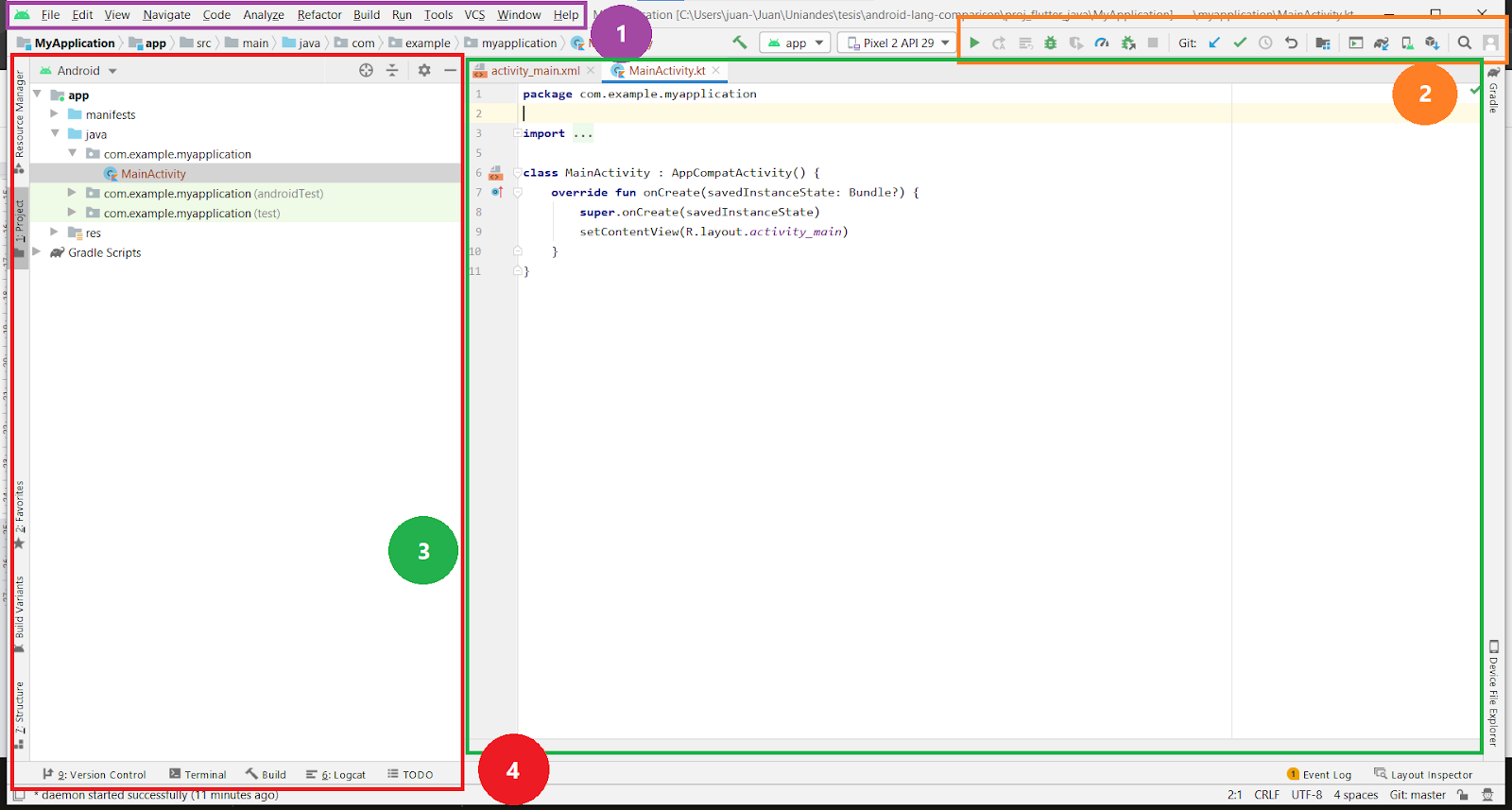Last Updated: 2021-31-05
Ambiente de desarrollo Android Studio
Android Studio es el ambiente de desarrollo más adecuado para aplicaciones de Android, dado que, al ser desarrollado por el equipo del Android Open Source Project (AOSP), contiene múltiples funcionalidades relacionadas al entorno de Android, incluyendo un editor de código integrado con soporte para Java y para Kotlin, manejo de dependencias con Gradle, herramientas de depuración y perfilamiento de aplicaciones, entre muchas otras.
¿Qué construirá?
Al final de este tutorial usted tendrá:
- La última versión de Android Studio y el SDK instaladas en su máquina.
¿Qué aprenderá?
Al desarrollar este tutorial aprenderá:
- Cómo crear un dispositivo virtual en su máquina.
- Cómo utilizar Android Studio como IDE para desarrollar y ejecutar aplicaciones de Android.
¿Qué necesita?
- JDK 8 actualizado e instalado en la máquina y variables de entorno de Java configuradas.
- Varios gigabytes de memoria disponibles para la instalación de las herramientas.
- Una máquina con las especificaciones indicadas en el siguiente enlace: https://developer.android.com/studio/index.html#Requirements. Esta máquina, además, debe permitir la virtualización.
Instalar Android Studio
Instalar Android Studio requiere el mismo proceso para todas las plataformas soportadas. Se deben seguir los siguientes pasos:
- Diríjase a la página de descargas de Android Studio en el siguiente enlace: https://developer.android.com/studio/index.html
- Aceptar las configuraciones por defecto o, si se desea, personalizar la instalación, asegurando que todos los componentes están seleccionados.
- Luego de completar la instalación, esperar a que el guía de instalación termine de incluir otros componentes como el Software Development Kit (SDK) de Android.
- Cuando se completa la instalación, Android Studio se lanza y puede ver el siguiente menú:
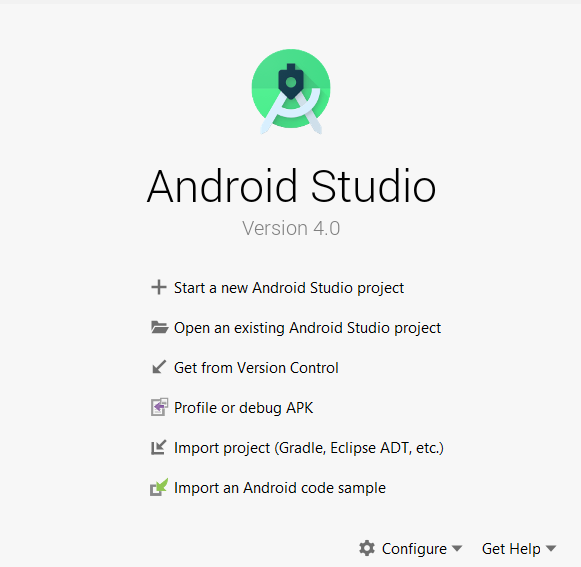
Imagen 1. Menú de inicio de Android Studio
Las instrucciones en detalle se encuentran en el tutorial del siguiente enlace: https://developer.android.com/studio/install.html.
Explorar el IDE
En el menú de inicio de Android Studio existen opciones para abrir un proyecto nuevo en blanco o desde un template, o un proyecto ya creado desde el sistema de archivos o desde un sistema de control de versiones. Todas estas opciones llevan a la misma vista de proyecto con el editor de código. También existe una opción para perfilar o depurar un Android Application Package (APK) , lo cual permite decompilar el código de una aplicación de bajo nivel a sus correspondientes clases y archivos en C++ y Java o Kotlin. Así mismo, podrá ver un botón "Configure" en la parte inferior derecha, que desplegará un listado de opciones para configuraciones generales, administración del SDK, de los dispositivos virtuales, plugins, entre otros.
Haga clic en la opción "Start a new Android Studio project" y seleccione la plantilla "Empty Activity" para el proyecto, o un proyecto en blanco, para poder ver la distribución de paneles en el IDE. Podrá ver una pantalla como la siguiente:
Imagen 2. Distribución gráfica del IDE de Android Studio
El IDE se puede dividir en 4 secciones principales:
- Panel de navegación y configuraciones: en la sección superior izquierda de Android Studio podrá ver una serie de paneles desplegables incluyendo opciones relacionadas con los archivos, con el proyecto, la edición, la navegación, la inspección, la refactorización y otras opciones relacionadas al código, las vistas y las herramientas del IDE, la compilación y ejecución del proyecto, y la administración del proyecto con sistemas de control de versiones.
- Botones de acciones rápidas relacionadas con proyecto: en la sección superior derecha podrá ver una serie de botones para establecer configuraciones de ejecución, el dispositivo objetivo para la ejecución, botones para correr, depurar, perfilar, reiniciar una aplicación, realizar acciones rápidas de git, acciones rápidas de Gradle y acceder al panel de administración del SDK y los AVD.
- Vista de código integrada: el panel central de Android Studio es el espacio de edición del código de los archivos que componen al proyecto. Permite ver y editar el contenido de un archivo seleccionado del proyecto o un archivo externo.
- Panel lateral del proyecto: por defecto, Android Studio tiene el panel de exploración de archivos del proyecto abierto en el sector izquierdo, donde se puede ver la estructura de archivos del proyecto abierto, organizados según su estructura Android o su jerarquía estándar de archivos.
- Opciones en las barras laterales del marco: otros paneles pueden ser desplegados en el IDE gracias a las opciones que se encuentran en los costados izquierdo y derecho y en la parte inferior. Estos paneles incluyen: Explorador de archivos del proyecto, Administrador de recursos (imágenes, multimedia, templates XML), Administrador de dependencias, Variantes de build, Tareas pendientes (TODOs), Control de versiones, Resultados de Build, Logcat del dispositivo Android, Terminal, Registro de eventos, Inspector de Layout, Explorador de archivos del dispositivo conectado, Administración de Gradle.
Mantenga abierto el proyecto luego de terminar este paso.
Comprender las herramientas del SDK
Instalar Android Studio implica también la instalación del SDK de Android en su computadora. Este consiste en un conjunto agregado de herramientas que son necesarias en varias etapas del desarrollo de aplicaciones para Android, lo cual incluye el desarrollo, la compilación y construcción de la aplicación, la estructuración del proyecto, la comunicación con dispositivos por medio del puente ADB, el perfilamiento y la realización de pruebas. En general, se pueden establecer las siguientes categorías para los componentes:
- Platform tools: son herramientas enfocadas en el manejo de versiones de Android a las cuales se apunta con las aplicaciones. Permiten también a las aplicaciones tener compatibilidad hacia atrás.
- Build tools: son herramientas fundamentales para construir las aplicaciones de Android. Incluyen herramientas como apksigner para firmar las APK y zipalign para optimizar el tamaño en memoria de las aplicaciones.
- SDK tools: son las herramientas que permiten crear el archivo APK de una aplicación, que sirve para ejecutarla en un dispositivo Android. Incluyen también varias herramientas de depuración y build.
- ADB: Android Debug Bridge es un programa que permite la comunicación entre un computador y un dispositivo Android. Permite acceder a herramientas de shell dentro del dispositivo y controlar algunos aspectos del sistema como las aplicaciones instaladas, los permisos, los archivos, etc.
- Emuladores: son aplicaciones para el computador, las cuales virtualizan los recursos para simular un teléfono con sistema operativo Android, donde se puede elegir la versión de Android y las especificaciones del dispositivo virtual.
Algunas de las herramientas pueden ser utilizadas de forma directa a partir de las herramientas de línea de comandos o de los archivos ubicados en el directorio de instalación del SDK (%USER%/AppData/Local/Android/Sdk en Windows)
Nota: desde este punto se comenzará una exploración más detallada con aplicaciones de ejemplo, la cual se basa en los recursos 1.1 al 1.4 del curso Android Kotlin Fundamentals de Android developers, accesible desde el siguiente enlace: https://developer.android.com/courses/kotlin-android-fundamentals/toc. Se recomienda utilizar estos recursos para continuar aprendiendo sobre Kotlin una vez finalice este tutorial.
Crear el proyecto
Para este tutorial, usted partirá de una aplicación vacía y modificará su código y su contenido hasta lograr las aplicaciones que se proponen como parte del tutorial de Android developers, el cual puede consultar en el siguiente enlace: https://codelabs.developers.google.com/codelabs/kotlin-android-training-get-started/index.html#0.
Cree un proyecto con la plantilla de un Activity vacío o reutilice el mismo que creó en el paso anterior. Note que Android Studio genera una estructura de archivos con archivos de Gradle para las dependencias, con los recursos XML para agregar multimedia y plantillas de componentes (en el directorio res); el AndroidManifest para declarar la estructura de la aplicación y sus componentes; y cualquier otro archivo de código fuente relacionado a las activities elegidas como plantilla (en el directorio java).
Ejecutar la aplicación en un dispositivo o emulador
En este caso, podrá notar que existe un MainActivity y que, en el archivo XML correspondiente al recurso que se muestra en pantalla, hay un texto "Hello World". Android Studio ofrece la posibilidad de explorar estos archivos XML del directorio resources con un componente gráfico que muestra una vista previa de los mismos en un dispositivo. Ahora, ejecute la aplicación para ver la aplicación con dicha Activity corriendo en un dispositivo real o virtual.
Si cuenta con un dispositivo físico con el sistema operativo Android, debe asegurarse de que este tenga activas las opciones de desarrollador y que esté habilitado para la depuración con Android Debug Bridge (ADB). Para lograr esto, siga las instrucciones de este enlace: https://developer.android.com/studio/debug/dev-options. Una vez su dispositivo esté configurado, solo debe conectarlo a su computador por medio de un cable USB. Android Studio automáticamente detectará los dispositivos conectados, pero usted también podrá verificar que ADB reconozca a su dispositivo por medio de la consola ejecutando el comando adb devices; esto reiniciará el servidor de ADB en su computadora y determinará si se puede establecer una conexión.
Por el contrario, si no cuenta con un dispositivo físico, tendrá que crear un dispositivo virtual. Este procedimiento puede requerir pasos extra según el sistema operativo, los cuales puede averiguar en el siguiente enlace: https://developer.android.com/studio/run/emulator. Por defecto, Android Studio mostrará al emulador como primera opción para ejecutar la aplicación, siempre y cuando exista uno.
Una vez haya establecido la conexión con el dispositivo objetivo, podrá ver el nombre del mismo en la parte superior, junto a los botones de acciones rápidas. Ahora, ejecute la aplicación presionando el botón Run, con un ícono de flecha verde para compilar y ejecutar la aplicación.
En el panel "Build" de la parte inferior podrá ver un listado de acciones que comprenden esta ejecución. Gran parte de estas acciones tienen que ver con la construcción del proyecto y sus dependencias en Gradle, y se corren en Background, por lo cual, puede seguir explorando el contenido de la aplicación en el IDE.
Luego de un tiempo, la aplicación se ejecutará en su dispositivo y podrá ver la pantalla con el resultado "Hello World!":

Imagen 3. Vista en ejecución de la aplicación generada por defecto
Note que en su dispositivo tendrá una nueva aplicación instalada con el nombre de la aplicación que creó a partir de la plantilla. Así, ya habrá configurado adecuadamente Android Studio para desarrollar y ejecutar aplicaciones de Android.
¡Felicidades!
Al finalizar este tutorial, pudo configurar y familiarizarse con el ambiente de desarrollo oficial para aplicaciones en Android: Android Studio.
Ahora podrá compilar y ejecutar aplicaciones de Android en un dispositivo virtual o físico.
Créditos
Versión 1.0 - Mayo 31, 2021
Juan Sebastián Espitia Acero | Autor |
Norma Rocio Héndez Puerto | Revisora |
Mario Linares Vásquez | Revisor |