¿Qué aprenderá?
En este tutorial aprenderá cómo configurar un servidor sql y mysql, así como la extracción/importación en mysql, cómo importar datos desde mysql a sql server
¿Qué construirá?
Configurará los servidores de manera local y cargará datos a los mismos de diferentes maneras
¿Para qué?
Para lograr la integración con tecnologías externas como PowerBI, Excel, Visual Studio, y Analysis services
¿Qué necesita?
- Máquina personal
Descargue y ejecute el archivo para instalar el servidor SqlServer versión desarrollador en este enlace: https://go.microsoft.com/fwlink/?linkid=866662. Elija la opción Personalizado
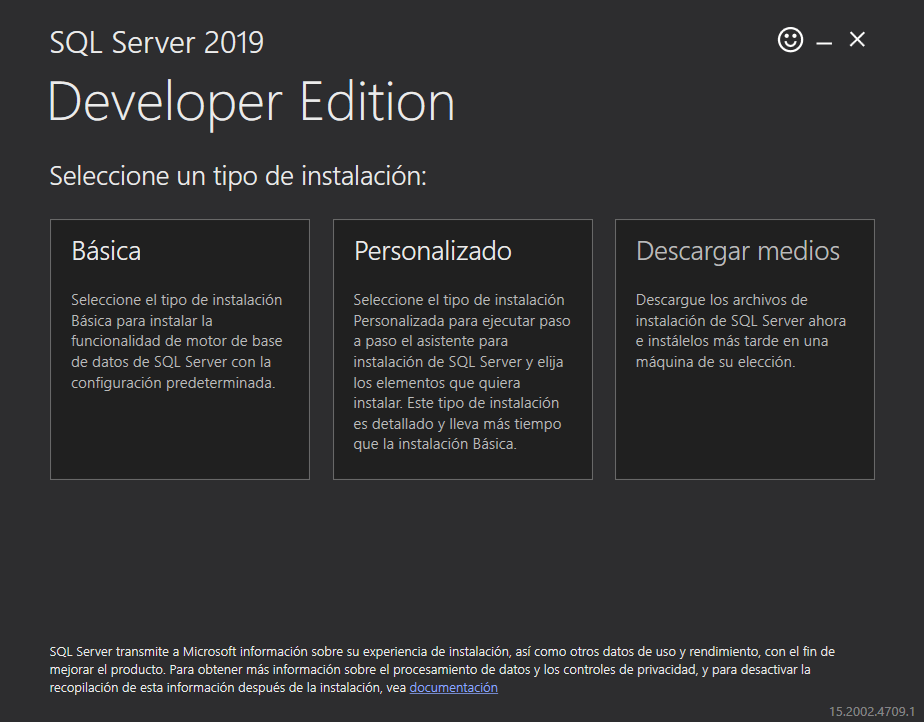
En el centro de instalación diríjase a Installation -> New SQL Server stand-alone installation or add features to an existing installation. Elija la opción Developer, lea y acepte los términos y condiciones
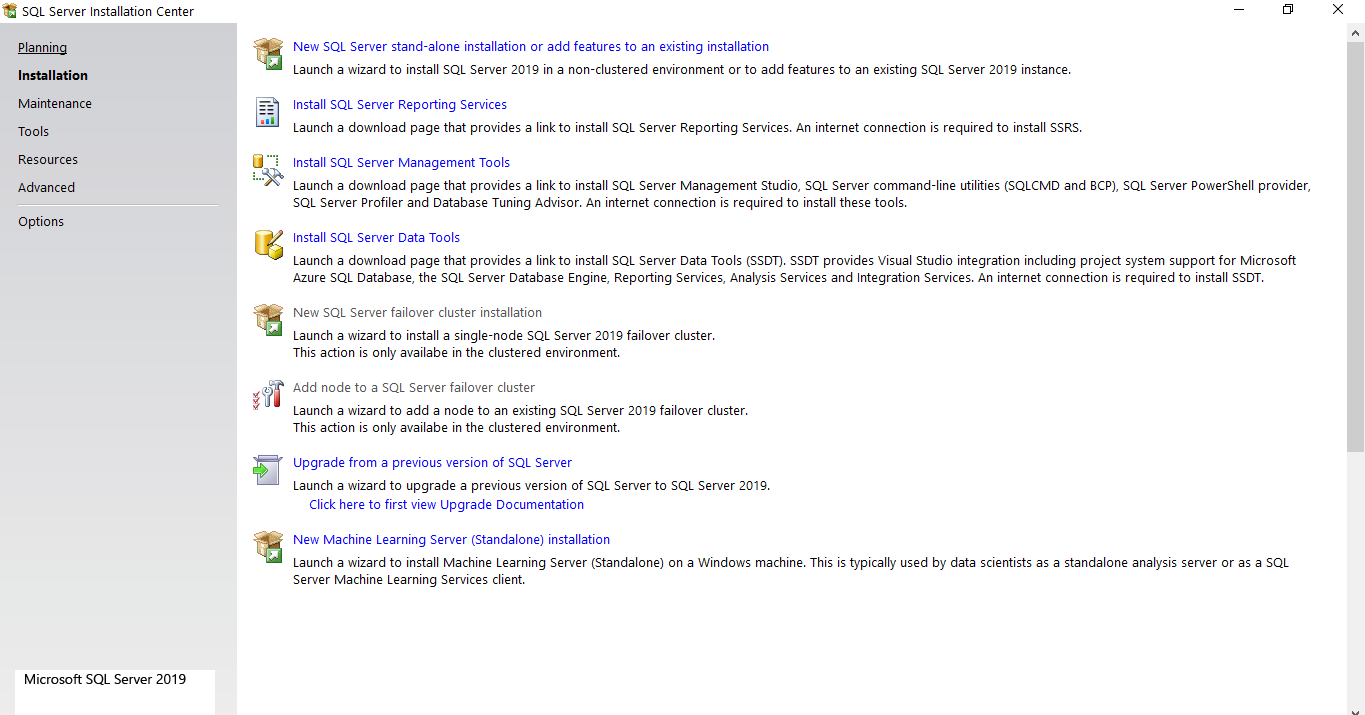
Seleccione las siguientes casillas en las características de instancia y en características compartidas
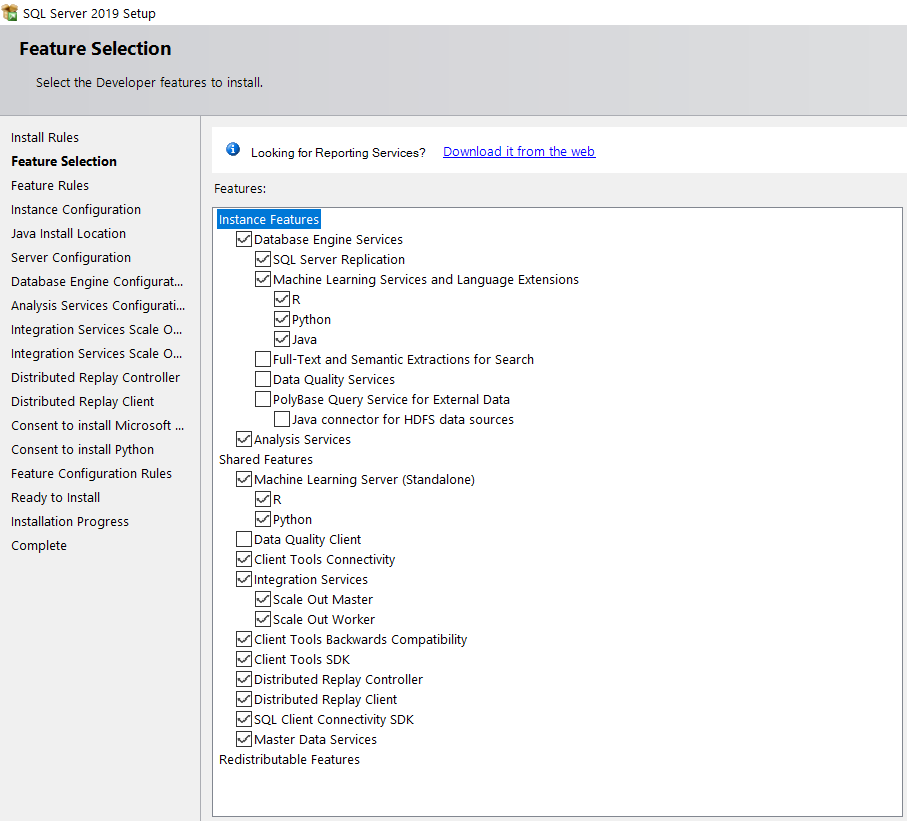
Se recomienda instalar la versión por defecto del JRE, si maneja otra versión debe asegurar la compatibilidad con pyspark y el controlador JDBC
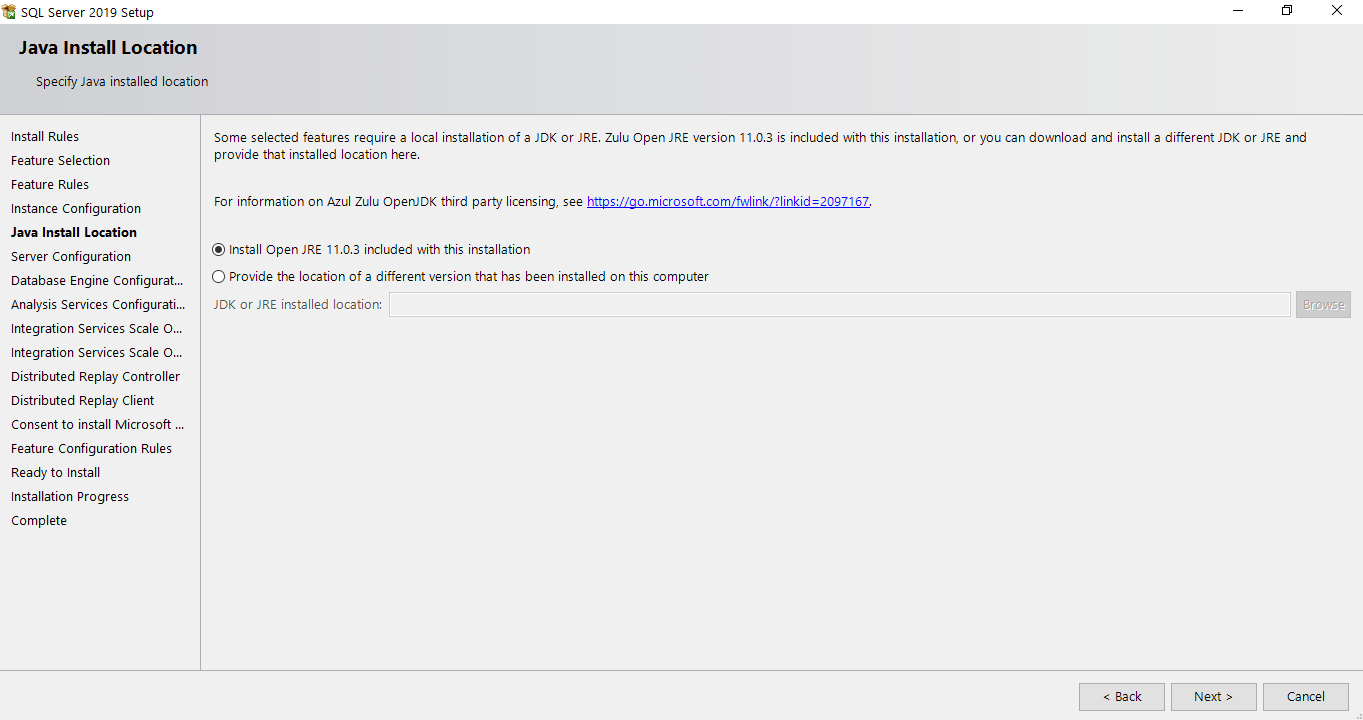
En la configuración de la autenticación del servidor, se recomienda seleccionar la opción mixta, las credenciales del usuario "sa" serán las que se solicitarán en la conexión al servidor, se recomienda agregar una contraseña para este usuario. Agregue el usuario actual como administrador del servidor
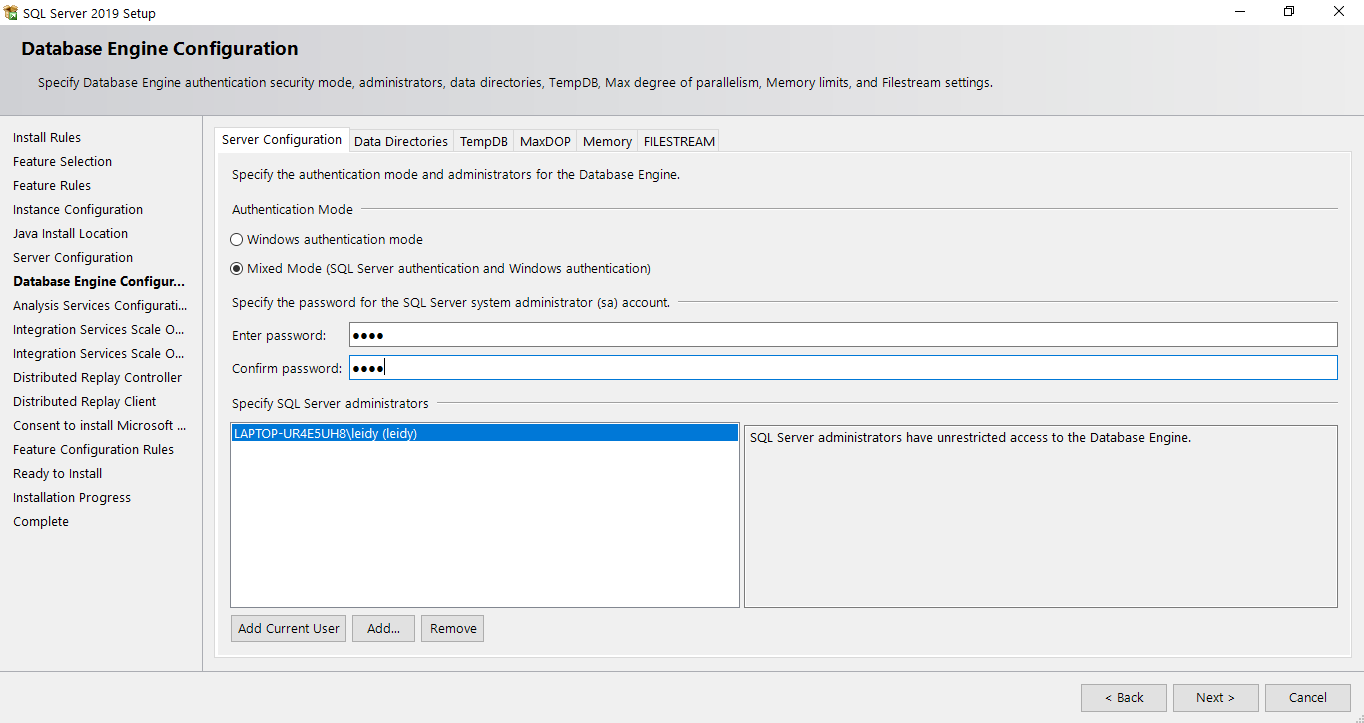
Seleccione el modo Multidimensional para la configuración de los servicios de análisis, este paso es necesario para la conexión con Excel en los análisis OLAP.
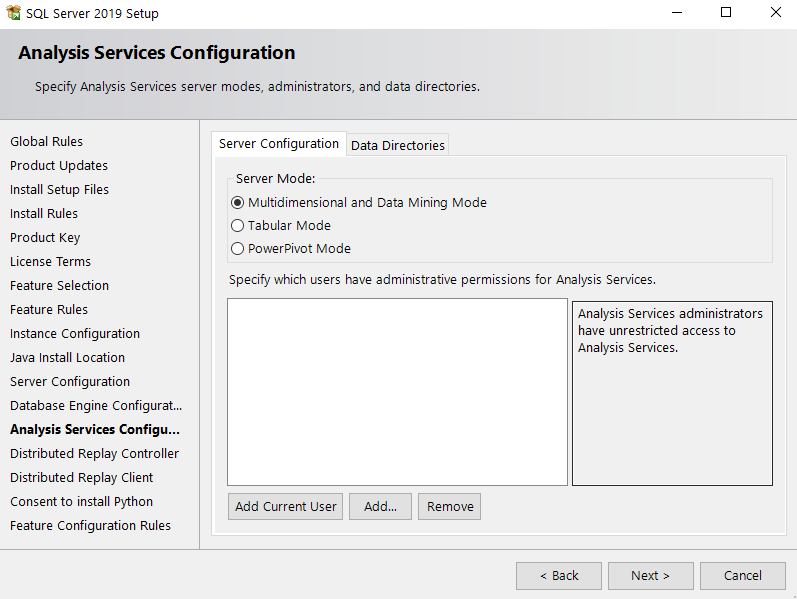
Mantenga las demás configuraciones en sus valores por defecto, agregando el usuario actual como administrador cuando se requiera.
Management studio es una herramienta que permite administrar bases de datos SQL de manera visual
Descargue y ejecute el instalador en este enlace: https://docs.microsoft.com/en-us/sql/ssms/download-sql-server-management-studio-ssms?view=sql-server-ver15
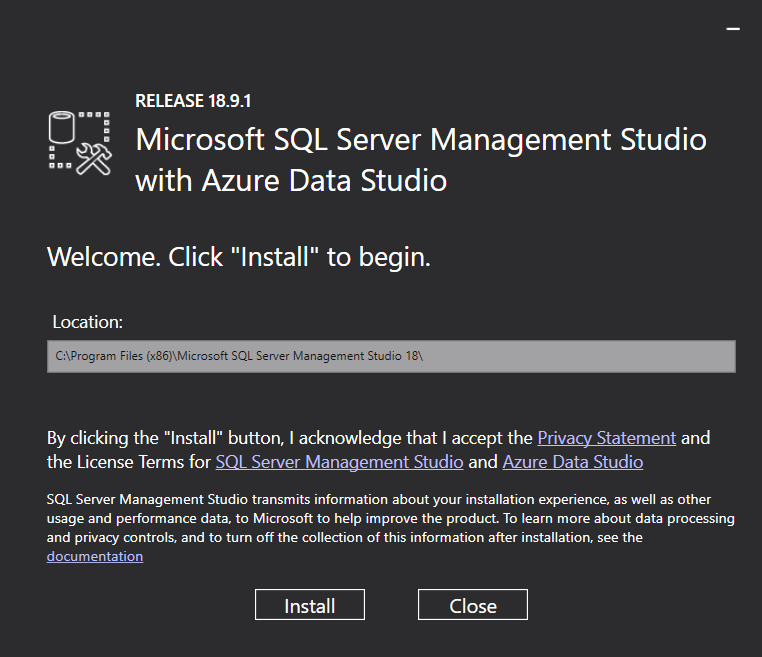
Abra Microsoft SQL Server management studio, use las credenciales que asignó en la instalación de Sql Server para conectarse, el nombre del servidor es el nombre del sistema que puede encontrar buscando en su máquina "Información del sistema"
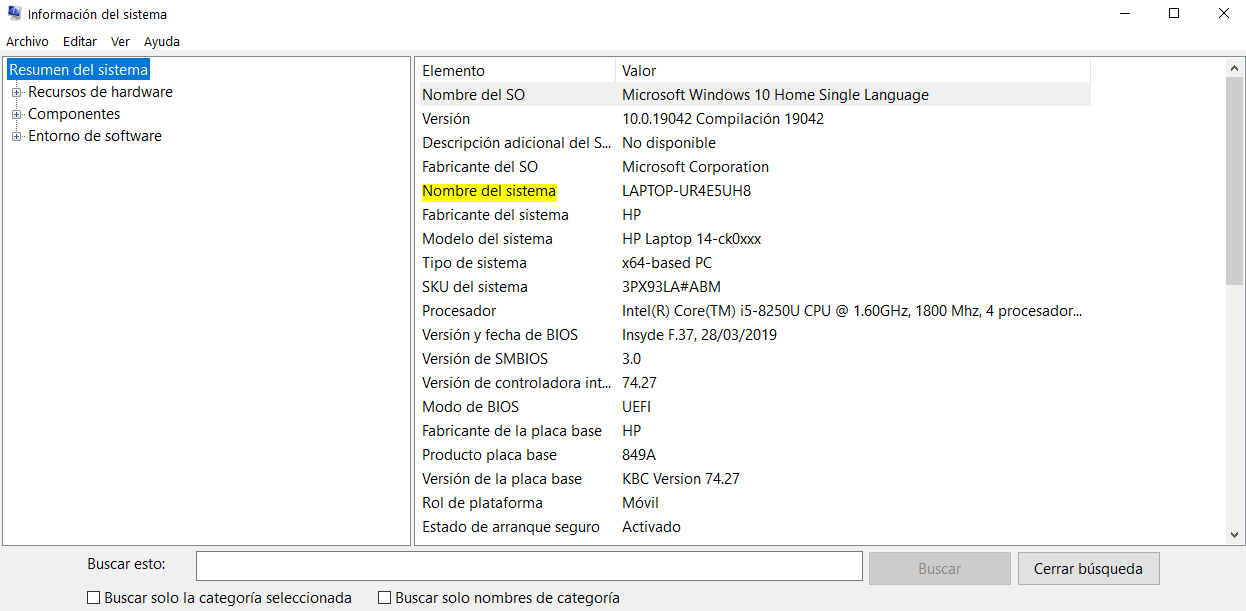
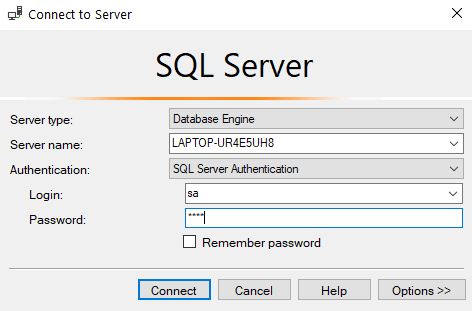
Descargue y ejecute el instalador aquí https://dev.mysql.com/downloads/
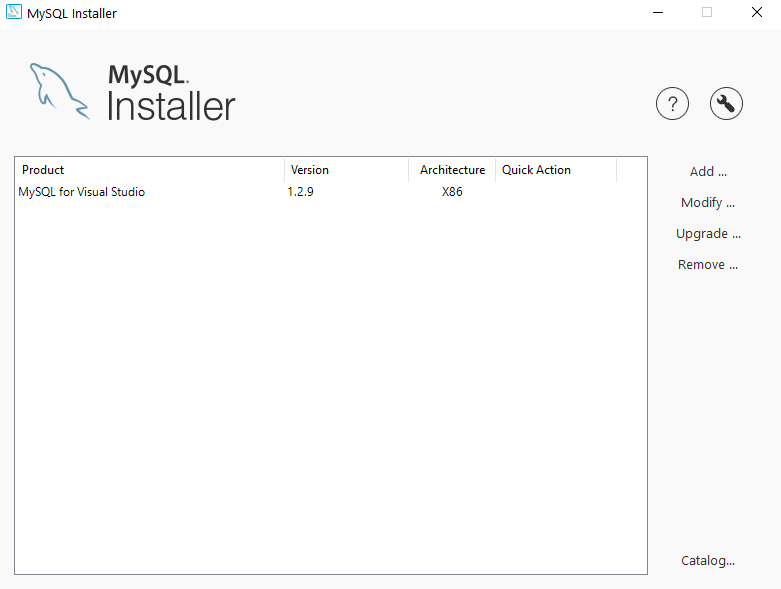
En la pestaña anterior de clic en la opción Add, esto abrirá la ventana de instalación de MySql
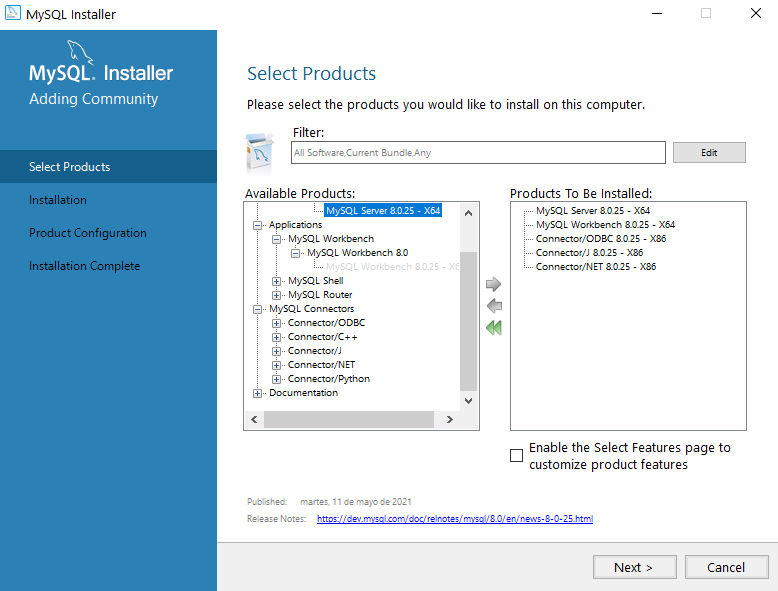 Elija todos los componentes presentes en la imagen anterior, variando la versión de arquitectura según la de su máquina personal (X64 o X86) .
Elija todos los componentes presentes en la imagen anterior, variando la versión de arquitectura según la de su máquina personal (X64 o X86) .
Para la autenticación seleccione la recomendada
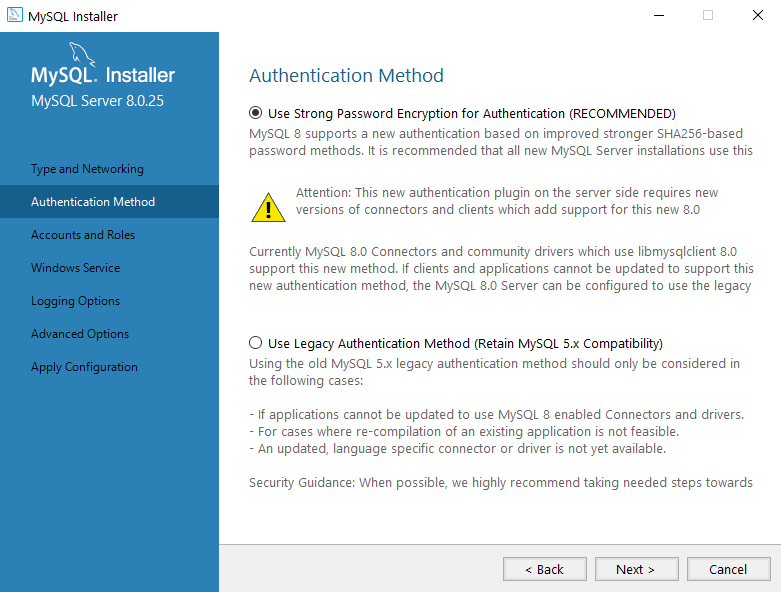
A continuación ingrese una contraseña para el usuario root
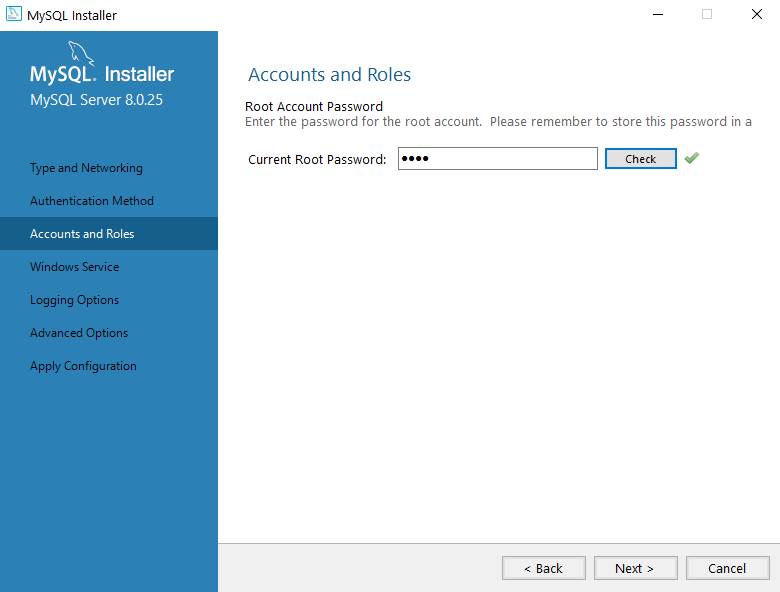
En la configuración de servicio de windows puede inhabilitarla o deshabilitar únicamente la ejecución al iniciar windows (encender la máquina)
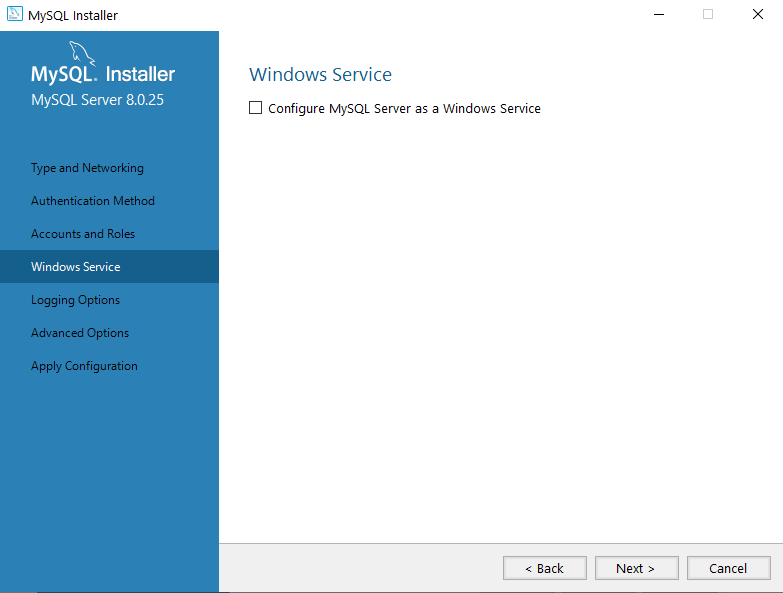
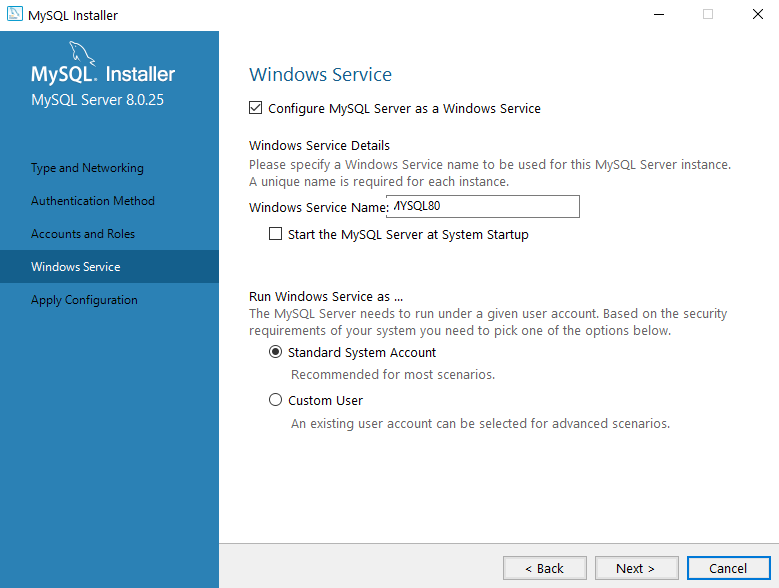
Al finalizar la configuración el instalador debe mostrar la siguiente lista:
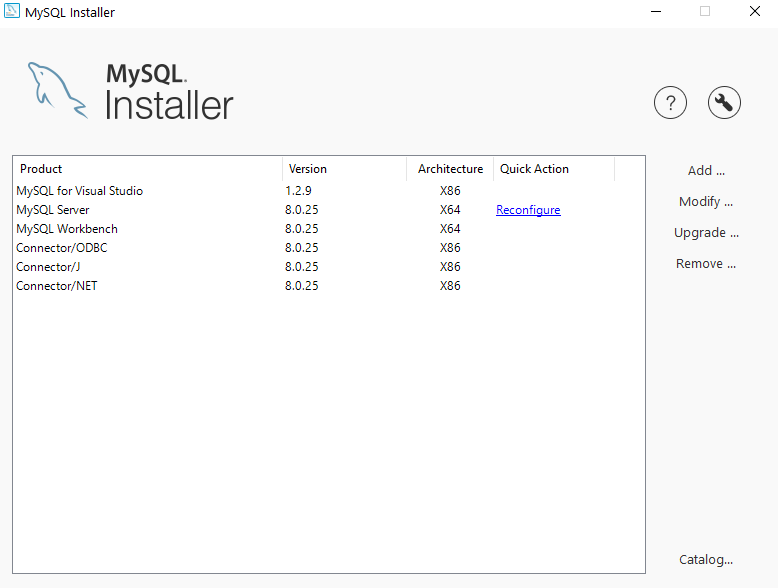
Existen dos formas para extraer la base de datos que está en Mysql en el ambiente de Coursera. La primera es exportando toda la base de datos a un archivo ".sql" y la segunda es exportando un archivo ".csv" por cada tabla. A continuación se muestra como realizar ambos procesos.
- Exportar a archivo ".sql"
Ingrese a la actividad que contiene el jupyter notebook y la base de datos cargada. Importe la librería os posteriormente al final del notebook agregue una celda, copie y pegue la siguiente línea de comandos modificando BD_NAME y FILE_NAME según corresponda
os.system('mysqldump --default-character-set=utf8 --user=root --protocol=tcp --skip-triggers BD_NAME > FILE_NAME.sql')
Lo anterior creará el archivo en la misma carpeta donde se encuentre el notebook, descarguelo y verifique que esté completo
Una vez tenga el archivo .sql abra MySQL Workbench y seleccione la instancia Local
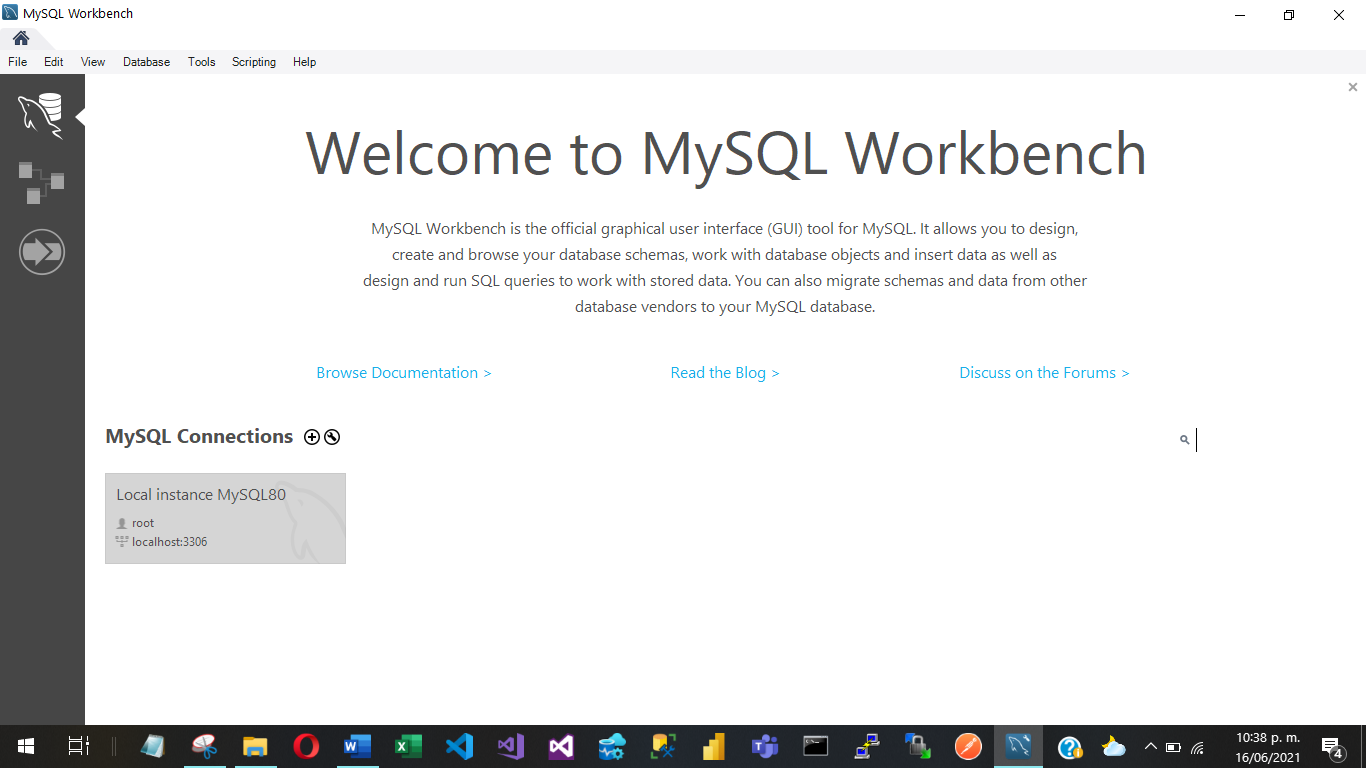
En el menú superior dirijase a Server -> Data Import
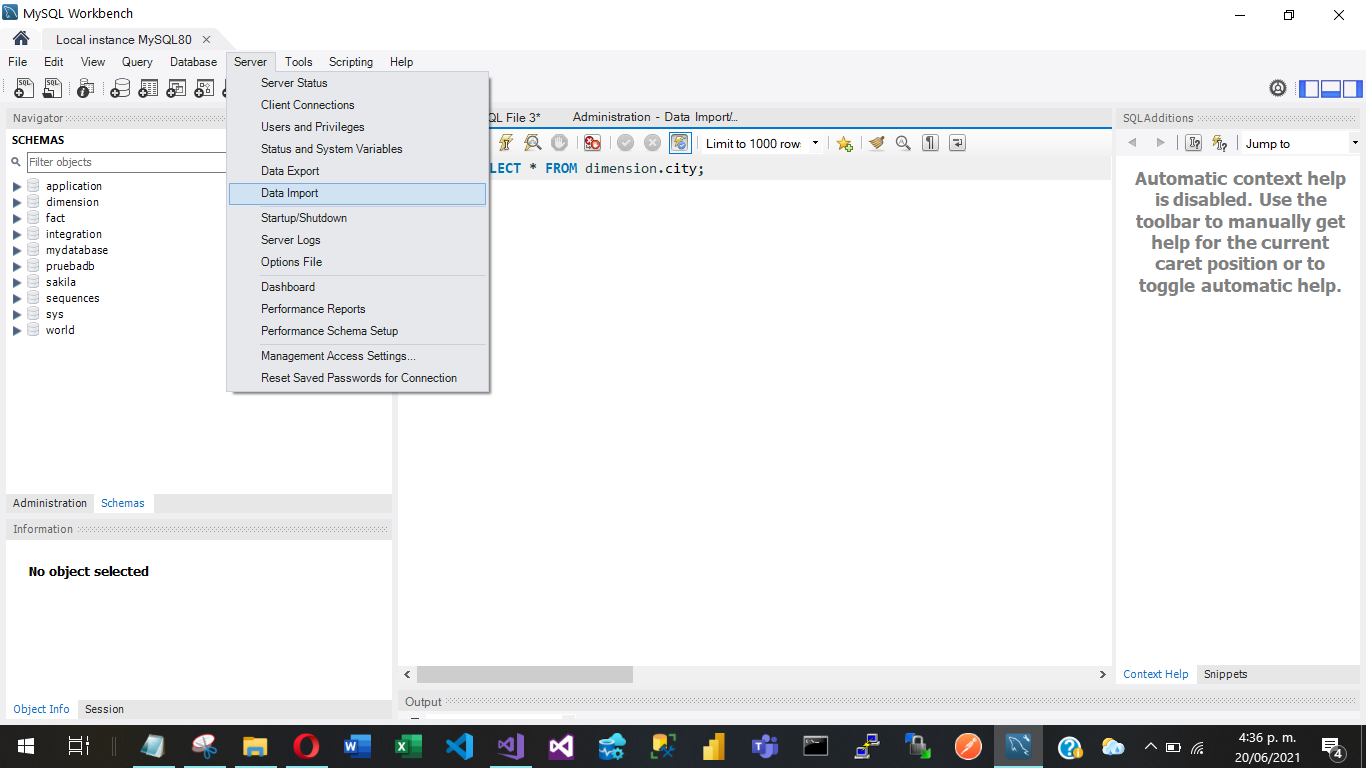
Seleccione la opcion "Import from Self-Contained File" y seleccione el archivo .sql descargado previamente
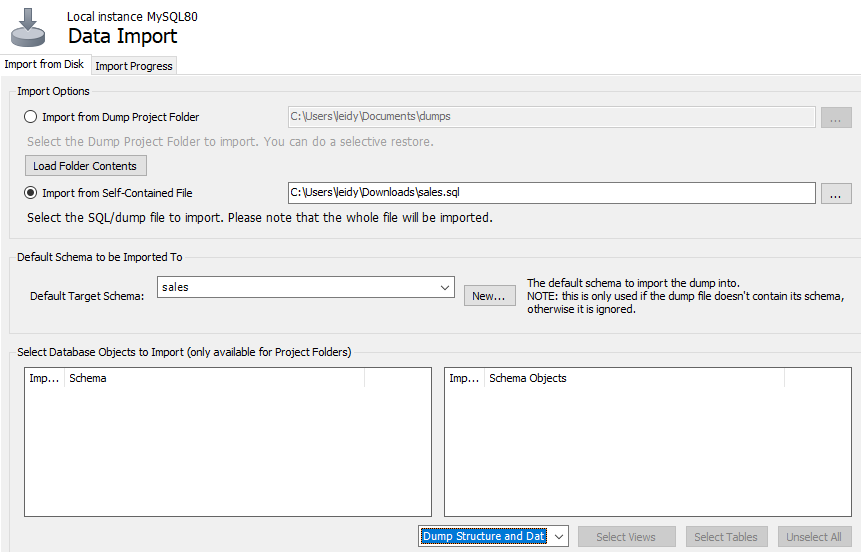
El botón para iniciar el importe puede no aparecer, en ese caso de clic en Dump Structure and Data, tab y enter
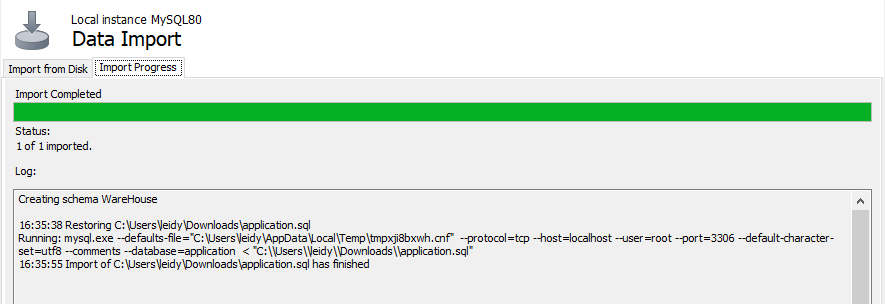
En la segunda pestaña se observa el progreso y resultados del proceso, verifique los resultados
- Exportar a archivo ".csv"
Utilice las instrucciones del tutorial Perfilamiento y limpieza de datos (PySpark). Primero cree un dataframe desde la base de datos utilizando el driver jdbc mariaDB
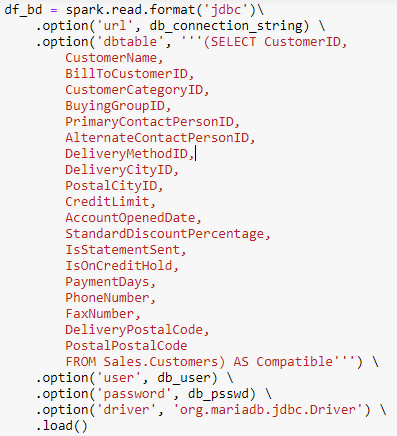
Posteriormente ejecute df_bd.toPandas().to_csv() indicando la ruta destino

Una vez tenga los archivos .csv descargados, diríjase a management studio, cree una nueva base de datos como se muestra a continuación (y si lo requiere cree esquemas)
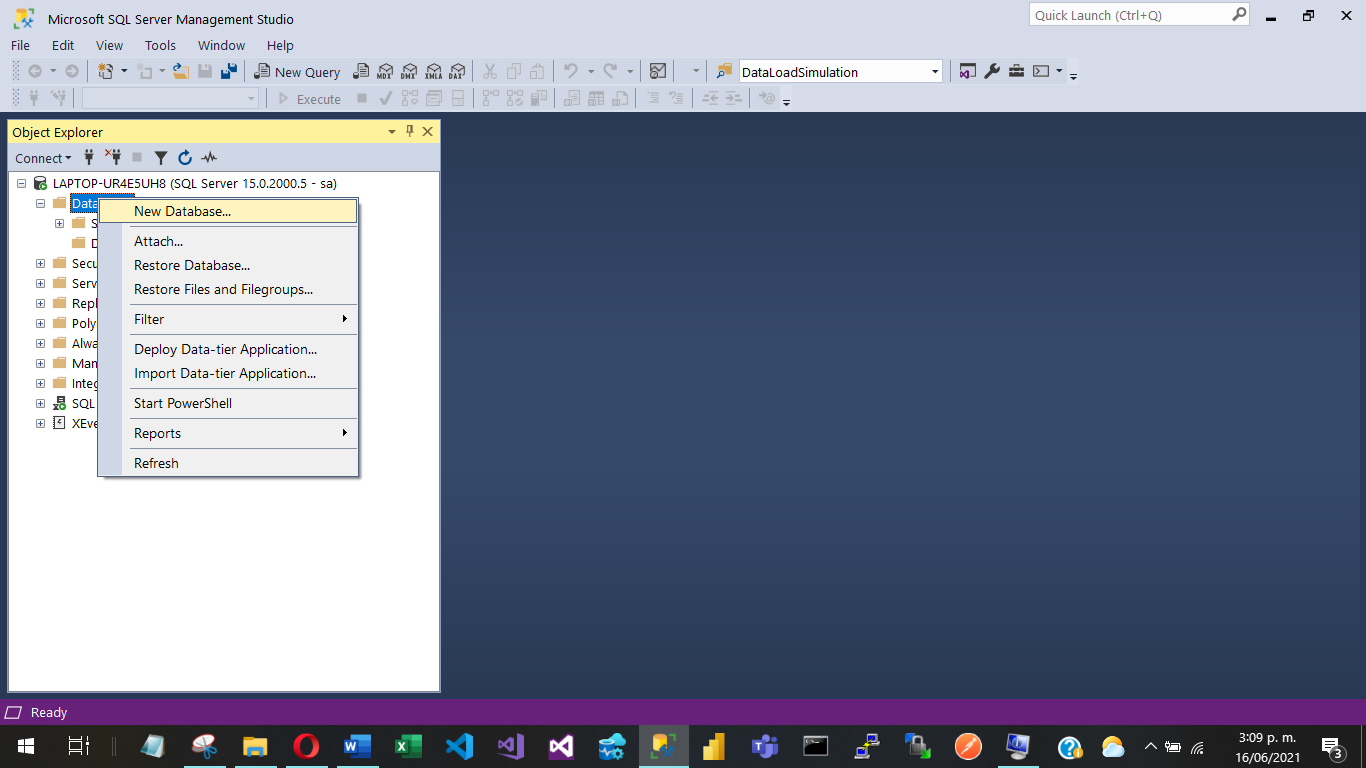
Luego despliegue las opciones dando clic derecho sobre la base de datos, seleccione Tasks->Import Flat File
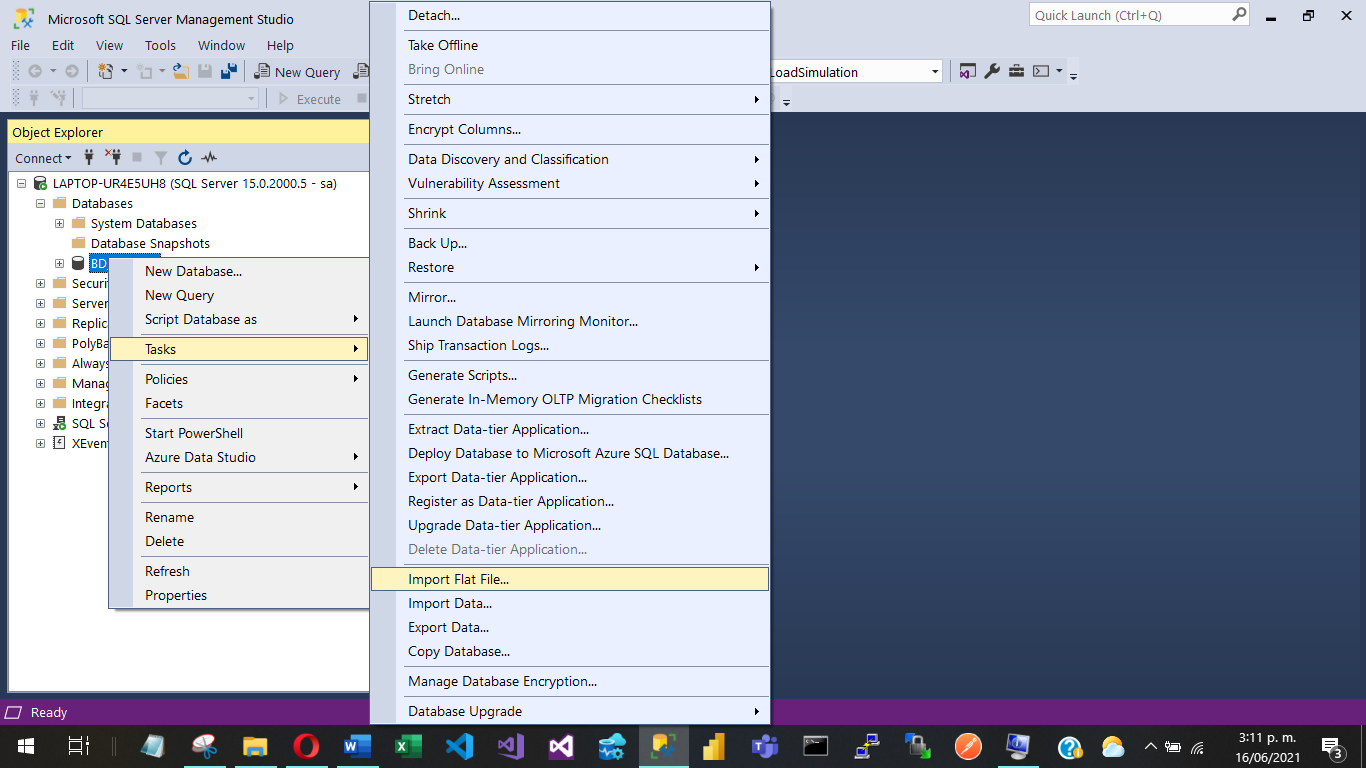
Seleccione el archivo a importar
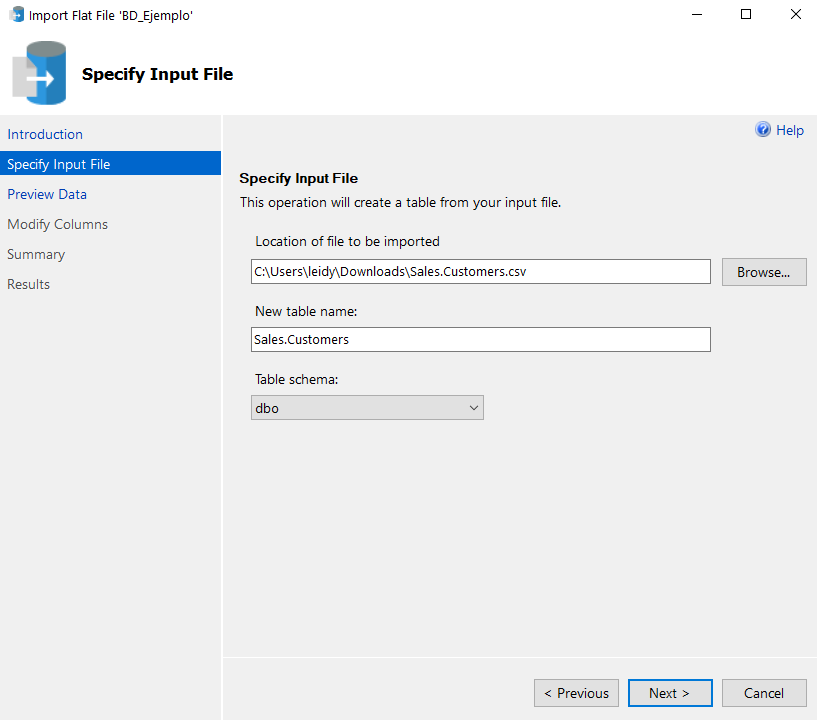
Asegúrese que los tipos de datos son correctos
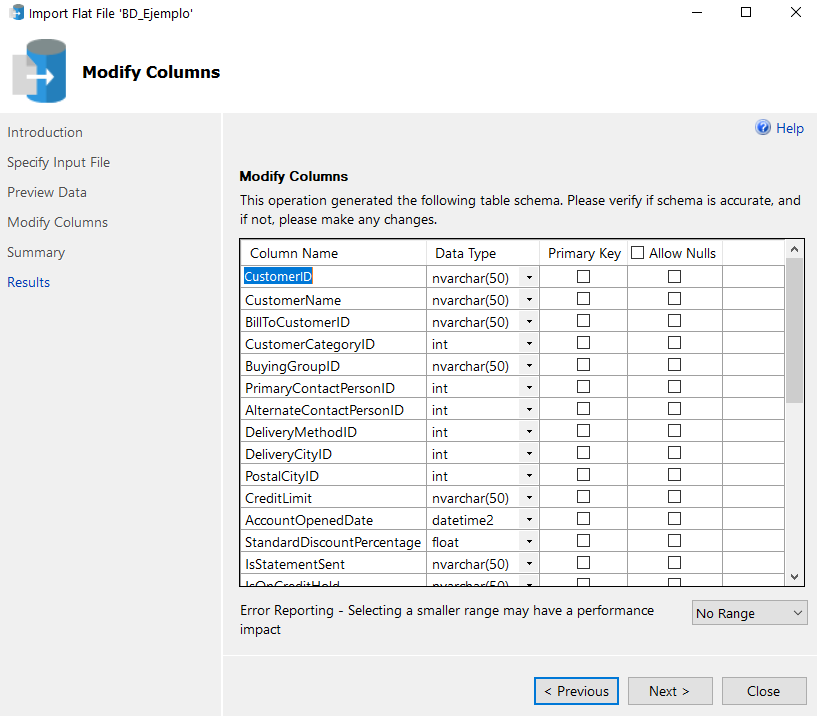
Continúe hasta terminar la importación y verifique los resultados
Importar datos desde Mysql a Sql Server
Para importar datos directamente entre ambos servidores (MySQL y SQL Server), diríjase a management studio, de clic derecho sobre la base de datos a poblar y luego de clic en Tasks->Import data
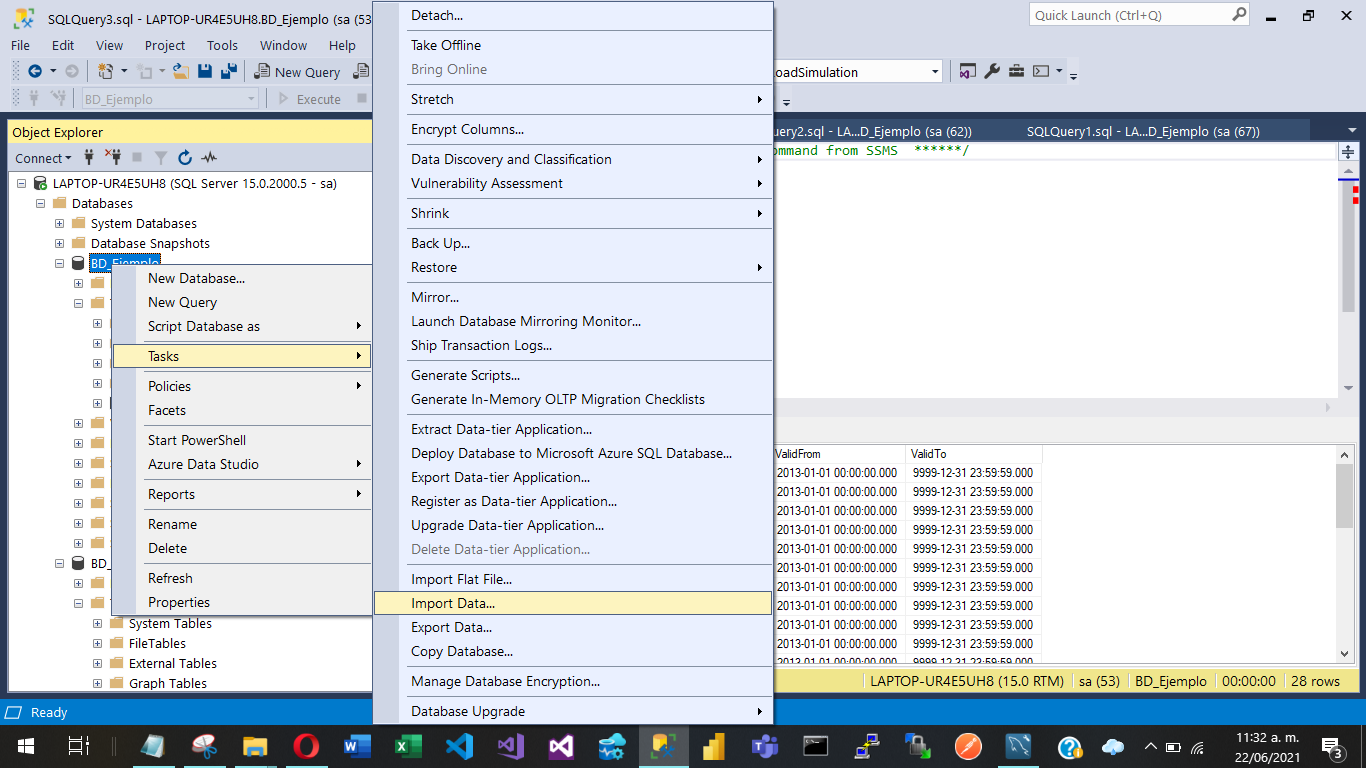
Elija .Net framework data provider for MySQL como fuente de datos e ingrese los nombres de la base de datos, servidor, puerto, usuario y contraseña
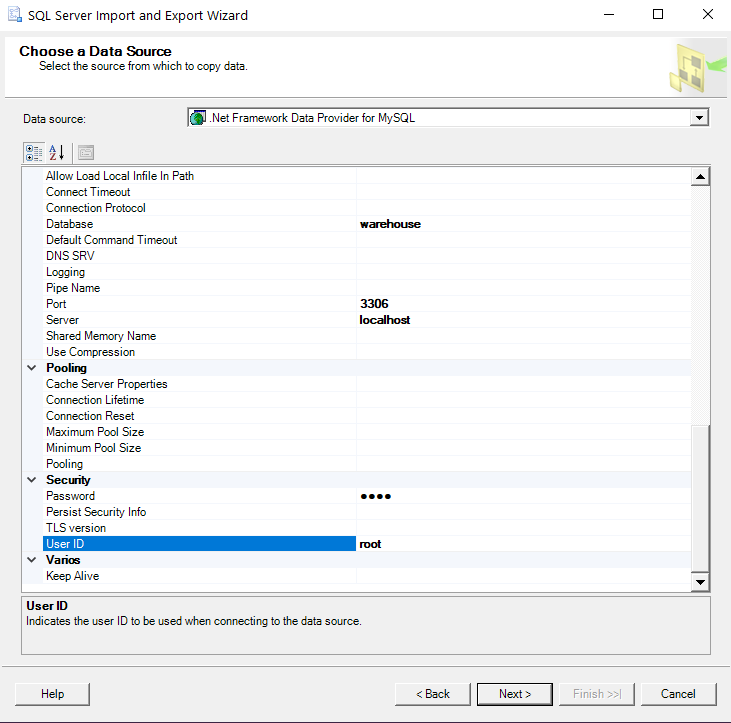
Como destino elija SQL Server native client, elija el servidor, ingrese las credenciales de autenticación y elija la base de datos destino
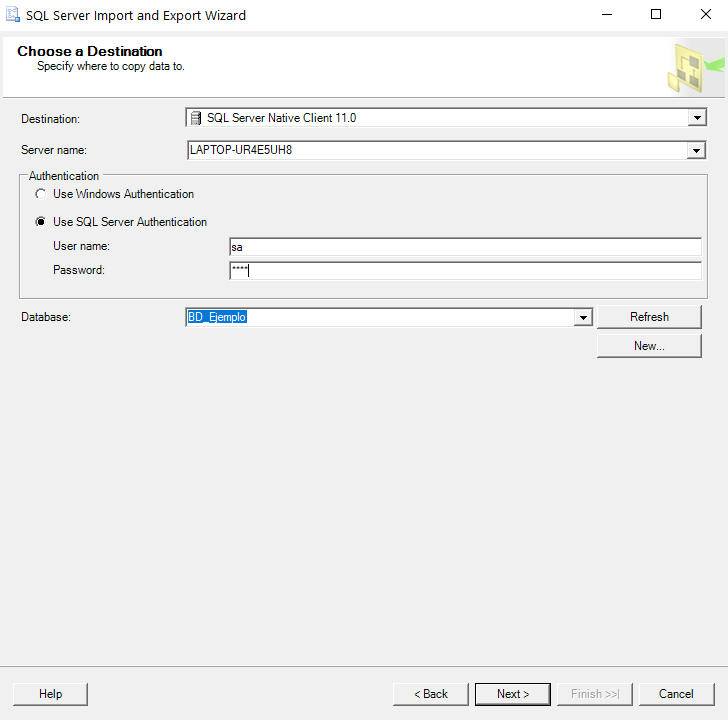
A continuación ingrese la consulta SQL para recuperar los datos
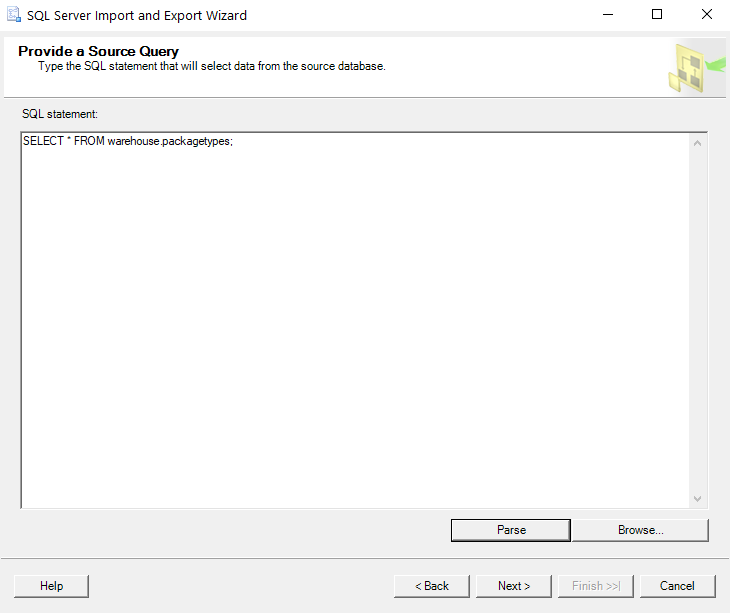
De clic en el botón "Parse" y asegúrese que le muestre el siguiente mensaje

A continuación de clic en "Edit Mappings" verifique los tipos de datos destino
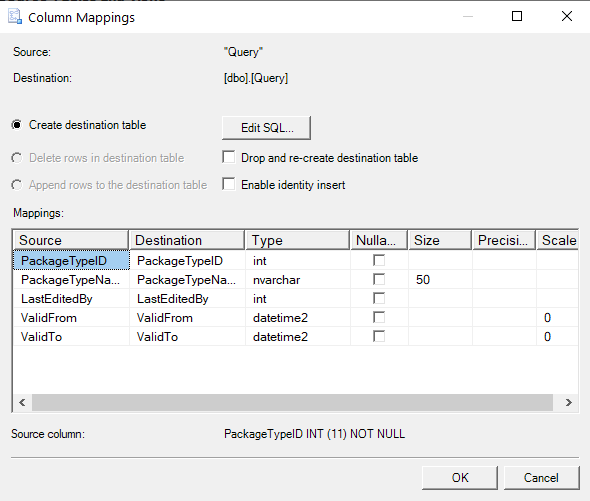
Al terminar el proceso los resultados deben ser similares al siguiente
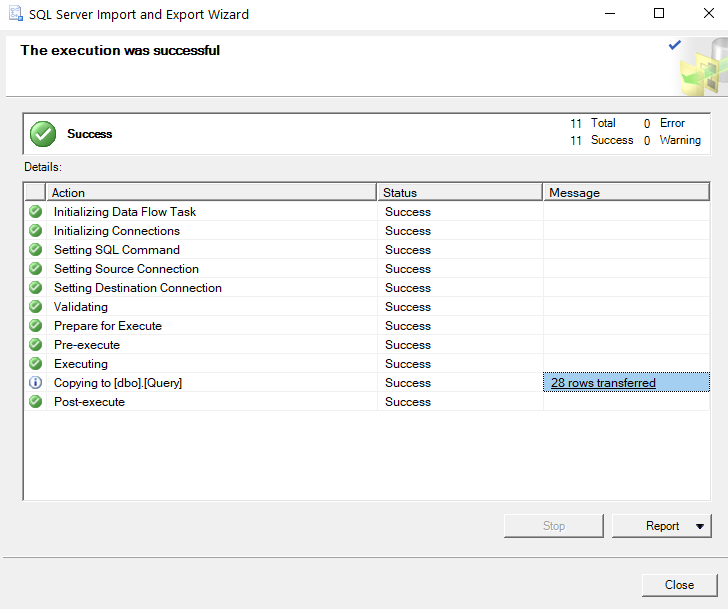
Visual Studio es una herramienta vital para el desarrollo de una de las actividades del curso, a continuación se muestra la forma en la que se debe instalar y configurar en su máquina personal
Seleccione y descargue el instalador en este enlace: https://my.visualstudio.com/Downloads?q=visual%20studio%202017&wt.mc_id=o~msft~vscom~older-downloads
En el proceso de instalación asegúrese de instalar SQL Server Data Tools y Microsoft Analysis Services Projects como se muestra en la siguiente imagen
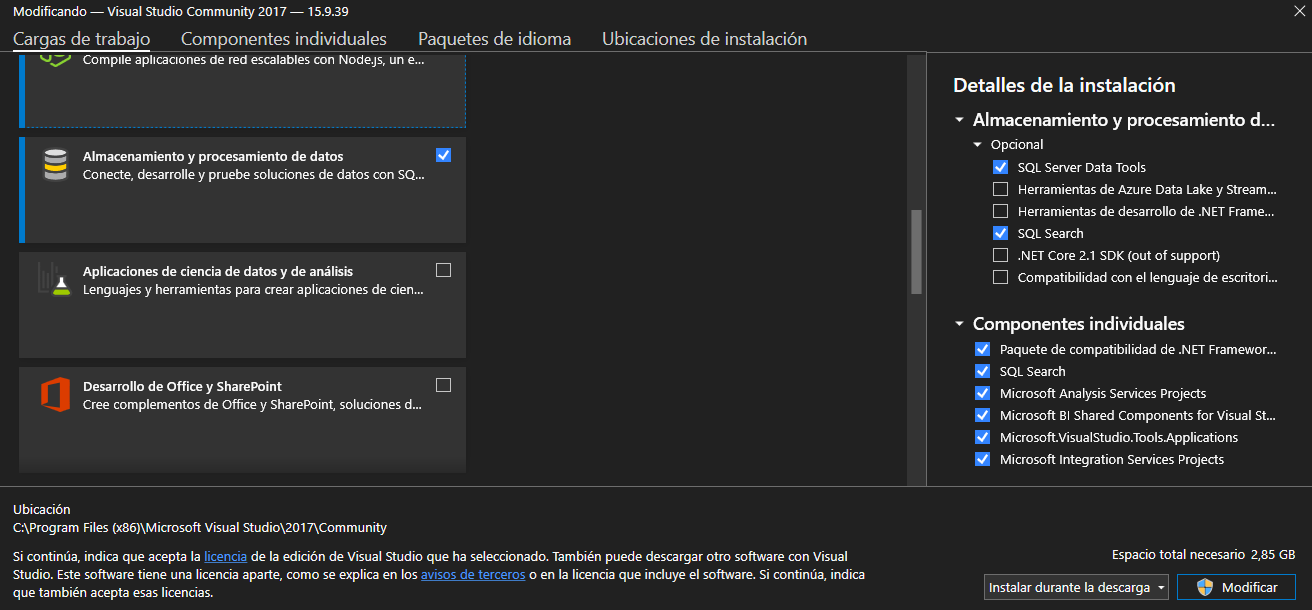
Una vez instalado compruebe que puede crear proyectos desde Visual Studio
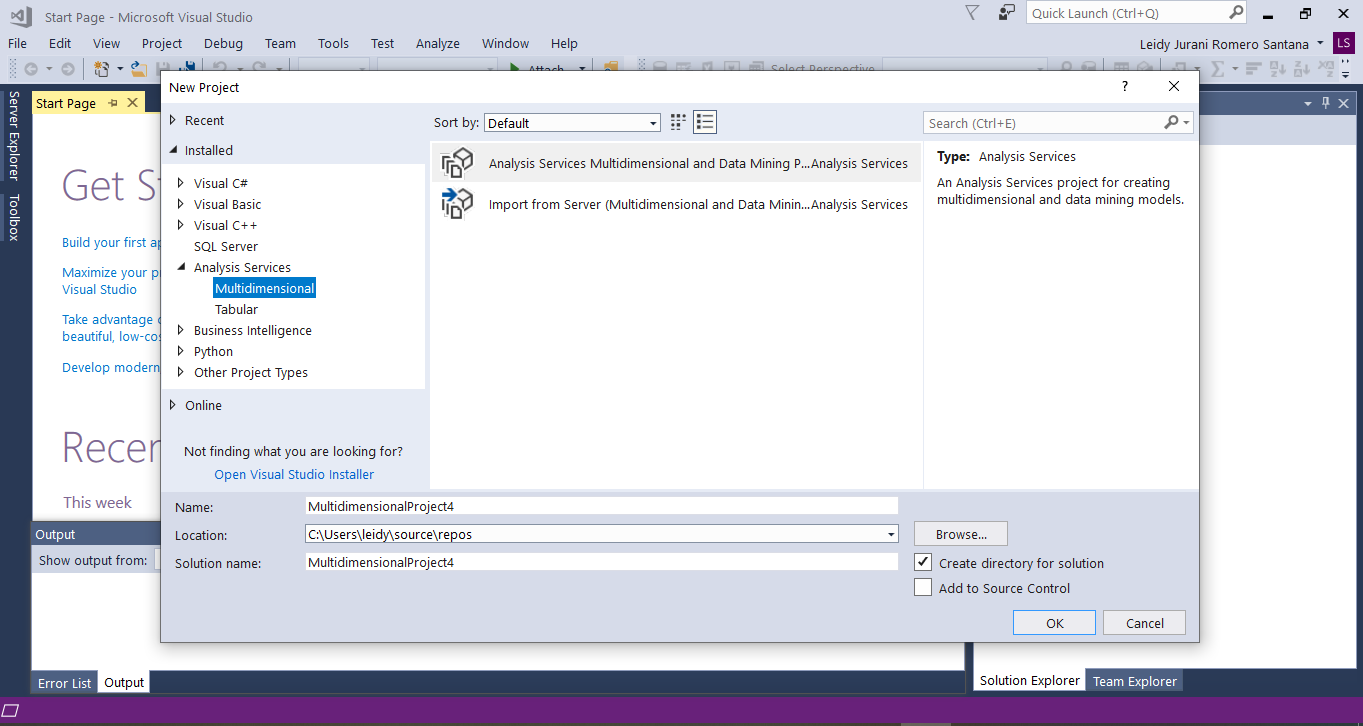
o si instalo Visual Studio 2019:
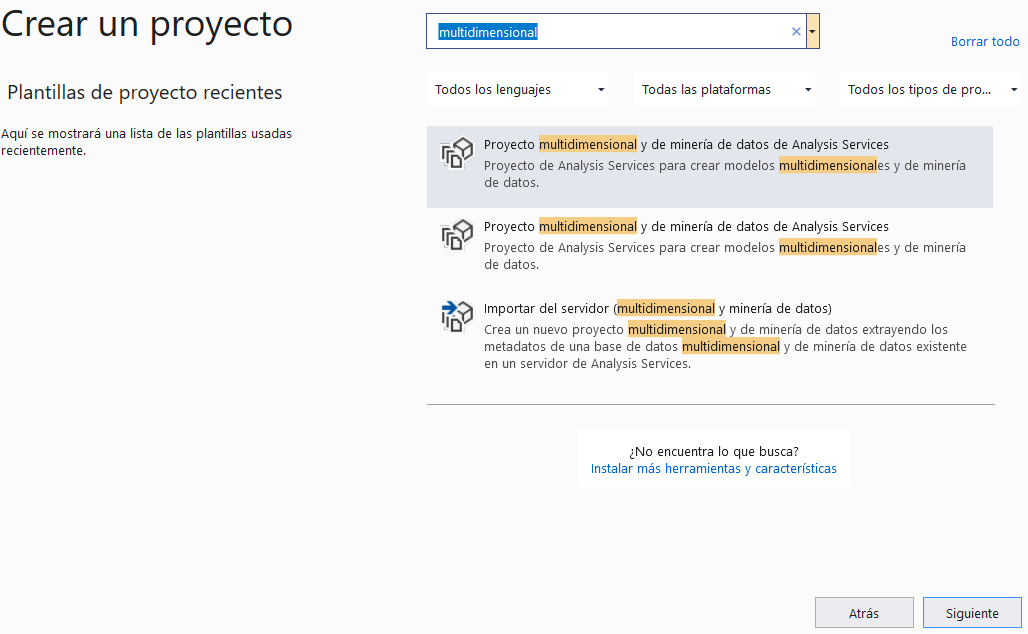
En caso de que no aparezca deberá instalar las extensiones de la siguiente manera:
Si instaló Visual Studio 2017 debe descargar el instalador Microsoft SQL Server Data Tools:
https://go.microsoft.com/fwlink/?linkid=2169967
Selecciones las siguientes opciones e instale
Si instalo Visual Studio 2019, abra la aplicación y diríjase en el menú superior a Extensiones->Administrar extensiones. Busque y descargue la extensión "Microsoft Analysis Services Projects"
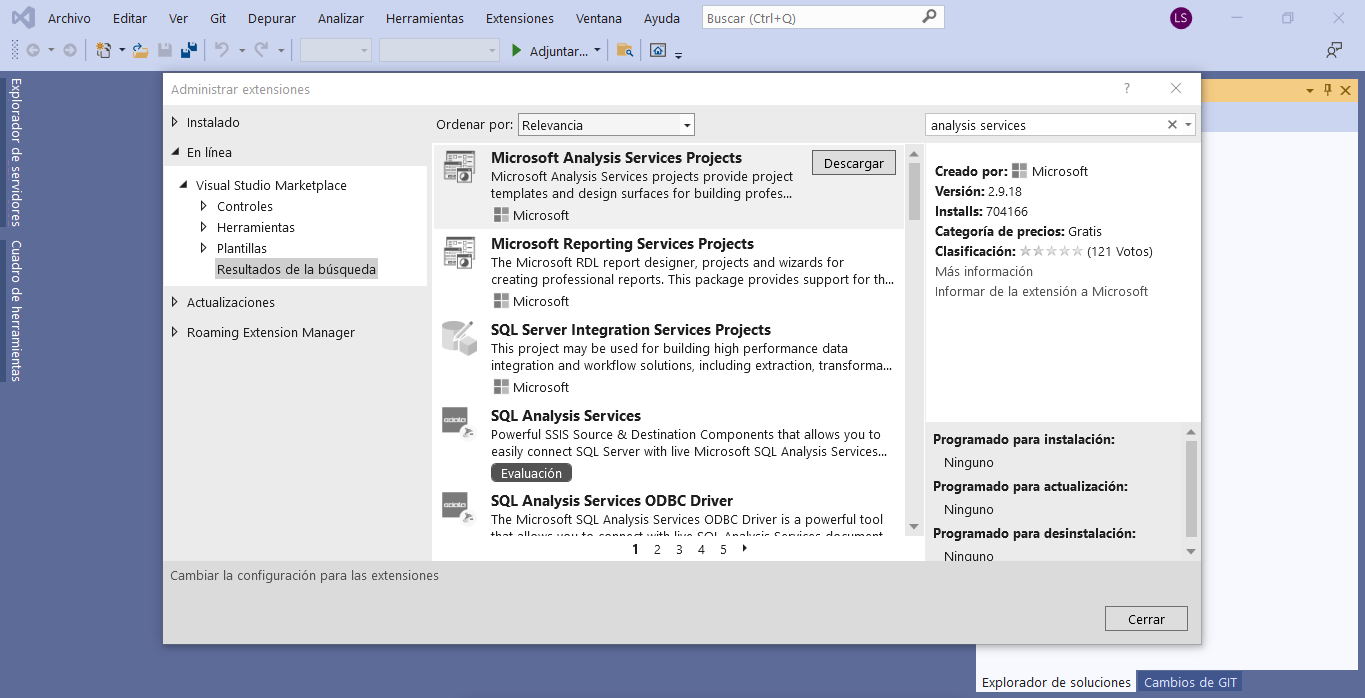
Al terminar este tutorial, ya sabe cómo configurar un servidor sql y mysql de manera local, como exportar e importar datos en un servidor mysql y como importar datos a sql server desde mysql o desde archivos .csv