Last Updated: 2020-05-05
¿Qué es una incidencia?
A medida que un equipo de desarrollo de software avanza en la construcción de un proyecto determinado, se enfrentará a situaciones que pueden frenar o modificar el rumbo del producto en cuestión. Desde la administración y planeación del proyecto, es necesario hacer un seguimiento a todas estas situaciones, denominadas incidencias o issues (en inglés), para así poder tomar decisiones sobre el producto a nivel de código fuente, infraestructura o diseño. Una incidencia también puede estar relacionada con la necesidad de agregar una nueva funcionalidad o a una tarea pendiente del plan.
Importancia de un Issue Tracker
Un Issue Tracker es una herramienta de seguimiento de incidentes, que suele ser un paquete de software adaptable a cualquier tipo de proyecto y cualquier contexto. El uso de esta herramienta se justifica en mantener un listado de incidentes en un mismo lugar, para facilitar su administración a los clientes, que son compañías, empresas, grupos de trabajo, etc..
Para las personas encargadas e involucradas en la construcción de un producto de software es muy importante conocer el plan de construcción del mismo y la retroalimentación que se brinda sobre su calidad. Así, pueden visualizar el rumbo que va guiando el proyecto y tomar decisiones para controlarlo. Además, hacer uso de herramientas para este propósito permite la centralización de la información relacionada con el estado del proyecto, y la integración con otros componentes del stack tecnológico para automatizar y unificar los procesos de supervisión y desarrollo.
¿Qué aprenderá?
Al desarrollar este tutorial aprenderá:
- Cómo utilizar las funcionalidades de reporte de incidencias de la plataforma web de Mantis.:
- Cómo crear un proyecto en Mantis BT.
- Cómo reportar una incidencia en un proyecto de Mantis BT.
- Cómo configurar campos adicionales para las incidencias.
- Cómo crear una nueva etiqueta para las incidencias.
Otras funcionalidades y particularidades de las plataformas serán mencionadas de manera superficial y serán obviadas. Los pasos fundamentales relacionados, por ejemplo, con la creación de una cuenta de usuario serán simplificados para centrar la concentración en el reporte de incidencias.
¿Qué construirá?
En el tutorial se dará una serie de instrucciones que le permitirán reportar una incidencia básica en la plataforma MantisBT. Al final del tutorial usted deberá tener:
- Un proyecto en MantisHub y dos incidencias creadas sobre este.
- Un campo personalizado para las incidencias de su proyecto.
- Una etiqueta personalizada para las incidencias de su proyecto.
¿Qué necesita?
- Conocimiento básico del concepto de una incidencia (además de la introducción brindada en este tutorial puede revisar el material en el libro del curso).
- Un navegador web (¡Cualquier navegador funciona!).
- Una cuenta de correo electrónico.
¿Qué es MantisBT?
Mantis BugTracker es una aplicación de código abierto, basada en la web, que provee una solución para la gestión de trabajo en equipo y el seguimiento de tareas e incidencias. Además, permite la conexión entre miembros del equipo y es altamente personalizable.
Acceder a MantisBT
Para desplegar los servicios de MantisBT, es necesario descargar de la página oficial, en el siguiente enlace: https://www.mantisbt.org/, la versión más reciente del software y desplegarlo desde una máquina de acceso local o un servidor accesible por medio de la red. Sin embargo, MantisHub ofrece también una solución en la nube para utilizar los servicios en línea sin necesidad de realizar el despliegue. Para el caso de este tutorial, se optará por las soluciones proveídas en la prueba gratuita que ofrece MantisHub en la página https://mantishub.com/. Para esto, es necesario crear una cuenta llenando el formulario de datos personales y asignando un subdominio para la URL que se asignará en MantisHub.
Funcionalidades
Mantis tiene un dashboard principal para el usuario en el que puede ver la información relevante para sus intereses, es decir, las incidencias asociadas de alguna forma al usuario. También es posible crear roadmaps a partir de las incidencias existentes, crear nuevos proyectos y notificar a los usuarios de cualquier cambio que suceda en el proyecto.
Solamente con crear un espacio en Mantis, podrá ver que se creó un proyecto por defecto con el nombre "MyProject".
Para crear un nuevo proyecto sobre su espacio de Mantis, debe contar con privilegios de administrador. Como este espacio lo creó usted, tendrá el rol de administrador.
Al costado lateral izquierdo, podrá ver varias pestañas, entre las cuales podrá ver una llamada "Administración":
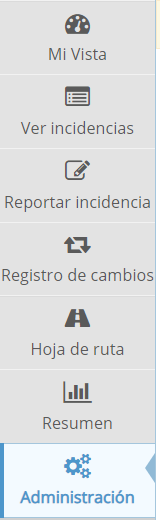
Imagen 1. Panel de administración y otras opciones del espacio de MantisBT
Al seleccionar esta pestaña, se le pedirá que ingrese su contraseña nuevamente. Desde la vista de administración, podrá ver un tab con el nombre "Administrar proyectos", como se muestra a continuación:

Imagen 2. Pestaña de administración de proyectos y otras configuraciones
Al acceder allí podrá ver un listado con el proyecto por defecto y, en la parte superior, un botón con el nombre "Crear nuevo proyecto".
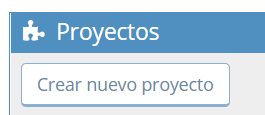
Imagen 3. Botón para crear proyectos
Haga clic en este botón, y se desplegará una vista para crear un nuevo proyecto. Asigne un nombre al proyecto. Opcionalmente, podrá configurar el estado, la visibilidad y una descripción para el proyecto, como la que se ve en la siguiente imagen:
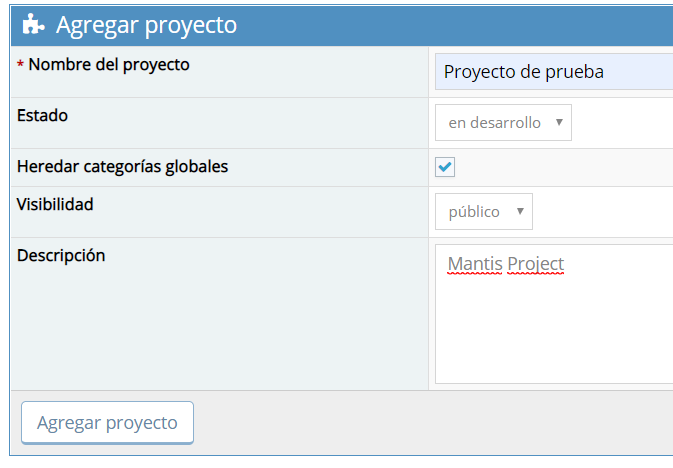
Imagen 4. Formulario de creación de nuevo proyecto
Haga clic en el botón "Agregar proyecto". Para ver que en su espacio se creó este nuevo proyecto, haga clic en el desplegable con el nombre del proyecto seleccionado de la parte derecha de la barra superior.
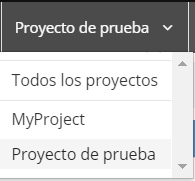
Imagen 5. Lista desplegable de proyectos
Reportar una incidencia
Nota: ahora que cuenta con más de un proyecto en la cuenta de su usuario, es necesario que seleccione, primero, el proyecto sobre el cual desea crear una incidencia.
Para reportar una incidencia nueva, MantisHub cuenta con un botón en la barra superior de la página que dice "Reportar incidencia".
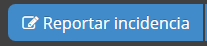
Imagen 6. Botón de la barra superior para reportar incidencias
También es posible reportar una incidencia en MantisHub accediendo a esta funcionalidad desde la barra lateral en el tab con el mismo nombre.
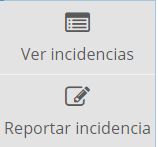
Imagen 7. Botón del panel lateral para reportar incidencias
Haga clic en cualquiera de los dos botones y le redirigirá a la página de creación de una incidencia, que se ve de la siguiente forma:
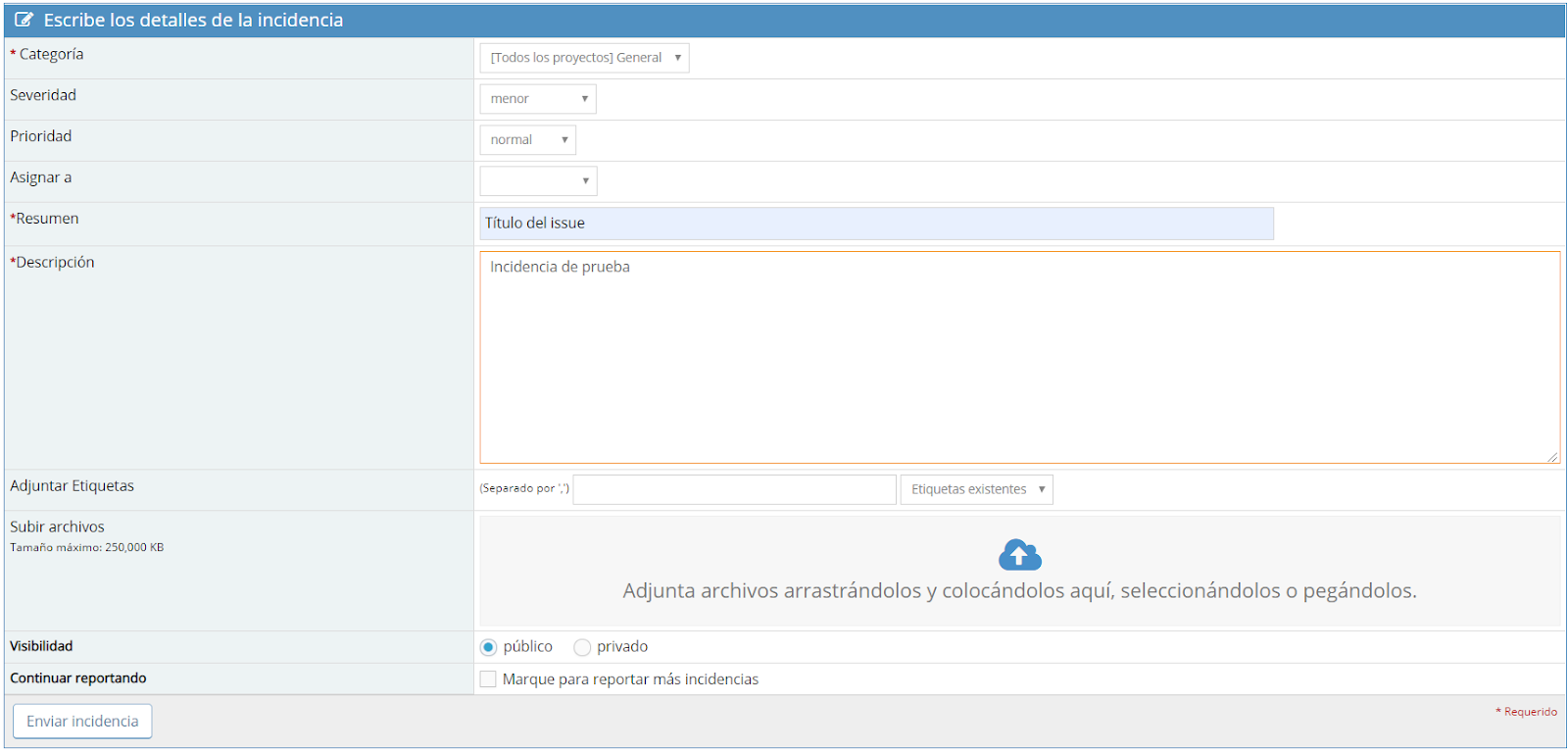
Imagen 8. Formulario de creación de una incidencia
Como puede ver en la imagen, hay una variedad de campos que puede llenar para la incidencia. Fundamentalmente, para crear una nueva incidencia es necesario asignar una categoría de las categorías disponibles en el proyecto, asignar una severidad de 8 posibles valores, asignar una prioridad de 6 posibles valores, brindar un resumen que indique sobre qué trata y una descripción que dé los detalles de la incidencia. En este tutorial solo es necesario modificar el valor de Resumen y Descripción.
Además de estos campos, Mantis permite agregar archivos de cualquier tipo a una incidencia, asignar etiquetas que permitirán posteriormente buscar con filtros, asignar a un usuario y alterar la visibilidad de la incidencia.
Luego de diligenciar el formulario, haga clic en el botón "Enviar incidencia". Podrá ver que se creó su incidencia por un mensaje en la pantalla.
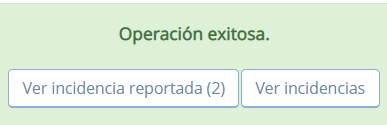
Imagen 9. Mensaje de éxito al reportar una incidencia
Ver la incidencia creada
A partir de la alerta mostrada anteriormente, haga clic en el botón "Ver incidencia reportada" para poder ver la incidencia. La información de esta se mostrará en una vista como la siguiente:
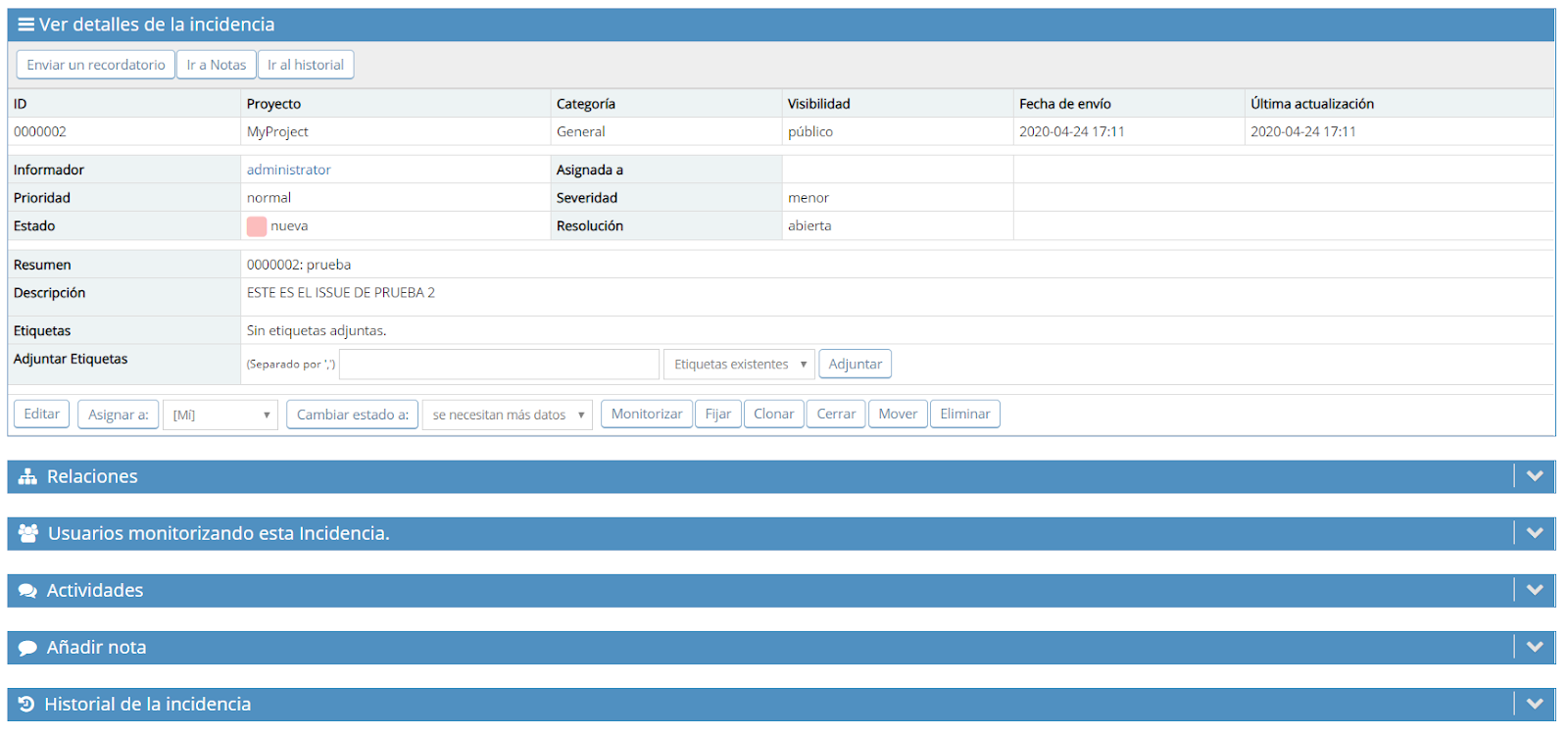
Imagen 10. Detalles de la incidencia reportada
Desde esta vista puede consultar todos los detalles de la incidencia en un formato de tabla que funciona bastante bien para resumir todo el contenido del mismo. También tiene la posibilidad de editarlo cambiando su información básica y, si cuenta con un rol privilegiado (que es su caso), podrá también asignarlo a un usuario, eliminarlo o cambiar su estado. De igual forma, es posible vincularlo a ciertas actividades definidas en Mantis, comentar sobre la incidencia en "Añadir nota" y hacer un seguimiento de lo que ha sucedido con la incidencia.
Así mismo, Mantis permite ver un resumen general de las incidencias que se han creado en el proyecto en la pestaña "Ver incidencias", desde la cual podrá revisar el detalle de cada incidencia, como se ve a continuación:
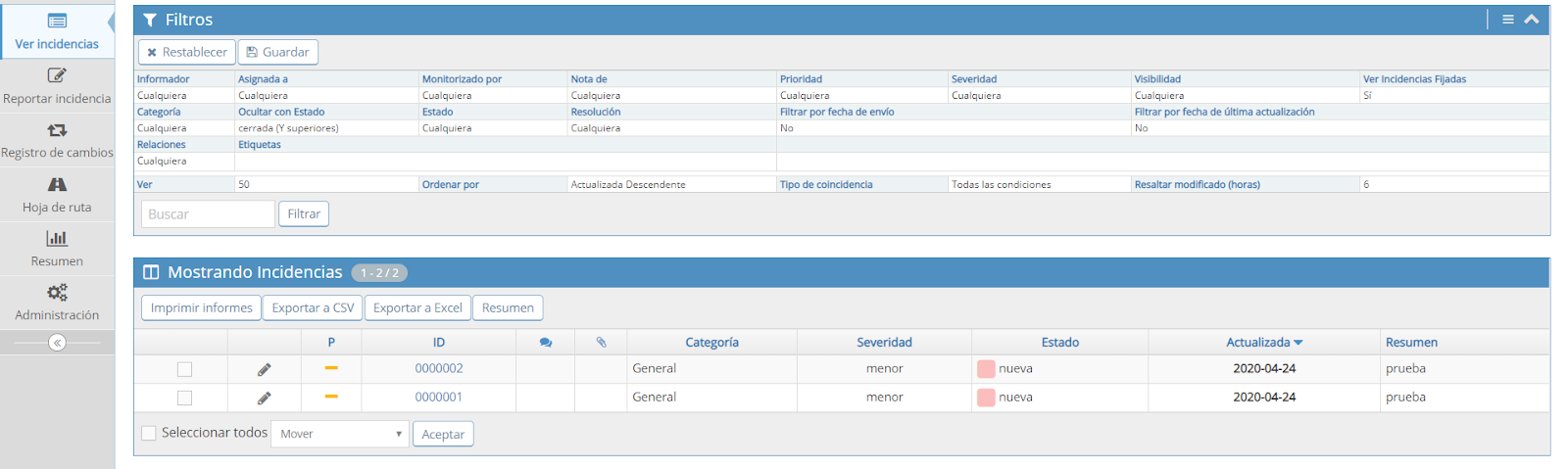
Imagen 12. Listado de incidencias creadas
Para administrar el contenido de las incidencias que se pueden crear en su proyecto, debe acceder nuevamente al panel de administración. Allí podrá ver varios tabs, representados en la imagen 2, entre los cuales encuentra "Administrar Campos Personalizados".
En algunas ocasiones, en su equipo de trabajo puede existir interés por guardar información adicional sobre la incidencia que no corresponde a ninguno de los campos que Mantis incluye. No obstante, Mantis ofrece la posibilidad de crear campos personalizados para extender la información que contiene cada incidencia de su proyecto.
Para crear un nuevo campo personalizado podrá ver, al final del listado de los campos personalizados de su proyecto (que en este caso está vacío), un campo de texto vacío y un botón "Nuevo campo personalizado", como se muestran a continuación:
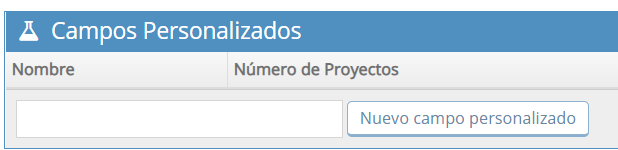
Imagen 13. Listado vacío de campos personalizados y opción para crear uno nuevo
Introduzca un nombre para el campo y presione el botón "Nuevo campo personalizado". Esto creará un campo y lo redirigirá inmediatamente a la pestaña de edición del campo, que corresponde a la siguiente pantalla:
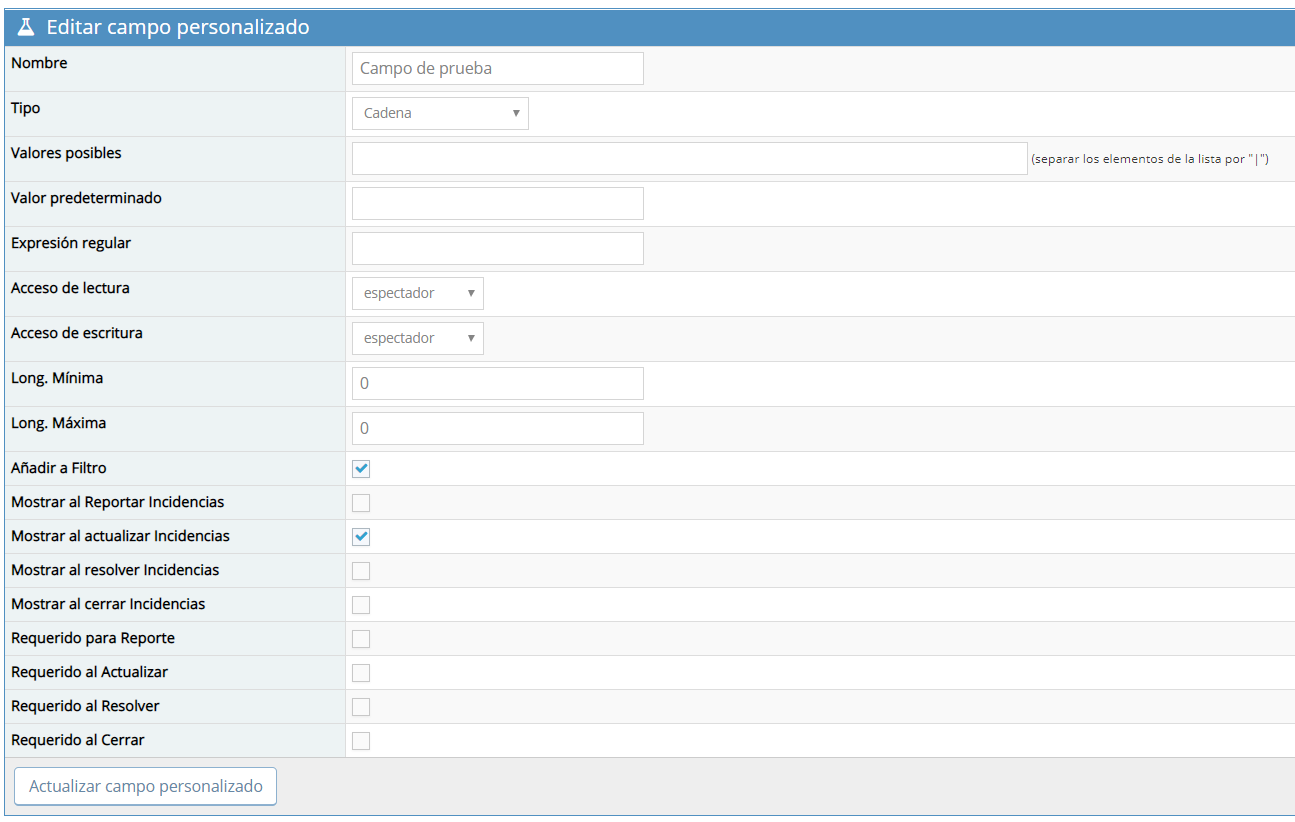
Imagen 14. Vista de edición del campo creado
En esta pantalla se puede configurar la información relacionada con el nombre, el tipo de input del campo, los posibles valores (en caso de requerirlos), un valor predeterminado (si aplica), una expresión regular, los roles que tienen acceso para leer y escribir dicho campo en una incidencia, el rango de longitud y los lugares relacionados a la incidencia en los que el campo será visible. Para este tutorial, seleccione la opción "Mostrar al reportar incidencias", el resto de la información puede no modificarla y desplazarse hacia abajo para vincular el campo con los proyectos en los que quiere que se refleje. Esta sección se ve como en la siguiente imagen:
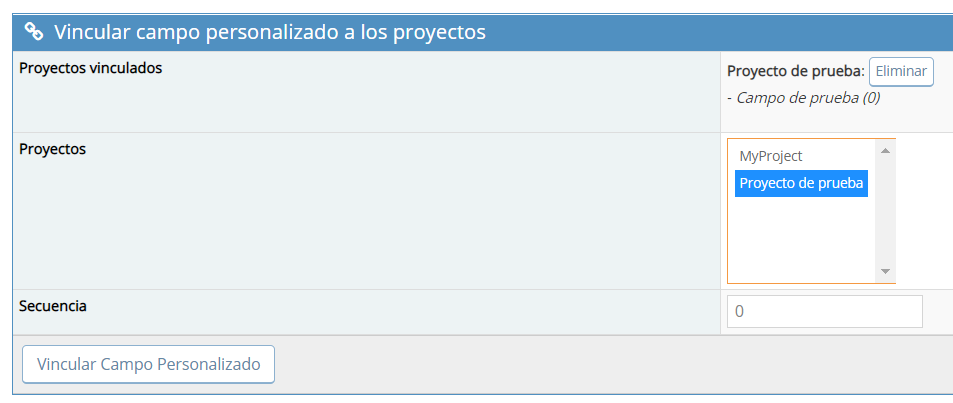
Imagen 15. Vista de vinculación del campo creado a los proyectos
Allí, haga clic en el proyecto que acaba de crear y luego en el botón "Vincular Campo Personalizado". Una vez complete la vinculación, haga clic en el botón "Actualizar Campo Personalizado" de la sección superior.
Ahora, cree una incidencia. Podrá ver que el nuevo campo, en este caso "Campo de prueba", aparecerá como parte del formulario, como se muestra a continuación:
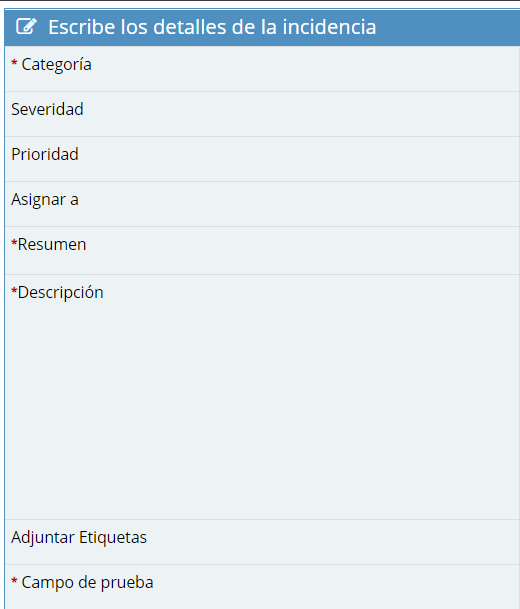
Imagen 16. Prueba de la existencia del nuevo campo en el formulario de creación
Cuando termine de crear una incidencia con esta información, podrá ver el detalle de la incidencia con el campo que creó, como se ve a continuación:
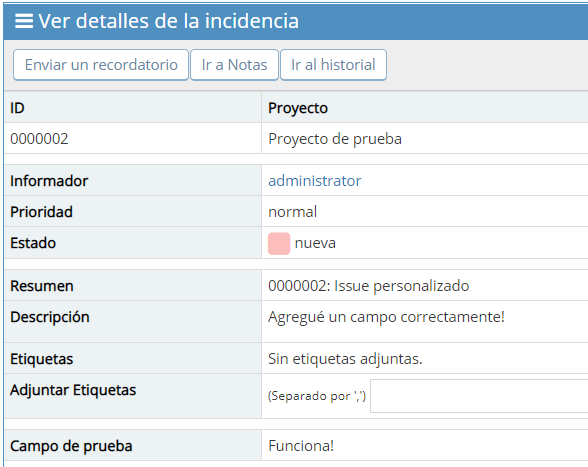
Imagen 17. Vista de detalles de la incidencia creada
Para crear una etiqueta, debe acceder a la pestaña de administración y desde allí seleccionar el tab "Administrar etiquetas", de entre los que vió en la imagen 2.
Una vez allí, podrá ver una sección para administrar todas las etiquetas y una sección para crear una nueva etiqueta, como se ve en la siguiente imagen:
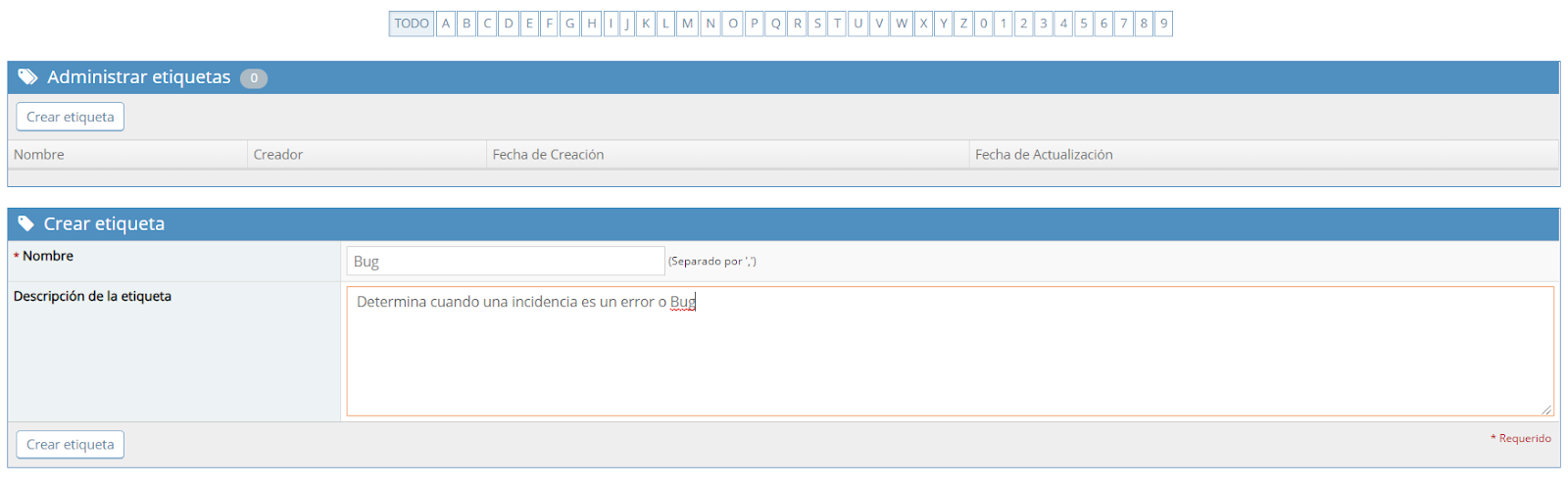
Imagen 18. Panel de administración de etiquetas
Para crear la etiqueta, asigne un nombre en el campo "Nombre" de la sección inferior, y opcionalmente, puede agregar una descripción. Luego, haga clic en el botón "Crear etiqueta", de la sección inferior, y podrá ver cómo se actualiza la sección superior con la nueva etiqueta.
Ahora cree una incidencia y detalle el campo "Adjuntar etiquetas". En la siguiente imagen puede ver que, al desplegar la lista de etiquetas, encontrará la etiqueta que acaba de crear:
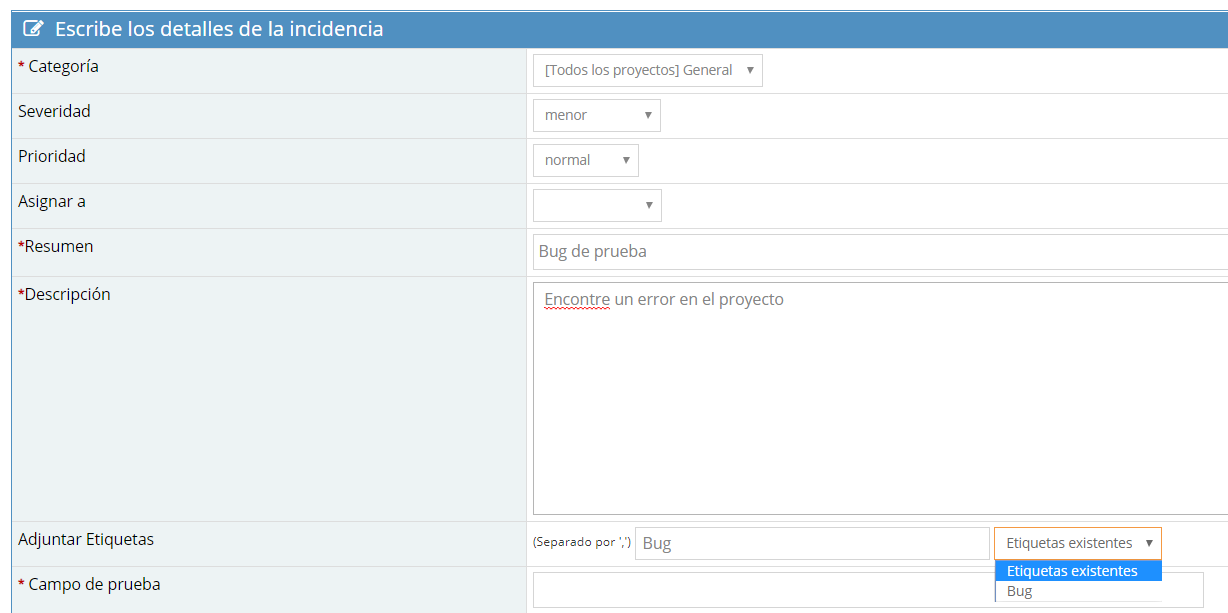
Imagen 19. Prueba de la creación exitosa de la etiqueta
Termine de crear la incidencia con la información requerida y diríjase al tablero de incidencias en la opción "Ver incidencias". La sección superior contiene una serie de filtros, como se puede ver a continuación:
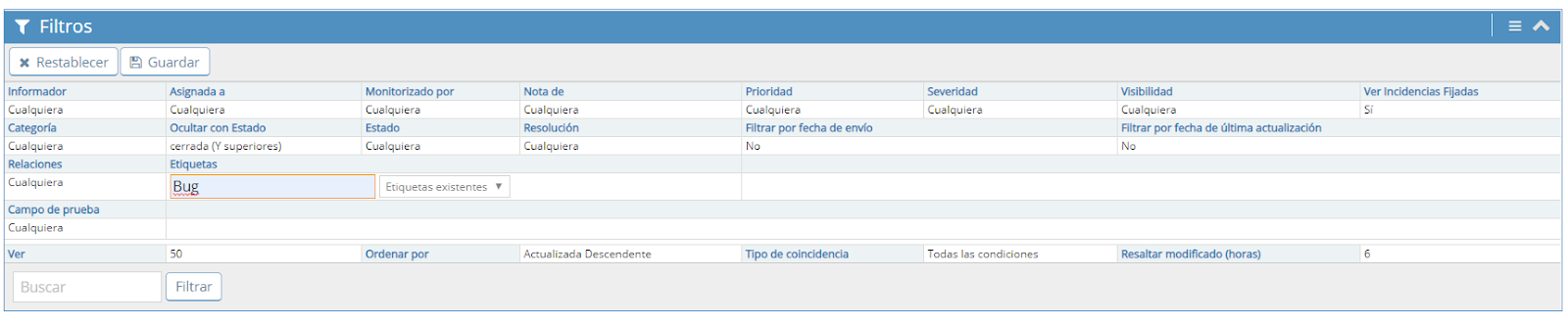
Imagen 20. Filtros de incidencias con la etiqueta creada
Haga clic en "Etiquetas" y filtre por la etiqueta que acaba de crear. Luego de esto, haga clic en el botón "Filtrar", y podrá ver cómo la sección inferior cambia para mostrar únicamente las incidencias que cumplen con los filtros establecidos:

Imagen 21. Listado de incidencias filtrado
¡Felicidades!
Al completar este tutorial usted pudo familiarizarse mejor con el reporte de incidencias en Mantis Bug Tracker.
Ahora maneja las funcionalidades básicas para rastrear incidencias haciendo uso de MantisHub, y será capaz de realizar un seguimiento adecuado a un proyecto de desarrollo de software apoyándose de una de las herramientas más utilizadas en el campo.
Créditos
Versión 1.0 - Mayo 30, 2020
Juan Sebastián Espitia Acero | Autor |
Norma Rocio Héndez Puerto | Revisora |
Mario Linares Vásquez | Revisor |