Last Updated: 2020-05-05
¿Qué es una incidencia?
A medida que un equipo de desarrollo de software avanza en la construcción de un proyecto determinado, se enfrentará a situaciones que pueden frenar o modificar el rumbo del producto en cuestión. Desde la administración y planeación del proyecto, es necesario hacer un seguimiento a todas estas situaciones, denominadas incidencias o issues (en inglés), para así poder tomar decisiones sobre el producto a nivel de código fuente, infraestructura o diseño. Una incidencia también puede estar relacionada con la necesidad de agregar una nueva funcionalidad o a una tarea pendiente del plan.
Importancia de un Issue Tracker
Un Issue Tracker es una herramienta de seguimiento de incidentes, que suele ser un paquete de software adaptable a cualquier tipo de proyecto y cualquier contexto. El uso de esta herramienta se justifica en mantener un listado de incidentes en un mismo lugar, para facilitar su administración a los clientes, que son compañías, empresas, grupos de trabajo, etc..
Para las personas encargadas e involucradas en la construcción de un producto de software es muy importante conocer el plan de construcción del mismo y la retroalimentación que se brinda sobre su calidad. Así, pueden visualizar el rumbo que va guiando el proyecto y tomar decisiones para controlarlo. Además, hacer uso de herramientas para este propósito permite la centralización de la información relacionada con el estado del proyecto, y la integración con otros componentes del stack tecnológico para automatizar y unificar los procesos de supervisión y desarrollo.
¿Qué aprenderá?
En este tutorial aprenderá sobre el concepto de incidencia y aprenderá a utilizar las funcionalidades de reporte de incidencias de Jira Software en la solución en la nube de Atlassian. Además aprenderá:
- Cómo crear un proyecto en Jira.
- Cómo reportar una incidencia en un proyecto de Jira.
- Cómo configurar los campos y tipos para extender una incidencia.
Otras funcionalidades y particularidades de las plataformas serán mencionadas de manera superficial y, en algunos casos, serán obviadas. Los pasos fundamentales relacionados, por ejemplo, con la creación de una cuenta de usuario serán simplificados para centrar la concentración en el reporte de incidencias.
¿Qué construirá?
En el tutorial se dará una serie de instrucciones que le permitirán reportar una incidencia básica en Jira Software. Al final del tutorial usted deberá tener:
- Un proyecto en Jira Software Cloud y dos incidencias creadas sobre este.
- Un campo adicional y un tipo de incidencia adicional configurados en su proyecto.
¿Qué necesitará?
- Conocimiento básico del concepto de una incidencia (además de la introducción brindada en este tutorial puede revisar el material en [TODO: Incluir el material desarrollado en el libro sobre Incidencias]).
- Un navegador web (¡Cualquier navegador funciona!).
- Una cuenta de correo electrónico.
Introducción: ¿Qué es Jira?
Jira consiste en una herramienta en línea de Atlassian que permite gestionar y administrar las tareas relacionadas con un proyecto, y realizar un seguimiento a los errores e incidencias que puedan surgir.
Acceder a Jira
Jira es una plataforma basada en la web, por lo cual cuenta con la posibilidad de desplegar una instancia propia del servidor y también cuenta con la posibilidad de acceder a un espacio propio en el sistema en la nube que ofrece Atlassian por medio de una suscripción. En este tutorial, se hará uso de la capa gratuita ofrecida por Atlassian Cloud, para lo cual, en el siguiente enlace, puede comenzar con una prueba gratuita, elegir una solución y crear un usuario: https://www.atlassian.com/es/software/jira. En el caso de este tutorial, la solución no requiere integración con ningún otro servicio como confluence. Solo se hará uso del servicio de Jira software.
Funcionalidades
En la plataforma de Jira, un usuario puede establecer uno o varios proyectos para hacer seguimiento, y visualizar su estado en los paneles que configure para el dashboard de su espacio. Jira permite asignar responsabilidades a los diferentes usuarios que hagan parte del espacio y les permite cambiar el estado de sus tareas, además de crear flujos de trabajo para visualizar etapas de un proyecto. Así mismo, se puede integrar Jira con otras aplicaciones del mercado. La unidad fundamental, sin embargo, consiste en las incidencias, que pueden representar varias cosas, como se explica más adelante. Para dar un vistazo general de las funcionalidades que ofrece Jira, puede consultar el siguiente enlace, que contiene otros tutoriales básicos: https://www.atlassian.com/es/software/jira/guides/getting-started/basics.
Crear un espacio para la gestión de incidencias
Acceda a la página web de Atlassian mencionada en el paso anterior. Una vez haya creado la cuenta y verificado el correo (en caso de ingresar con correo y contraseña), debe asignar un nombre a su espacio, que corresponderá con la URL en donde podrá alojar todos sus proyectos. Luego de configurar varias de sus preferencias y, si lo desea, agregar a otros usuarios, podrá proceder con la creación de un proyecto dentro del espacio de seguimiento.

Imagen 1. Ejemplo de URL creada para el espacio de seguimiento
El espacio de seguimiento corresponderá finalmente al lugar donde podrá organizar sus proyectos.
Asociar un proyecto al espacio
Luego del paso anterior, debe crear un primer proyecto. Lo primero que se muestra para la creación de un proyecto es un conjunto de plantillas de ejemplo que puede elegir para éste. El tipo de plantilla que elija determinará el formato y la estructura del tablero que está creando para su proyecto; sin embargo, la forma en que esto afecta las incidencias no es tan crítica y se explicará posteriormente. Por lo pronto, cualquier plantilla que elija funcionará, pero asumiendo su familiaridad con los procesos ágiles, se sugiere que seleccione "Scrum", asegurándose de elegir la plantilla clásica y no la moderna. Se mostrará la siguiente pantalla, que contiene campos de texto para introducir la información del proyecto:
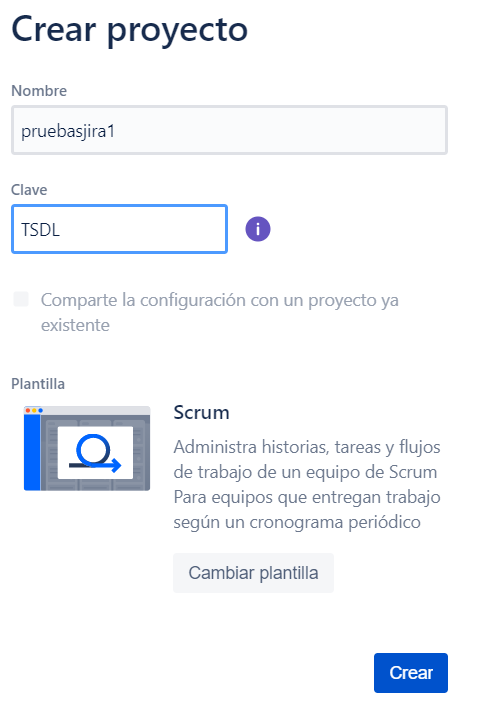
Imagen 2. Formulario de creación de un proyecto
Para crear el proyecto, debe asignar un nombre distintivo y Jira le asignará una clave de forma automática que puede cambiar. Para completar la creación, pulse el botón "Crear".
Nota: En este caso particular, "clave" no refiere a una contraseña de acceso al proyecto, sino a un identificador más corto sobre este.
Si su espacio ya ha sido configurado y desea incluir un nuevo proyecto, puede hacerlo desde la pestaña "Proyectos" de la barra superior de Jira. El proceso será el mismo y los proyectos no tendrán relación entre ellos.
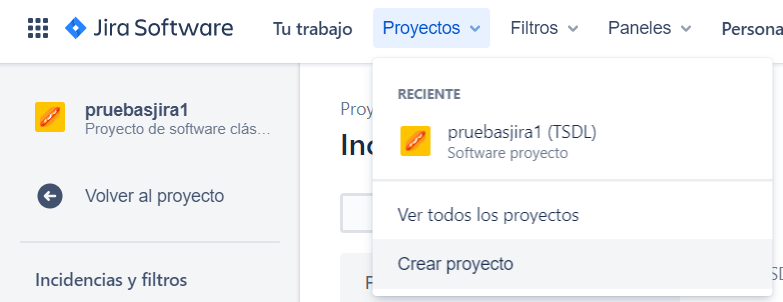
Imagen 3. Opción de creación de un proyecto cuando ya existen otros
Una vez su proyecto esté creado, podrá agregar incidencias en él. Las incidencias son la unidad más fundamental de Jira, ya que pueden representar varios tipos de situaciones relacionadas con el proyecto. Según la plantilla que se ha configurado para el proyecto, los campos que componen una incidencia pueden variar. Sin embargo, estos campos también están bajo el control de los usuarios que administran el espacio de trabajo y cada uno de los proyectos.
Para crear una incidencia, haga clic en el botón "Crear", que podrá ver en la barra superior de la pantalla de Jira Software. Cuando haga clic en el botón, podrá ver un cuadro de diálogo que contiene el formulario para crear la incidencia, como se puede ver a continuación:
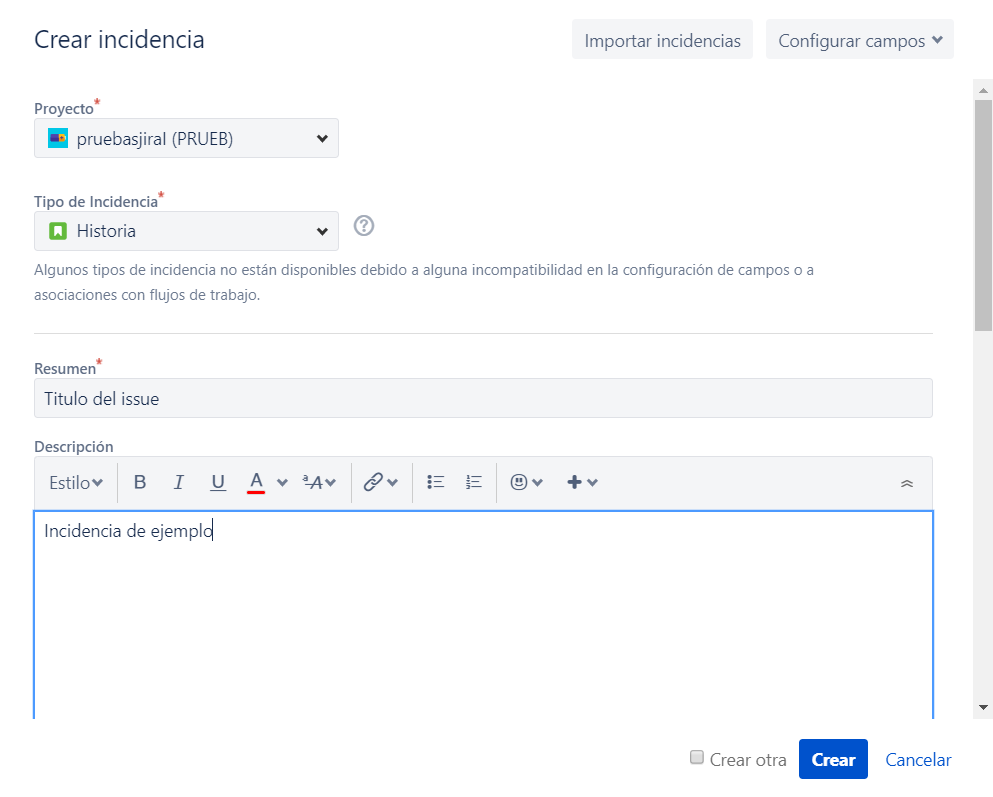
Imagen 4. Formulario de creación de una incidencia
Fundamentalmente, a una incidencia se le debe asociar a un proyecto, configurar un tipo (para categorizar el contenido de la incidencia), un resumen (que describa de forma general el contenido de la incidencia), una descripción (que detalle la situación) y una prioridad (que determine, en 1 de 5 niveles, qué tan relevante es atender la incidencia). Los demás campos de una incidencia pueden variar entre muchas posibilidades, las cuales se pueden ver en el panel desplegable con el nombre "Configurar campos", desde la esquina superior derecha de la ventana de creación de una incidencia. A continuación se muestran otros ejemplos de campos que se muestran desde este desplegable para las incidencias de su proyecto Scrum:
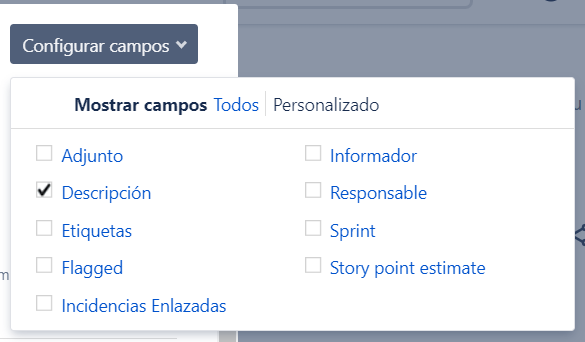
Imagen 5. Desplegable de los campos configurables
Como se puede ver, el contenido de las incidencias en un proyecto puede ser editado, siempre y cuando el proyecto tenga acceso a los campos que se quieren agregar. Termine de crear su incidencia con el contenido básico, presionando el botón "Crear".
Luego de crear la incidencia, se mostrará una pequeña alerta indicando que la incidencia quedó creada, la cual contiene un enlace para ver el detalle de la incidencia. Esta aparecerá en la parte superior derecha del tablero, y se ve como en la imagen a continuación:
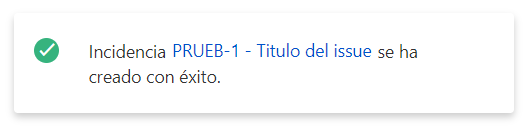
Imagen 6. Mensaje de éxito al crear incidencias
Existen diferentes formas de ver sus incidencias:
- Si eligió la plantilla Scrum, su incidencia debería quedar vinculada a un Sprint ya creado, o se le propondrá un sprint futuro por defecto. En el tablero del backlog, podrá ver que se creó la incidencia.
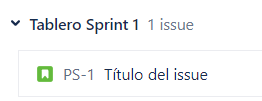
Imagen 7. Ubicación de la incidencia en proyecto Scrum
- Si eligió la plantilla Kanban, podrá ver la incidencia en el tablero de backlog.
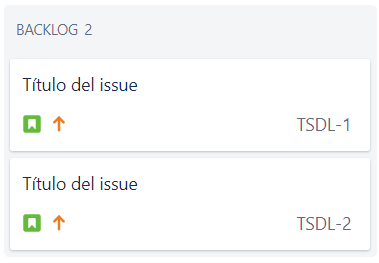
Imagen 8. Ubicación de la incidencia en proyecto Kanban
- Si eligió la plantilla Proyecto de software clásico, podrá encontrar la incidencia que acaba de crear en la pestaña "Incidencias abiertas" de la barra lateral del proyecto.
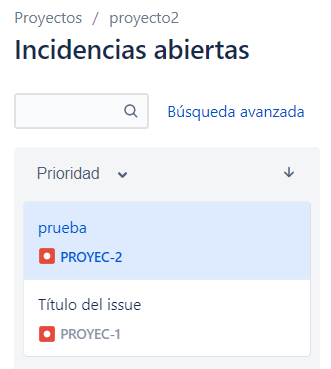
Imagen 9. Ubicación de la incidencia en proyecto de software clásico
Sobre una incidencia creada, podrá agregar comentarios, cambiar su estado, compartirla, eliminarla, editarla, agregar subtareas, y también podrá agregar contenido como enlaces, entre otras.
Como se mencionó anteriormente, las plantillas elegidas para el proyecto pueden determinar ciertas características de la estructura del tablero y también del contenido de los issues. Jira ofrece un alto nivel de personalización del contenido del espacio de trabajo desde la pestaña de administración. Para acceder a ella, en un tablero en el cual cuenta con los permisos suficientes (como el que recién creó), haga clic en el ícono de la tuerca en la esquina superior derecha de Jira que contiene varias opciones como Gestión de usuarios, Facturación, Sistema, Productos, Proyectos, Incidencias, entre otras. Esto se puede ver en la imagen a continuación:
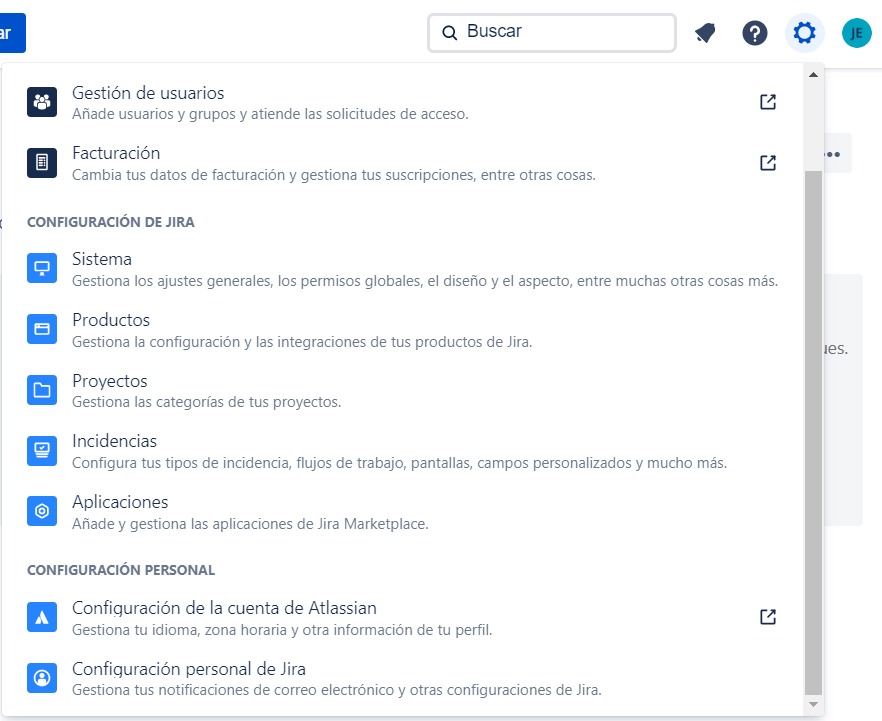
Imagen 10. Configuraciones disponibles en Jira
De esta lista, nos concentramos en la pestaña de incidencias, puesto que es la que permite alterar el contenido de las incidencias en su proyecto. Al hacer clic en ella, encontrará con una barra lateral que contiene categorías de configuración. Nos enfocaremos ahora en las categorías "Tipos de Incidencias", y "Campos":
Nota: En cualquier momento puede explorar las demás opciones de configuración. Este tutorial solo trata las dos mencionadas, puesto que se relacionan con las incidencias del proyecto.
En la configuración del proyecto, diríjase, en el apartado "Configuración de Jira", a la opción "Incidencias". Podrá ver el siguiente menú en la barra lateral, indicando tres categorías que son "Tipos de incidencias", "Esquemas de tipos de incidencias" y "Subtareas":
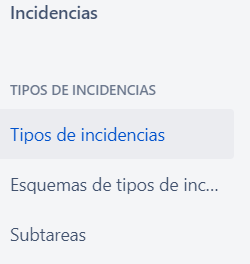
Imagen 11. Panel lateral de la categoria Incidencias
Tipos de incidencias
Para editar los tipos de incidencia y agregar tipos personalizados, diríjase a la pestaña "Tipos de incidencias", en la cual podrá ver la siguiente pantalla, que muestra un listado de tipos de incidencia en formato de tabla con 4 columnas:
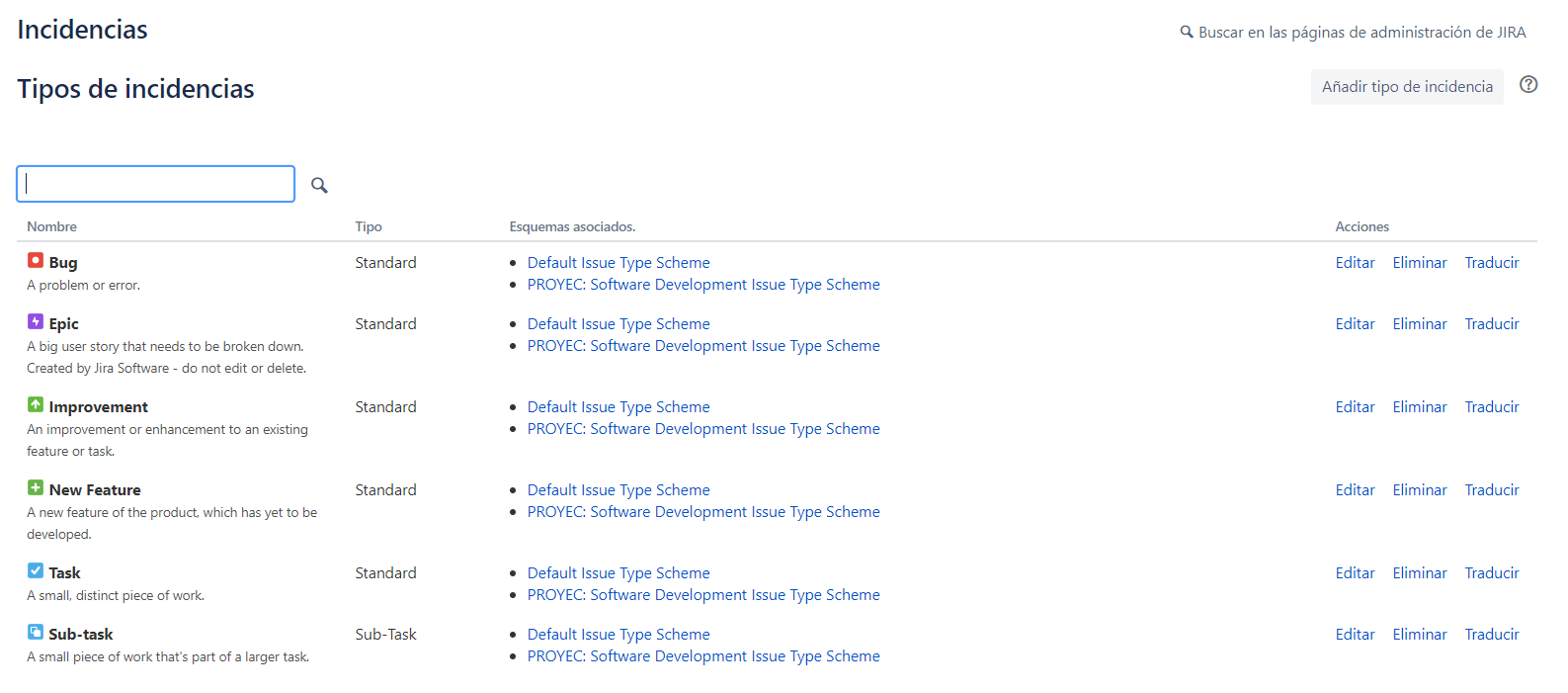
Imagen 12. Listado de tipos de incidencias
En esta pantalla tendrá la opción de editar cada uno de los tipos ya creados para configurar su nombre, descripción e ícono. Asimismo, desde el botón "Añadir tipo de incidencia", podrá crear un nuevo tipo de incidencia, configurando los mismos campos. Haga clic en este botón, y podrá ver un formulario que le pide un nombre, una descripción y seleccionar entre dos categorías de tipo de incidencia. A continuación se muestra el ejemplo a seguir:
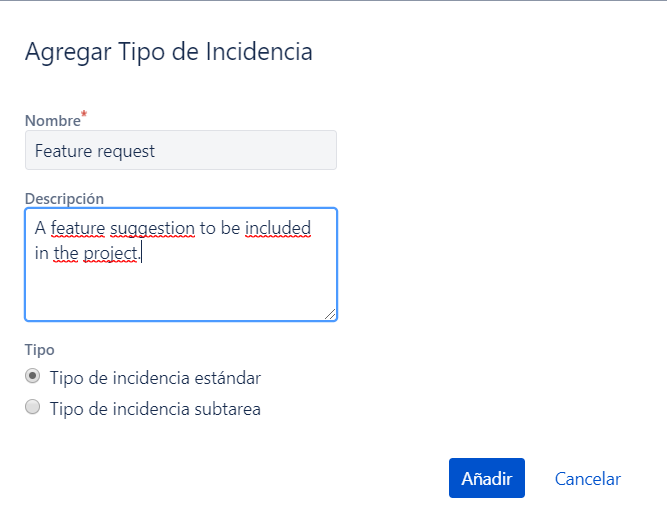
Imagen 13. Formulario de creación de un tipo de incidencia
Luego de llenar la información, haga clic en el botón "Añadir". Podrá ver que en el listado de la imagen 12 se agregó su nuevo tipo, como se muestra a continuación:

Imagen 14. Listado de tipos de incidencia con el nuevo tipo
Esquemas de tipos de incidencias
Diríjase a la pestaña "Esquemas de tipos de incidencias", allí podrá vincular los tipos de incidencias a los esquemas que existen en su espacio de trabajo. A continuación se muestra la pantalla, que contiene un listado en formato de tabla con los esquemas de tipos de incidencias existentes en el espacio:
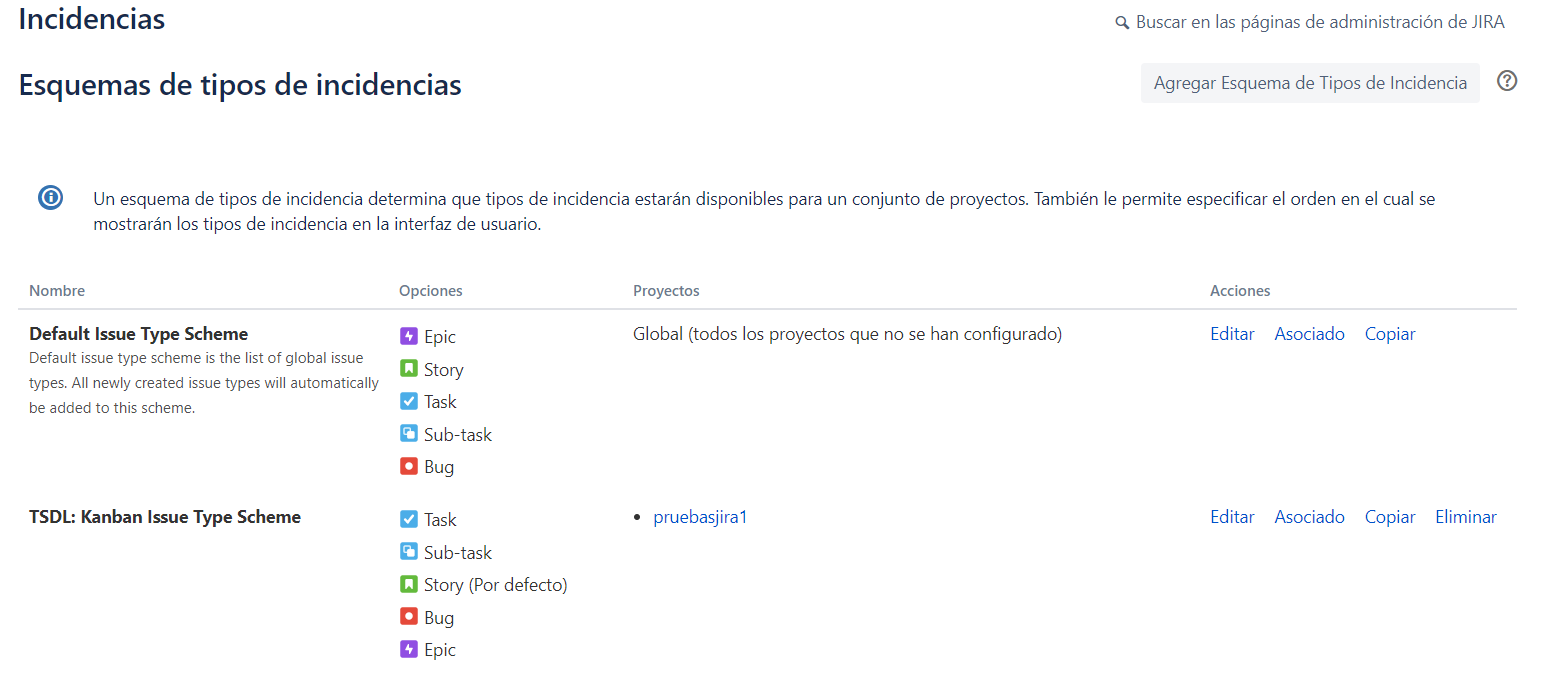
Imagen 15. Listado de esquemas de tipos de incidencia
Como se puede ver, esta pantalla presenta los esquemas creados por defecto y para cada plantilla que se ha utilizado en los proyectos. Desde allí, puede editar un esquema existente, alterando su nombre, su descripción, el tipo por defecto y los tipos disponibles en un formulario, o puede crear uno nuevo. Haga clic en el botón "Agregar Esquema de Tipos de Incidencia" para crear un nuevo esquema que funcionará en su proyecto. Se le mostrará un formulario como el siguiente:
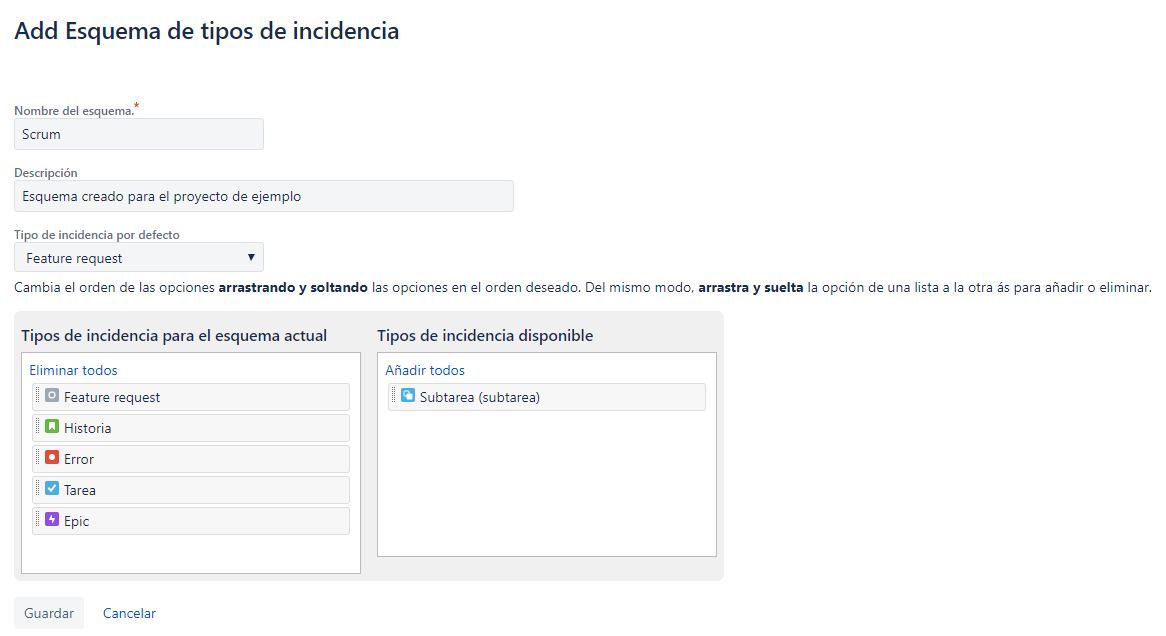
Imagen 16. Formulario de creación de un esquema de tipos de incidencia
Asegúrese de incluir en este esquema el tipo de incidencia que creó en el paso anterior, y de seleccionarlo como tipo de incidencia por defecto. Cuando complete la información, haga clic en el botón "Guardar". Ahora podrá ver el nuevo esquema en el listado de sus Esquemas

Imagen 17. El nuevo esquema de tipos mostrado en el listado de esquemas
Podrá ver que su esquema no se encuentra asociado a ningún proyecto. Para cambiar esto, haga clic en la acción "Asociado", donde tendrá la opción de seleccionar el o los proyectos a los cuales quiere asociar el tablero, como se ve a continuación:
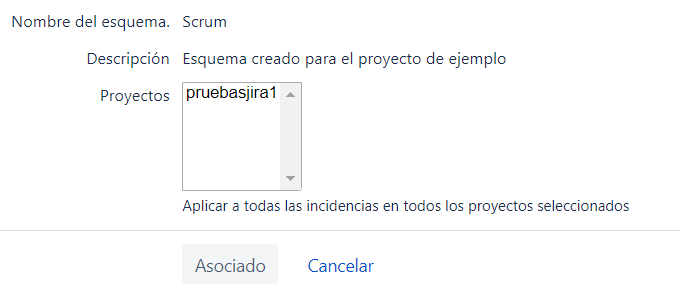
Imagen 18. Configuración de asociación del esquema
Seleccione el proyecto correspondiente, y luego haga clic en el botón "Asociado" para concretar los cambios.
Ahora, en la barra superior, haga clic en el botón "Crear" para comprobar que, al momento de crear una nueva incidencia, podrá ver el nuevo tipo de incidencia. Se le mostrará el mismo formulario anteriormente mencionado, y podrá ver que el nuevo tipo de incidencia se incluye en este esquema:
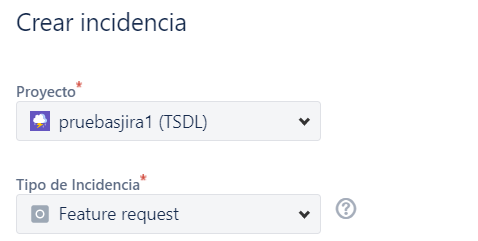
Imagen 19. Prueba de configuración adecuada del esquema
En la configuración del proyecto, diríjase nuevamente, en el apartado "Configuración de Jira" a la opción "Incidencias". Desde allí, busque en la barra lateral, el menú con las categorías "Campos personalizados", "Configuraciones de campos" y "Esquemas de configuración de campos", que se muestran a continuación:
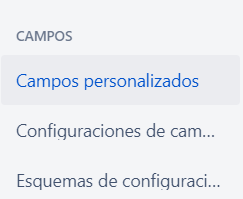
Imagen 20. Panel lateral de la categoría campos de incidencia
Campos personalizados
Para visualizar y administrar todos los campos disponibles en el espacio de trabajo, debe acceder a la pestaña "Campos personalizados". Se le presentará la siguiente pantalla, que contiene un listado con los campos disponibles para el espacio:
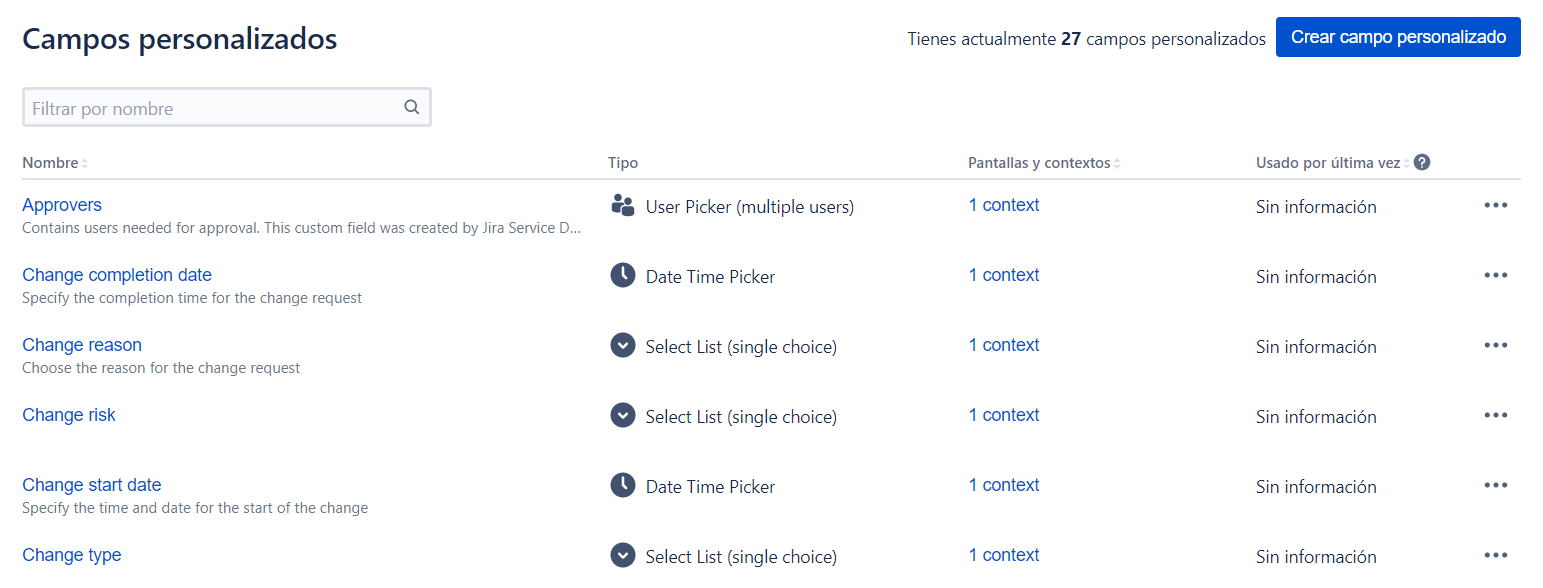
Imagen 21. Lista de campos personalizados
Haga clic en el botón "Crear campo personalizado" de la parte superior derecha para crear un nuevo campo que llenar al momento de crear un issue.
Lo primero que debe elegir es el tipo de campo, determinando el mecanismo por el cual se hará input de la información (botones radiales, selección de una lista, campo de texto, etc.). En este punto se le muestra un cuadro con varias opciones, como se ve a continuación:
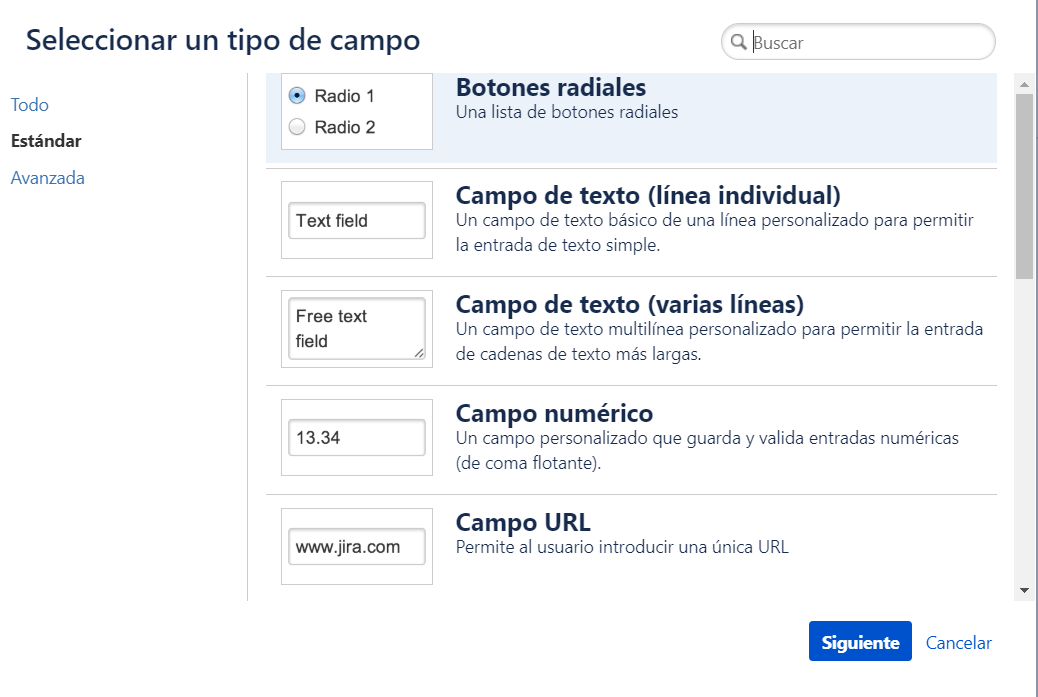
Imagen 22. Selección del tipo de campo
Seleccione el tipo "Campo URL" y haga clic en el botón "Siguiente". Posteriormente, se solicitará un nombre y una descripción, como se ve a continuación:
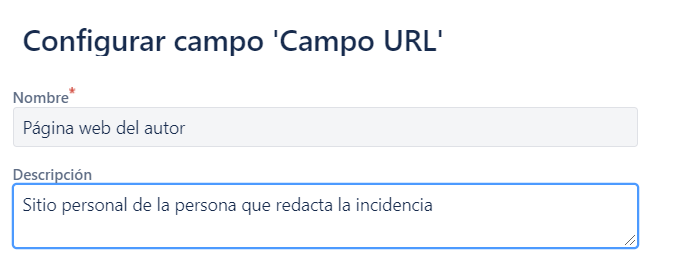
Imagen 23. Formulario de creación del campo
Ahora, haga clic en el botón "Crear". Finalmente, se pedirá vincular el campo a determinadas pantallas, que en este caso se limitarán a la pantalla por defecto (o "Default Screen"). Seleccione todas las pantallas que digan "Default issue", como se ve a continuación:
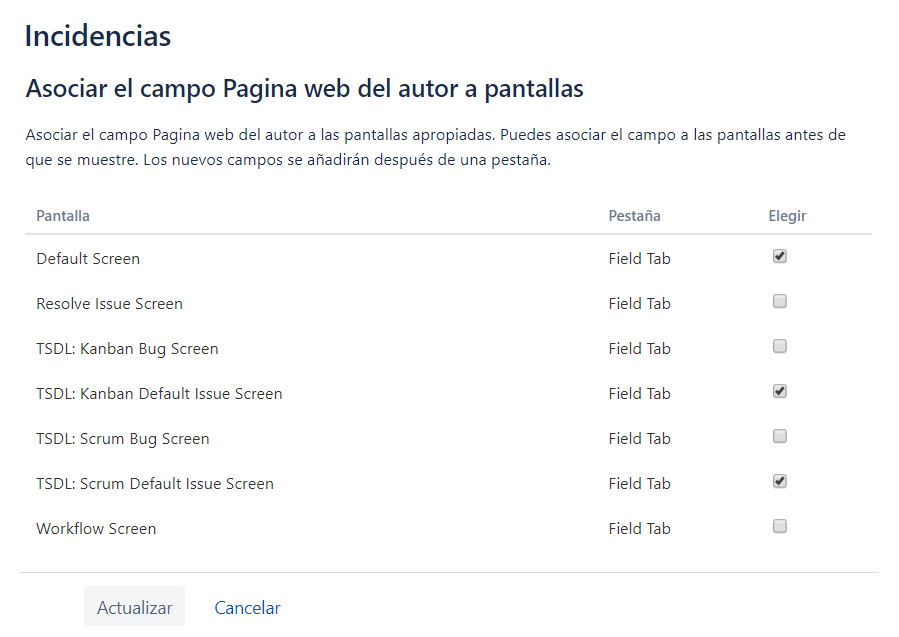
Imagen 24. Pantalla para asociar el campo a otras pantallas
Finalmente, haga clic en el botón "Actualizar". Luego de esto, podrá ver en el listado, su nuevo campo:

Imagen 25. Nuevo campo en el listado de campos personalizados
Si en algún momento lo desea, puede editar un campo haciendo clic en el enlace del nombre del campo. Desde allí podrá alterar la información correspondiente al nombre y la descripción; también podrá elegir las pantallas y contextos en los que aparecerá el campo:
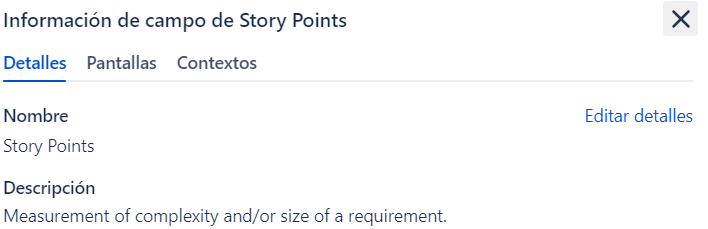
Imagen 26. Opción de edición de un campo
Configuraciones de campos personalizados
Ahora bien, en la pestaña "Configuraciones de campos" podrá visualizar las configuraciones existentes para su tablero. Si no ha creado una, se mostrará la configuración por defecto, como se muestra en la siguiente pantalla:
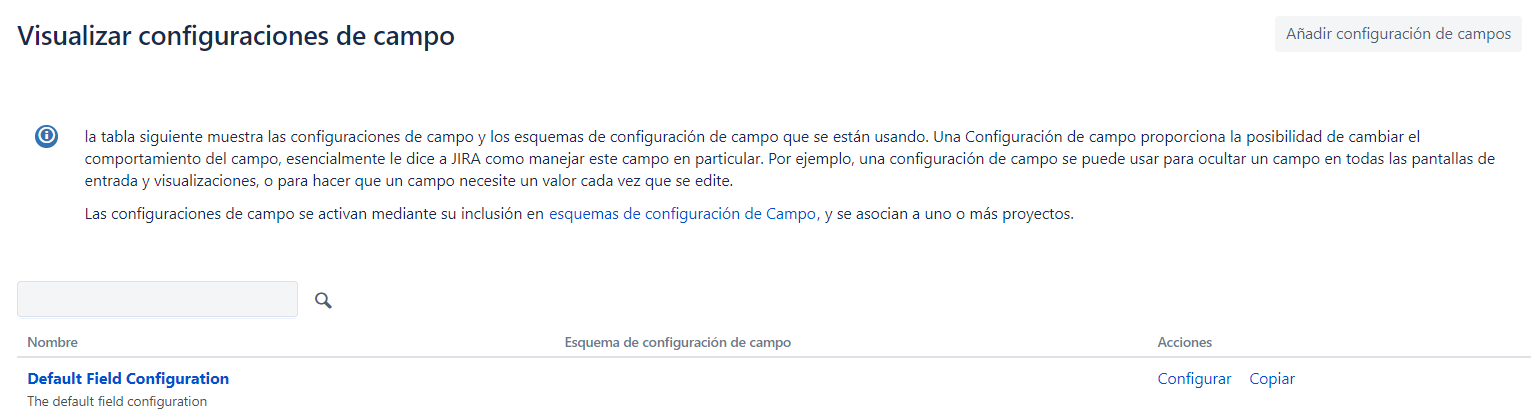
Imagen 27. Listado de configuraciones de campo
Como lo indica el texto informativo que se muestra allí, una configuración de campo permite definir la forma en que Jira manejará el campo según el esquema (que se puede configurar con facilidad en la pestaña "Esquemas de configuración de campo", únicamente con un nombre y una descripción). Haga clic en la acción "Configurar" de la configuración "Default", se puede ver la siguiente pantalla, que muestra un listado de todos los campos y sus pantallas asociadas:
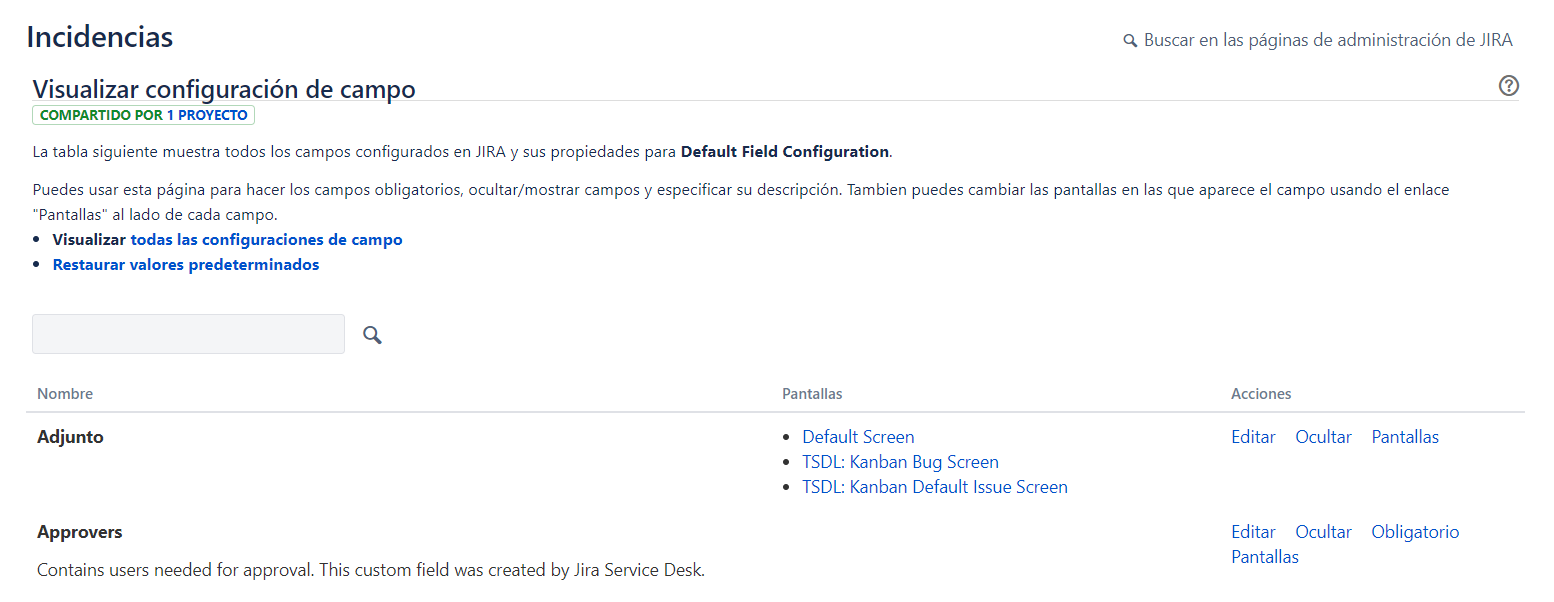
Imagen 28. Selección de campos individuales a mostrar en la configuración
En esta pantalla se listan todos los campos disponibles y se brindan varias acciones posibles para cada uno, como lo son: "Editar", "Ocultar", "Pantallas", "Obligatorio", "Opcional", "Visualizadores", entre otros. Cada una de estas acciones tiene un efecto diferente. Ocultar hará que el campo no sea visible al manejar un esquema que tome esta configuración, Obligatorio y Opcional harán que sea o no necesario llenar un campo al crear una incidencia, Editar permite cambiar la descripción del campo, y Pantallas permite configurar las pantallas que utilizan dicho campo.
Busque el campo que creó recientemente, y haga clic en la acción "Obligatorio" para forzar a llenar este campo al momento de crear una incidencia.
Finalmente, vuelva a crear una incidencia. Allí, podrá ver :
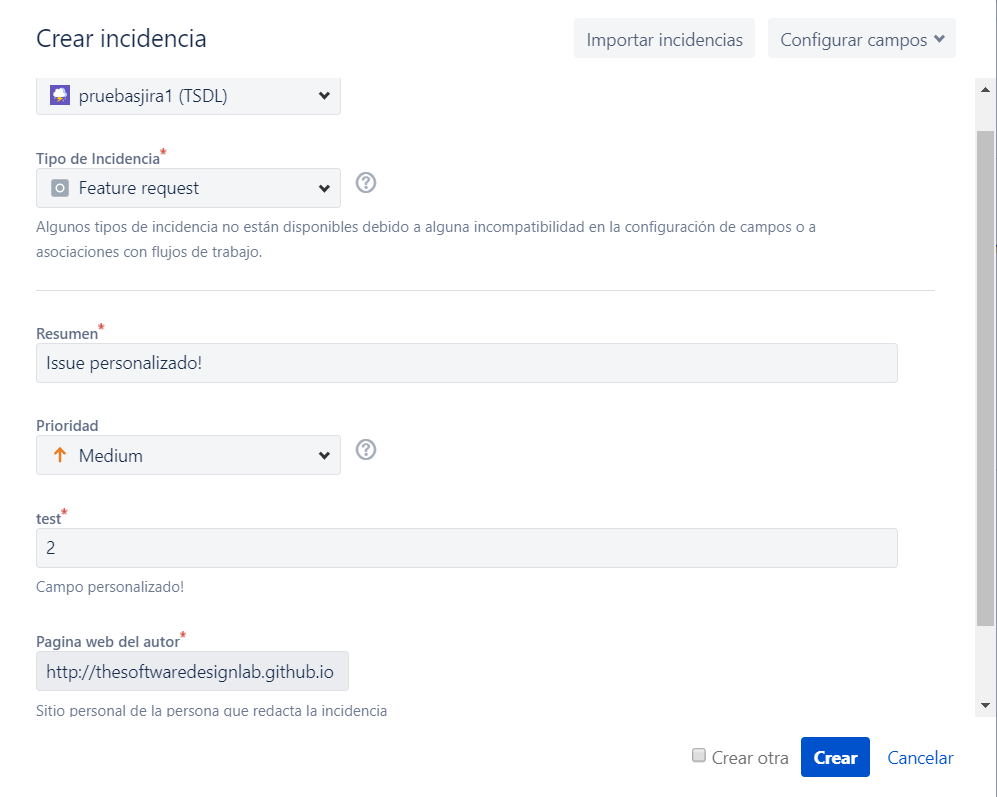
Imagen 29. Prueba de la inclusión de los campos personalizados
Haga clic en el botón "Crear", y revise la incidencia en el tablero correspondiente de su proyecto. Al ver el detalle, podrá ver la información de su nuevo campo.
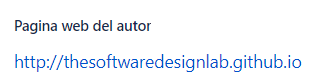
Imagen 30. Detalle del campo creado
¡Felicidades!
Al completar este tutorial usted pudo familiarizarse mejor con el reporte de incidencias en Jira.
Ahora maneja las funcionalidades básicas para rastrear incidencias haciendo uso de Jira Software en Atlassian Cloud, y será capaz de realizar un seguimiento adecuado a un proyecto de desarrollo de software apoyándose de una de las herramientas más utilizadas en el campo.
[TODO: Cuando se tenga por completo la estructura del curso, cambiar los siguientes enlaces para relacionar el material adecuadamente]
¿Qué sigue?
Check out some of these codelabs...