Objetivos
Al finalizar el tutorial el estudiante estará en capacidad de:
- Poder identificar las distintas partes que hacen parte de la consola de Google Cloud Platforms
- Poder redimir el bono para adquirir distintos servicios
- Administrar la facturación para controlar los gastos generados por los servicios
Google Cloud es la plataforma ofrecida por la empresa Google para todos los servicios de alojamiento y administración de infraestructura para desarrollo web. La plataforma permite crear, implementar y escalar aplicaciones, sitios Web y servicios en la misma infraestructura de Google (Google, s. f.)
Para poder crear la cuenta, lo primero es ingresar al siguiente enlace: Crear Cuenta Personal
Una vez nos encontremos en la página de registro debemos ingresar los siguientes datos:
- Nombre: Los dos nombres (en caso de tenerlos) del estudiante
- Apellidos: Los dos apellidos del estudiante
- Correo: Correo uniandes al que se le creará la cuenta. Tenga presente que debe ser un correo uniandes y no se permiten correos personales o corporativos de otras organizaciones
- Contraseña: Debe ingresar una contraseña segura de acuerdo con los estándares de Google
Una vez ingresamos los datos presionamos el botón "Crear Cuenta". A continuación, se nos mostrará una ventana para la confirmación de la cuenta. Para confirmar, revise en el correo uniandes registrado. El asunto del correo es "Verifica tu dirección de correo electrónico" y el remitente es "noreplay@google.com"
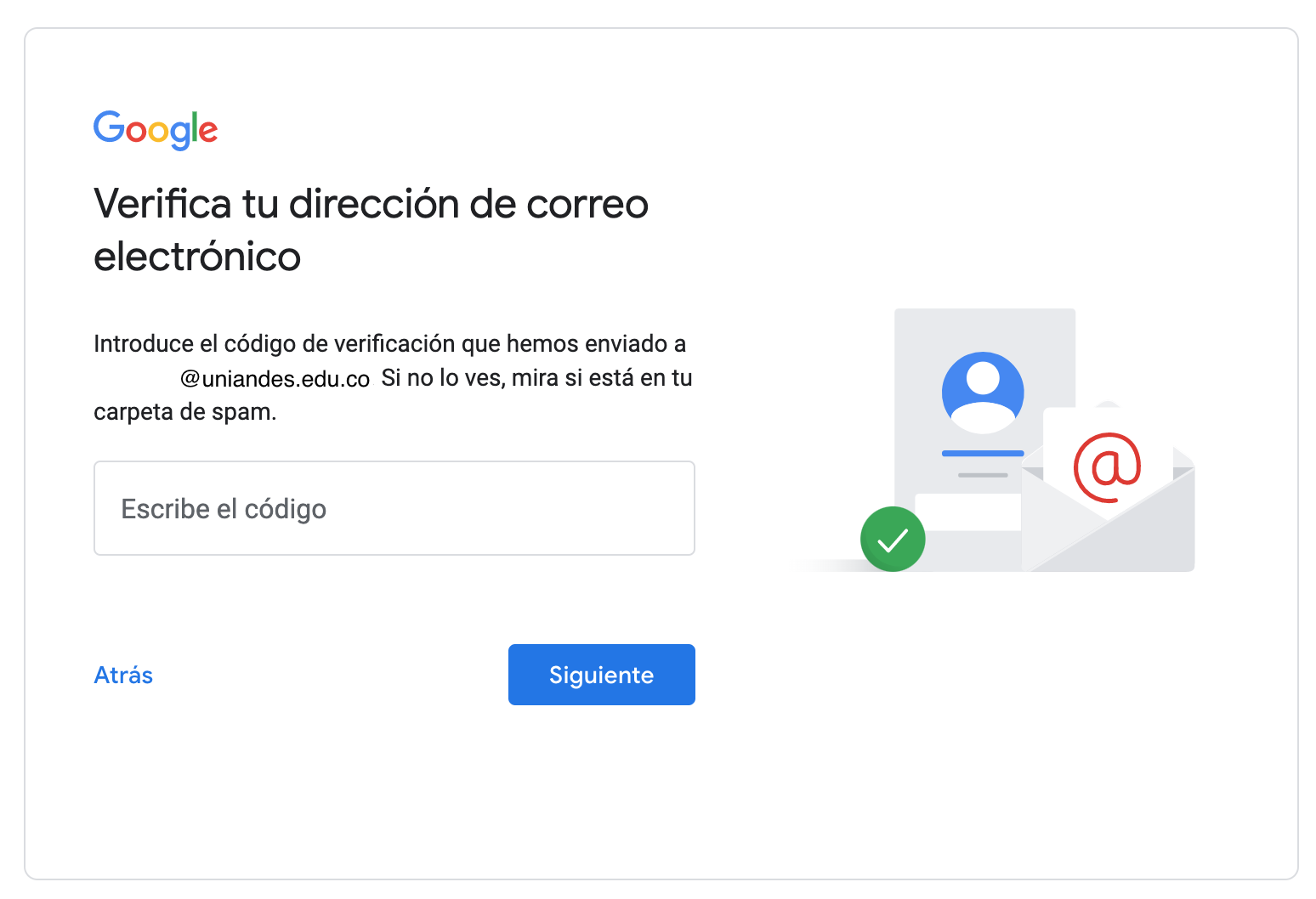
Posterior a la confirmación del correo electrónico, se nos pedirá registrar un número de confirmación de identidad. A este número nos llegará un mensaje de texto con un código de 6 dígitos que deberemos ingresar posteriormente.
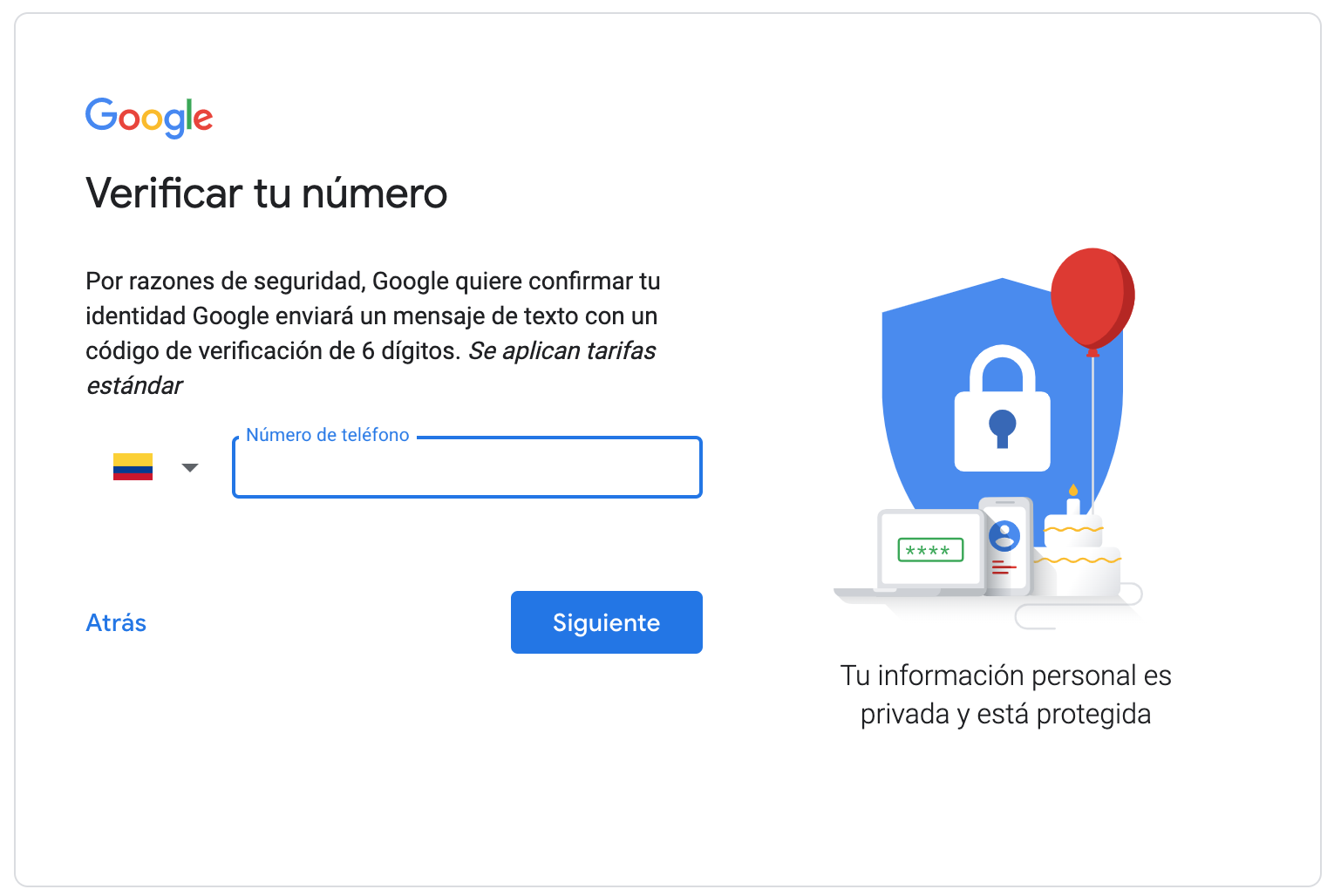
Luego de la confirmación del número telefónico, nos pedirá ingresar nuestra fecha de nacimiento y el género. Una vez ingresados los datos presionamos el botón "Siguiente"
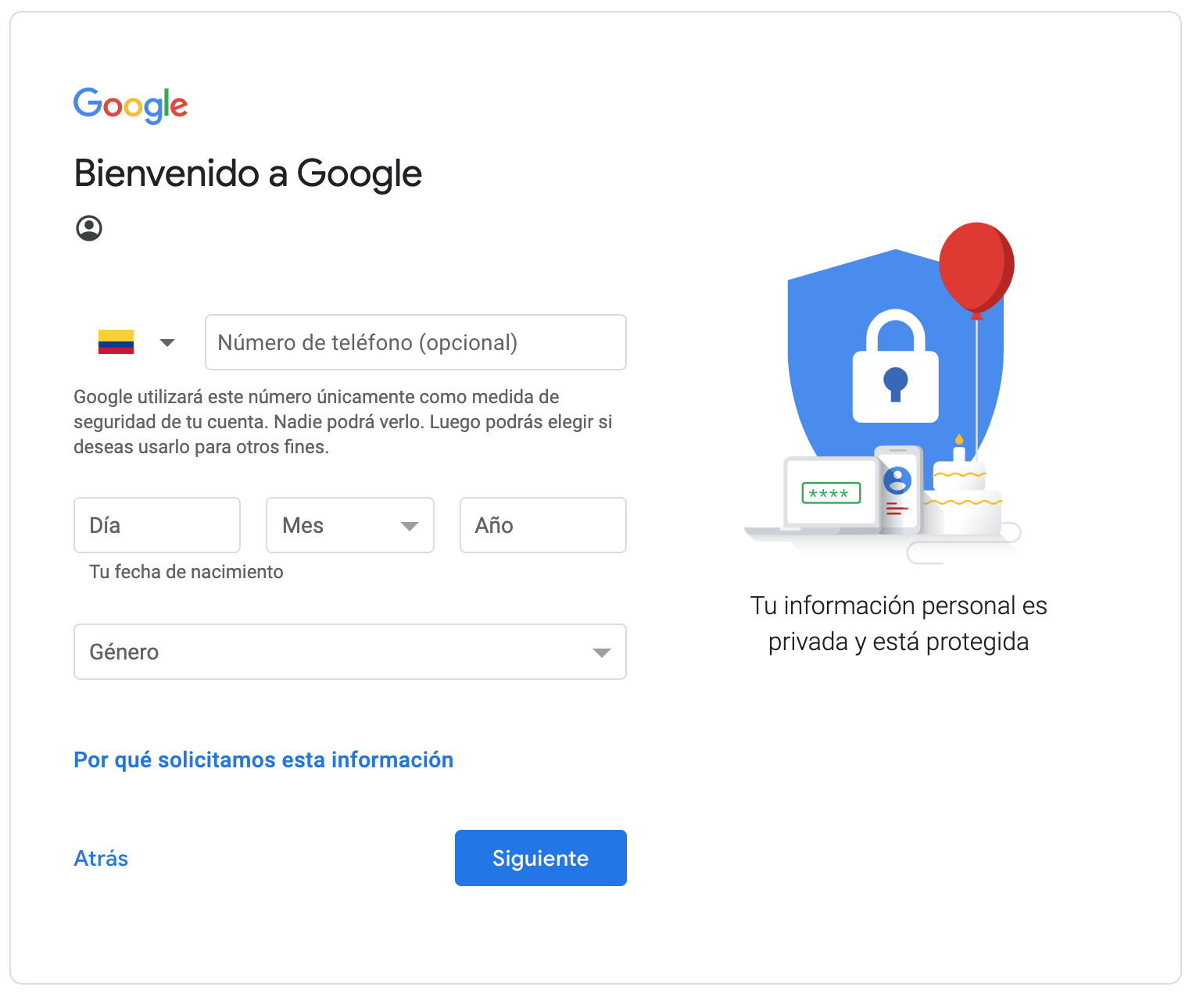
Finalmente, se nos mostrarán las políticas de privacidad de google para el tratamiento de nuestra información. Luego de leerla, debe presionar el botón "Acepto" que se encuentra en la parte inferior del formulario.
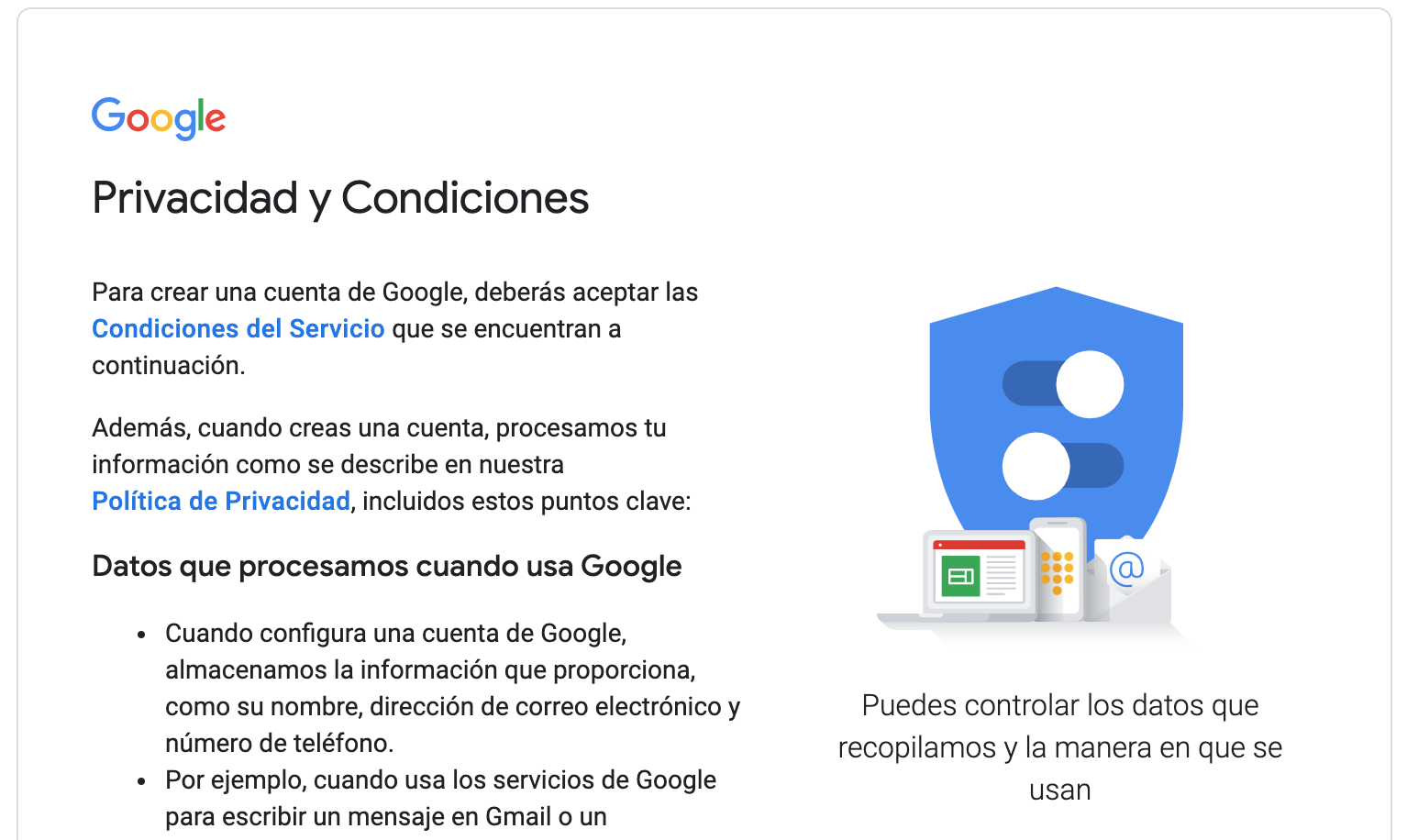
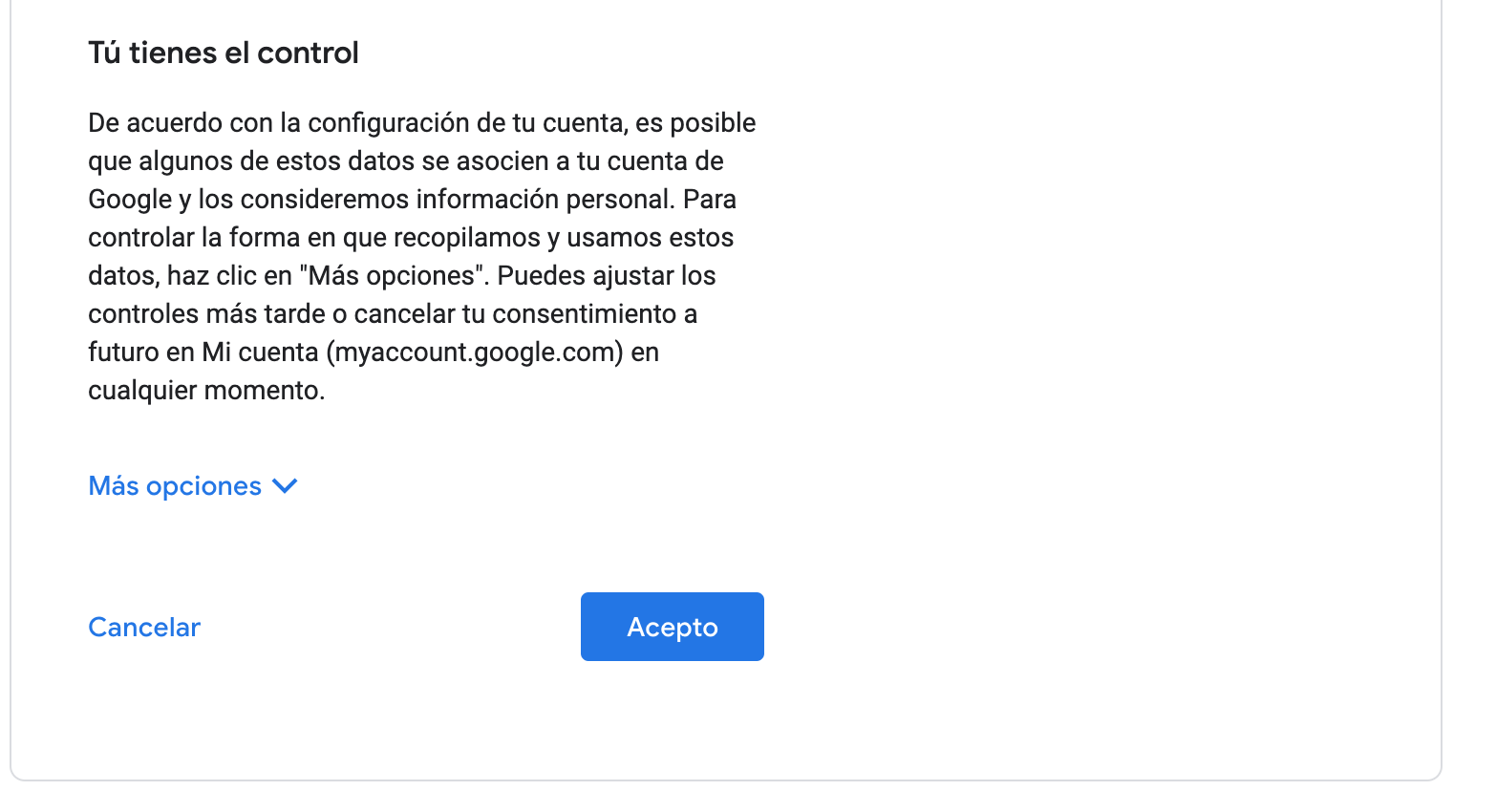
Una vez que hemos creado la cuenta, debemos completar la información particular de GCP. Lo primero que nos solicitarán será nuestro país y la razón de uso de la cuenta. En nuestro caso será una cuenta académica. Y finalmente aceptamos los términos y condiciones del servicio y presionamos el botón "CONTINUAR".
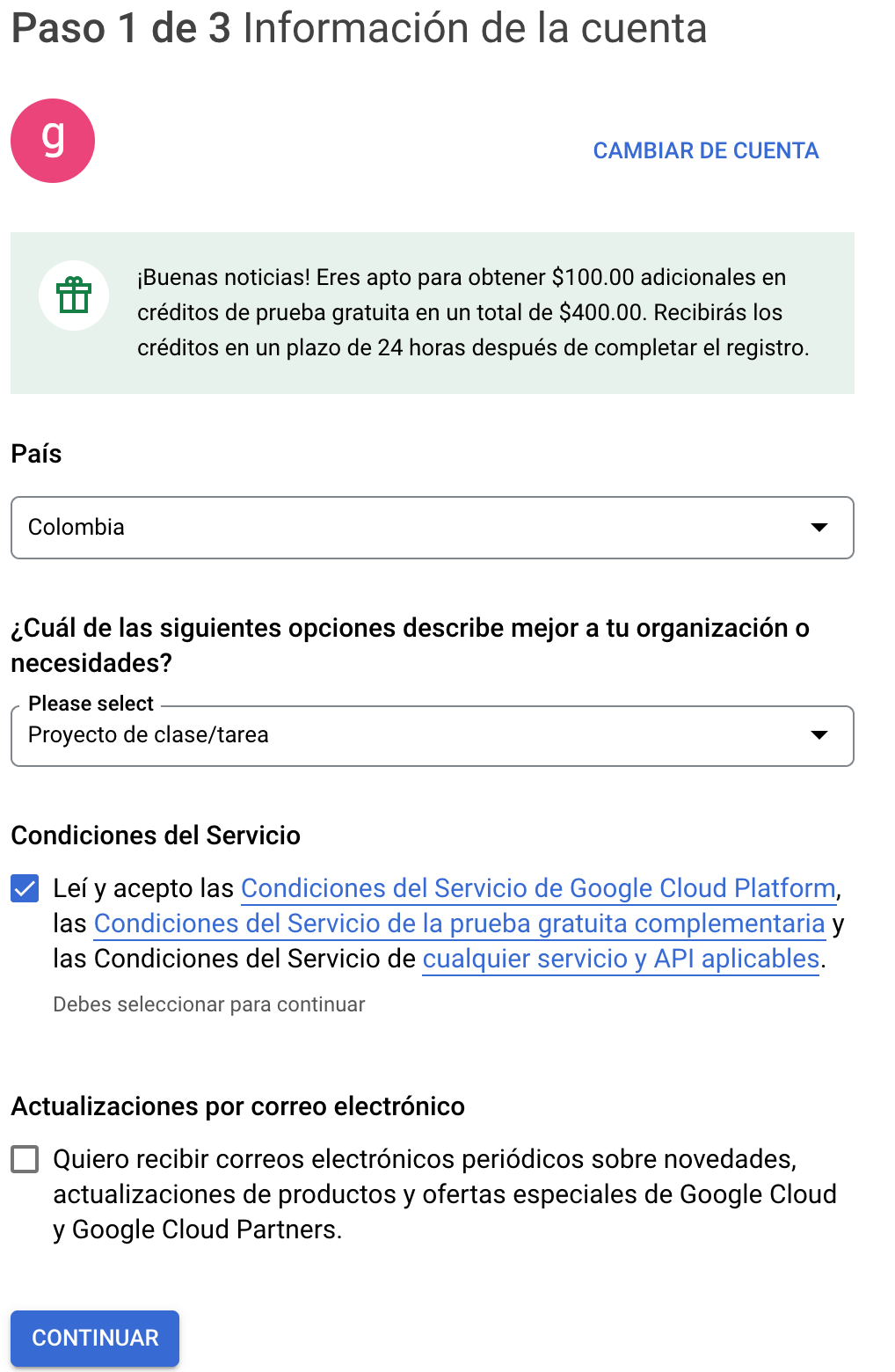
Luego de continuar, se nos solicitará un número de celular con el que se valida nuestra identidad y además, a través del que google nos contactará en caso de necesitar soporte.
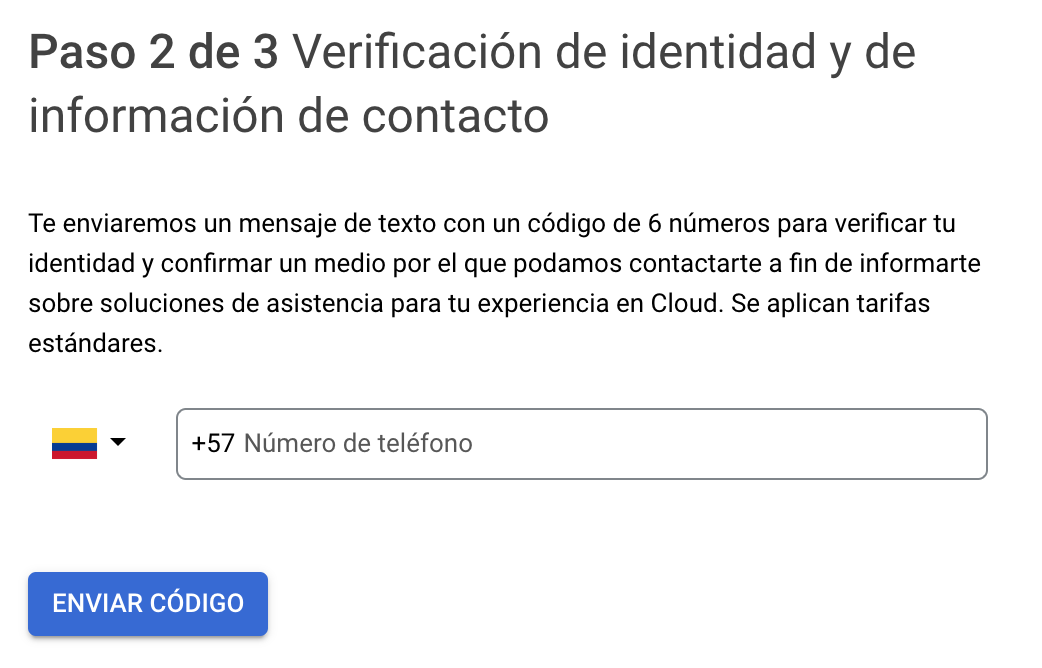
Una vez hemos registrado nuestro número de celular, nos llegará un mensaje con un código que deberemos ingresar para completar el registro del número de telefono.
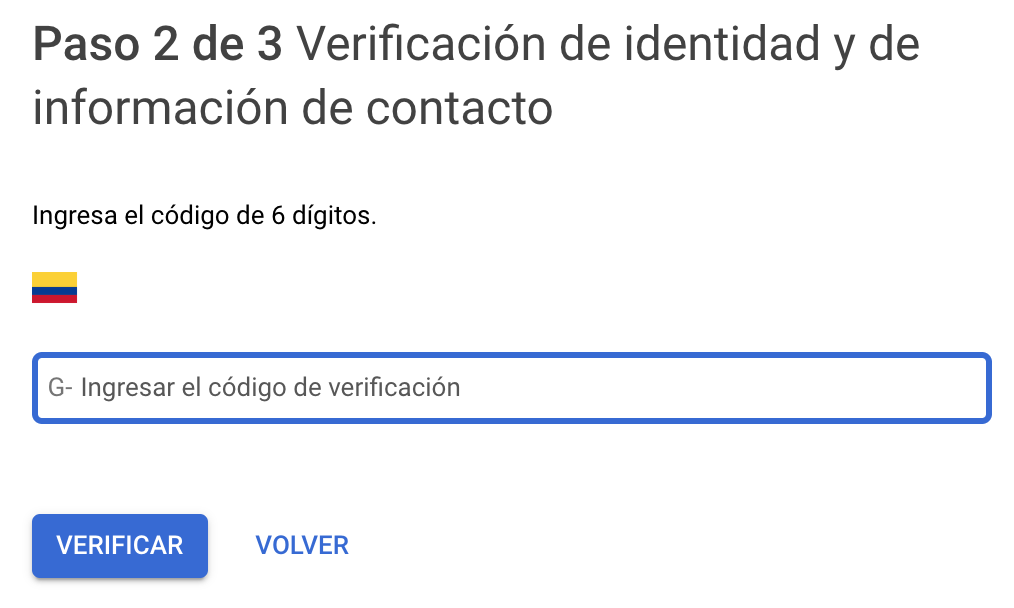
Finalmente, deberemos ingresar el tipo de cuenta que deseamos crear, en nuestro caso será para una persona fiscal. Además de la información de la tarjeta a la que se asociará la cuenta que crearemos.
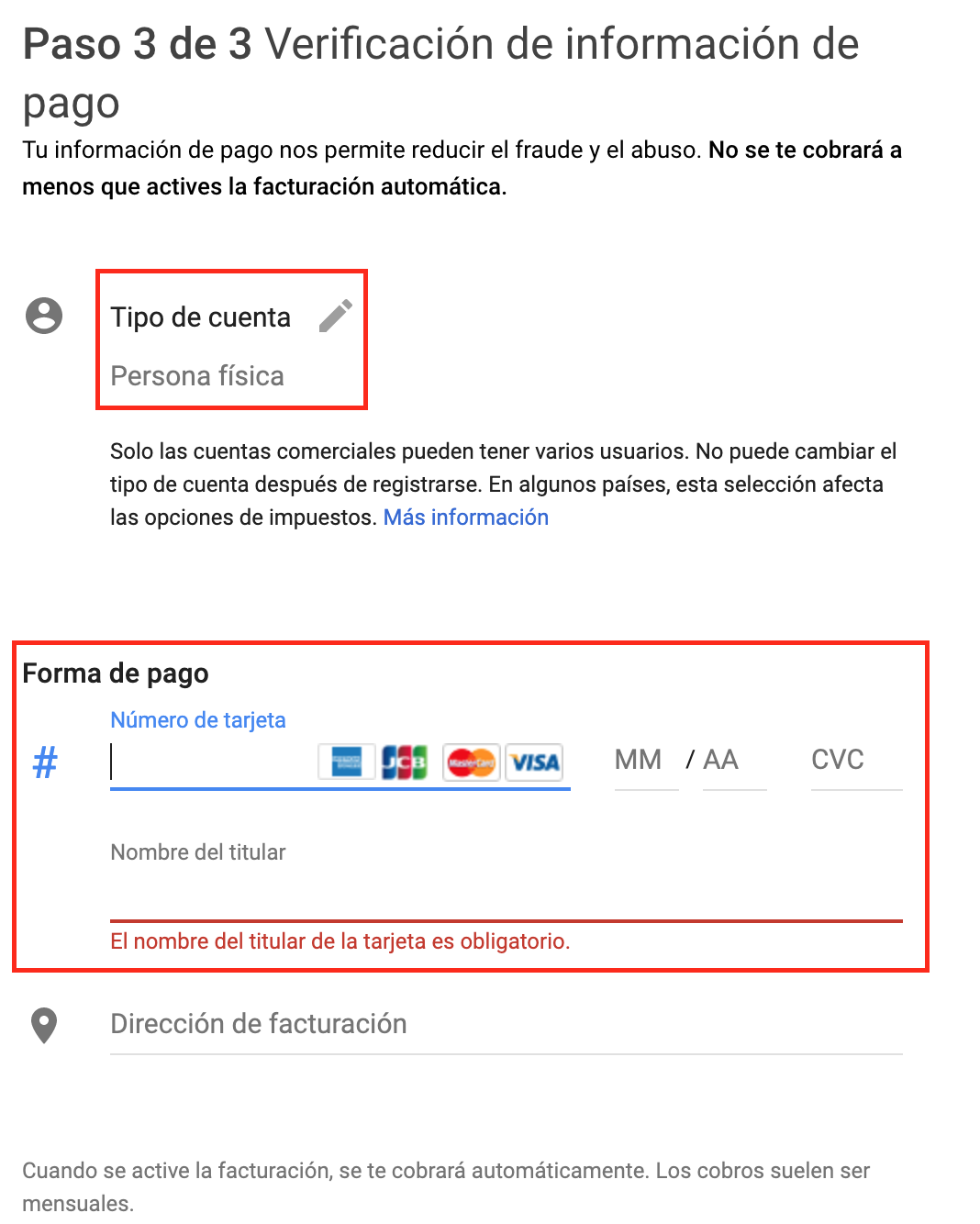
Una vez autenticado en la consola de Google Cloud Platform lo primero que veremos, es el panel general en donde podremos ver un breve resumen de los principales servicios ofrecidos. Además, de una sección dedicada a los distintos servicios que podemos crear.
Barra de navegación
Entre los elementos que resaltan a la vista, se encuentra la barra de navegación de la página. Esta se encuentra en la parte superior y resalta con un color azul intenso. En ella podremos encontrar los siguientes elementos:

- La opción que nos permitirá acceder al menú de navegación. Es a través de este que podremos acceder a los distintos servicios ofrecidos por Google de manera ágil.
- Podremos visualizar el proyecto con el que estemos trabajando y además, podremos cambiarlo en caso de que tengamos más de un proyecto.
- Una barra de búsqueda que nos permite realizar búsquedas para encontrar los distintos servicios e información.
Además de los tres componentes mencionados anteriormente, podremos encontrar cinco iconos en el lado derecho. Dichos iconos, mencionados en orden, nos permiten:
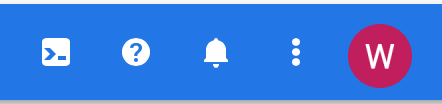
- Abrir una consola online de Cloud Shell, para realizar operaciones sobre los servicios a través de línea de comandos.
- El icono de ayuda, que nos permitirá acceder a la documentación de GCP y realizar solicitudes de soporte en caso de ser necesario.
- Una campana de notificaciones en la que podremos ver las distintas operaciones que hemos realizado. Por ejemplo, la creación de recursos, eliminación, errores presentados, entre otras.
- Una opción de acceso al menú de configuración del portal y del proyecto.
- La opción para ver y acceder a las opciones de configuración de la cuenta que estamos trabajando.
Menú de navegación
Uno de los elementos más importantes y que se mencionara a lo largo de varios tutoriales, es el menú de navegación. Este se mostrará al lado derecho de la pantalla y cuenta con las siguientes partes principales.
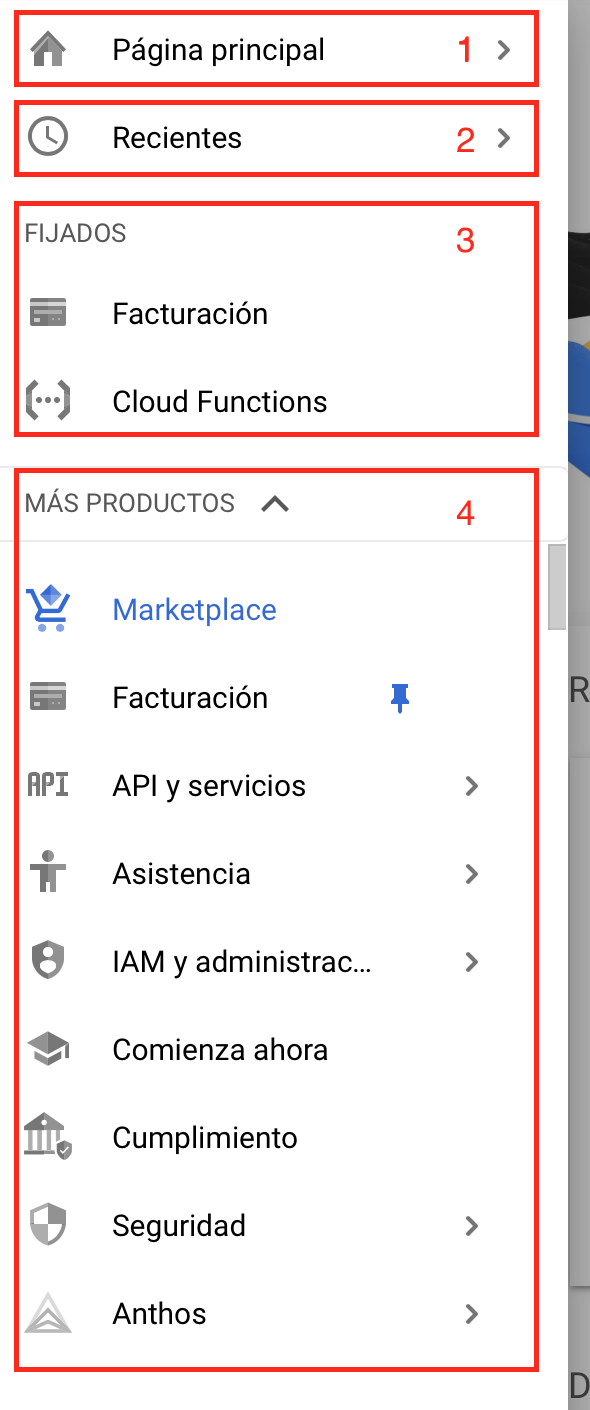
- La primera opción nos permitirá volver rápidamente al panel principal
- Luego podemos observar el historial de todos los servicios que se han explorado de manera reciente
- Una sección en donde podremos ver los servicios que hemos anclado para acceder de manera más ágil. Normalmente estaría vacía, pero si desea puede fijar los principales accesos que considere pertinente.
- Finalmente, veremos los servicios que podemos solicitar agrupados por su respectiva categoría.
Para realizar la creación de los servicios que se necesitarán para el desarrollo de distintos tutoriales, se requerirá tener un proyecto al que asociaremos los servicios que crearemos.
El proyecto es una de las características más importantes del manejo de los servicios en la plataforma. A través del proyecto se gestionan todos los temas de acceso a los servicios, la gestión (creación y eliminación) de las APIs, realizar el manejo de la facturación, entre otras funcionalidades.
Cuando se inicia sesión por primera vez en una cuenta nueva, lo primero que le pedirá es crear su primer proyecto. Pero en caso de que la cuenta no sea nueva, puede dirigirse a la barra de búsqueda, en la parte superior derecha y seleccionar el proyecto que tengamos activo.
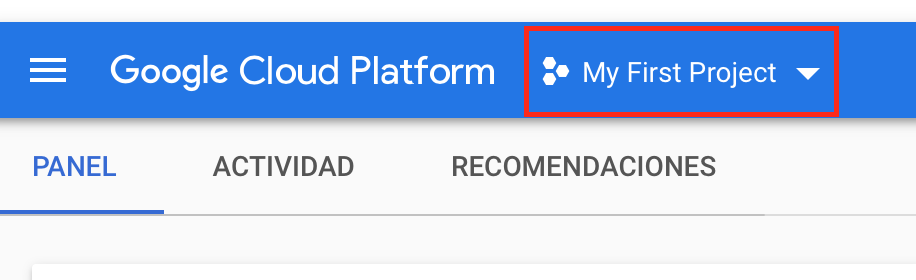
Cuando lo seleccionemos, se nos mostrará la lista de los proyectos que tenemos actualmente creados (en caso de tenerlo). En la parte superior derecha de esta ventana, veremos la opción "PROYECTO NUEVO".

Esta opción nos llevará a una nueva vista en la nos solicitará la información para la creación del proyecto.
Lo primero es el nombre con el que vamos a identificar el proyecto. La idea del nombre es que sea claro y que podamos identificar a que se asocia de manera ágil, pero en caso de requerir, este se puede cambiar posteriormente.
Lo segundo que se nos permitirá configurar, es el id del proyecto. Este id es autogenerado y nos permite identificar nuestro proyecto de manera única entre todos los proyectos que administra Google. (si desea puede cambiar el ID sugerido seleccionando la opción "EDITAR").
Finalmente, debemos seleccionar la organización a la que nos asociamos. Por defecto aparecerá "Sin organización", pero si cuenta con otra organización puede seleccionarla. Luego de esto presionamos el botón "CREAR".
A continuación se muestra un ejemplo de los valores ingresados. Si desea profundizar más en la creación del proyecto, puede revisar el siguiente enlace: Creación de proyecto
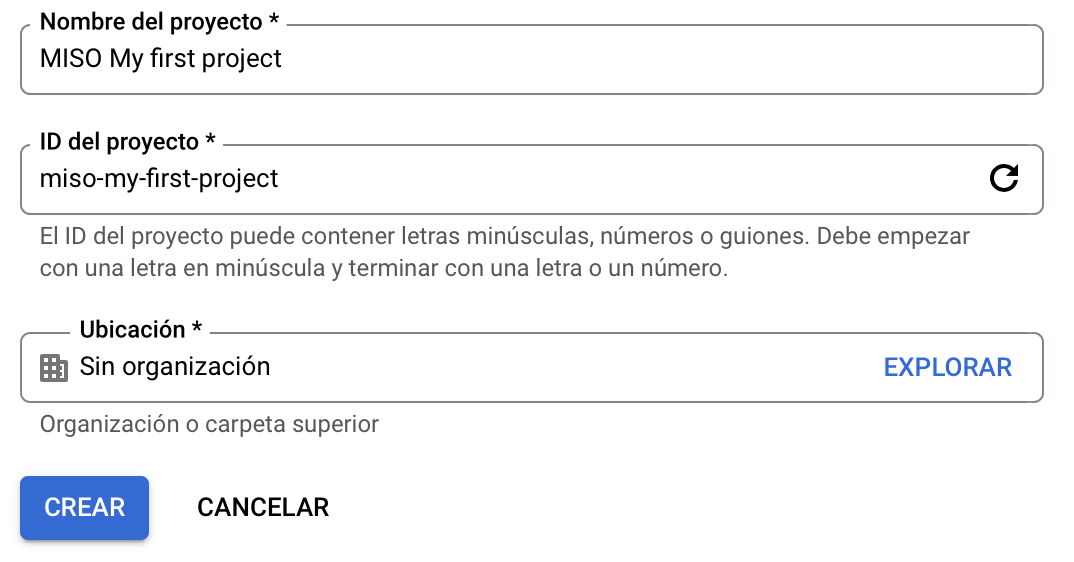
Una vez creado, nos llevará a la página principal donde veremos el panel del proyecto. En este panel deberemos observar la información básica del nuevo proyecto.
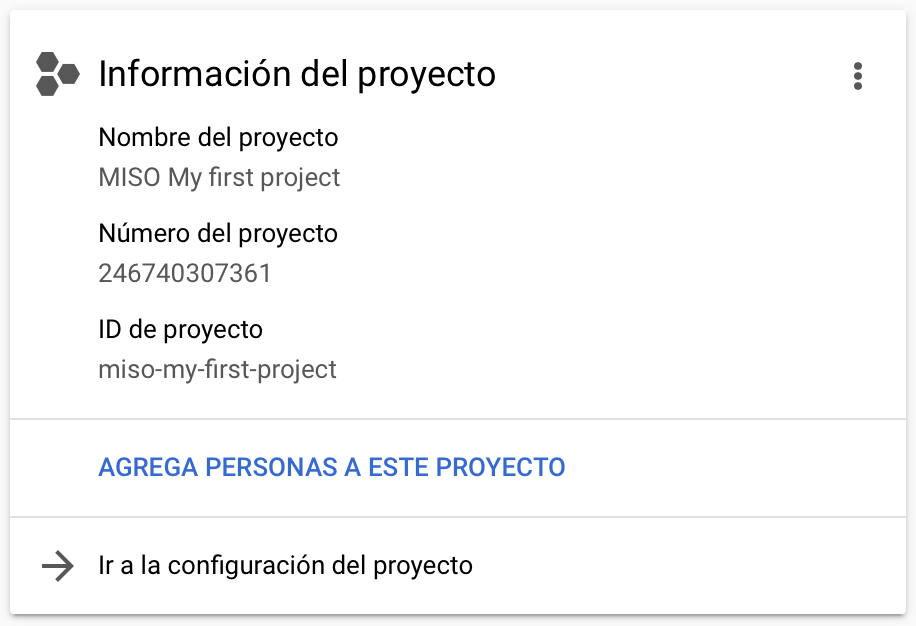
Para el desarrollo del curso, se le dará un código que puede canjear por créditos para la creación de servicios en la plataforma. Este código será enviado al correo de la universidad. A continuación se le mostrará un ejemplo del correo que recibirá.
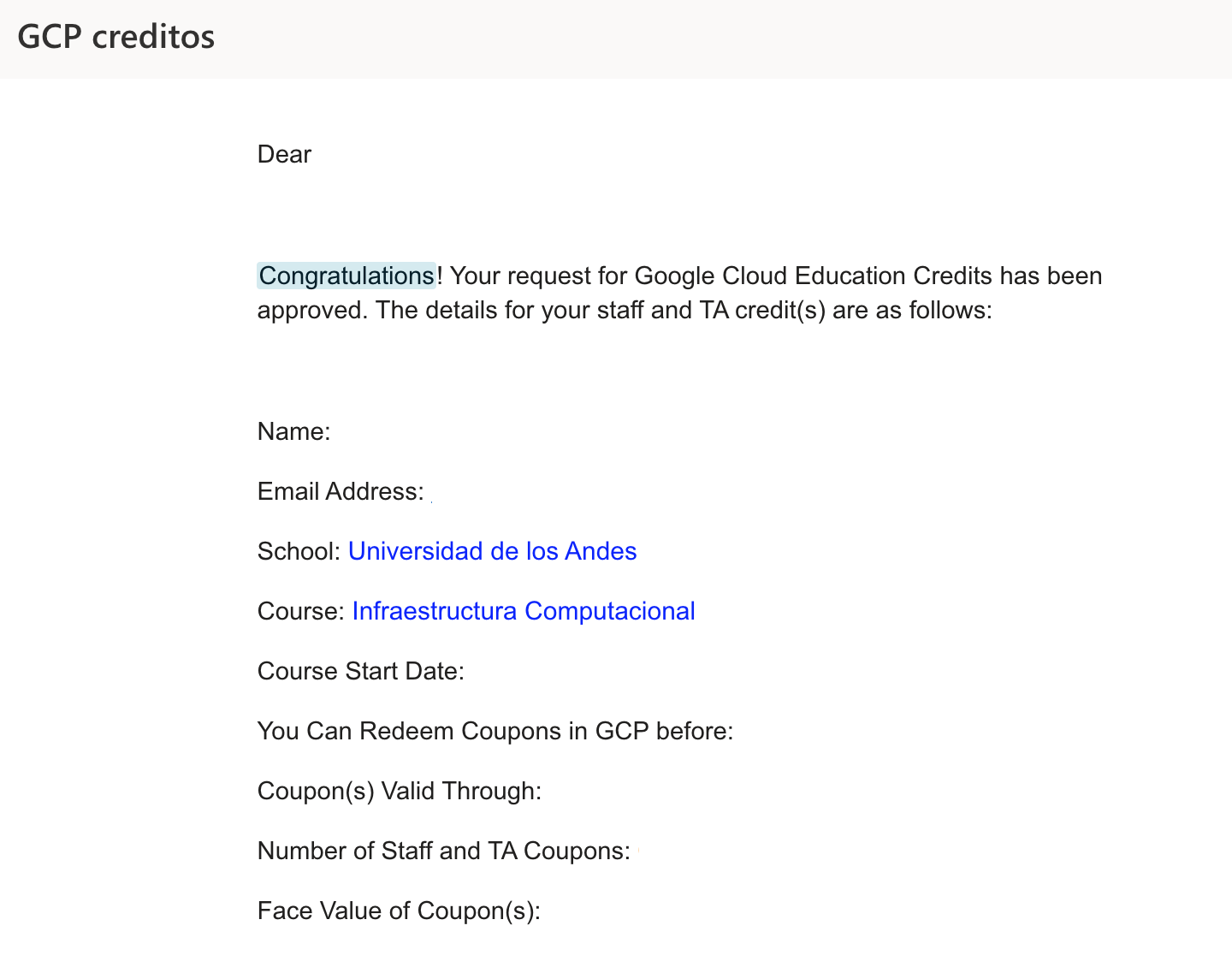
En la parte inferior del correo se mostrará un código con el que podrá redimir los créditos otorgados. Para redimir el código se debe ingresar al siguiente enlace: Educación
Este enlace nos llevará a la siguiente página donde deberemos ingresar nuestro nombre y el código adjunto en el correo.
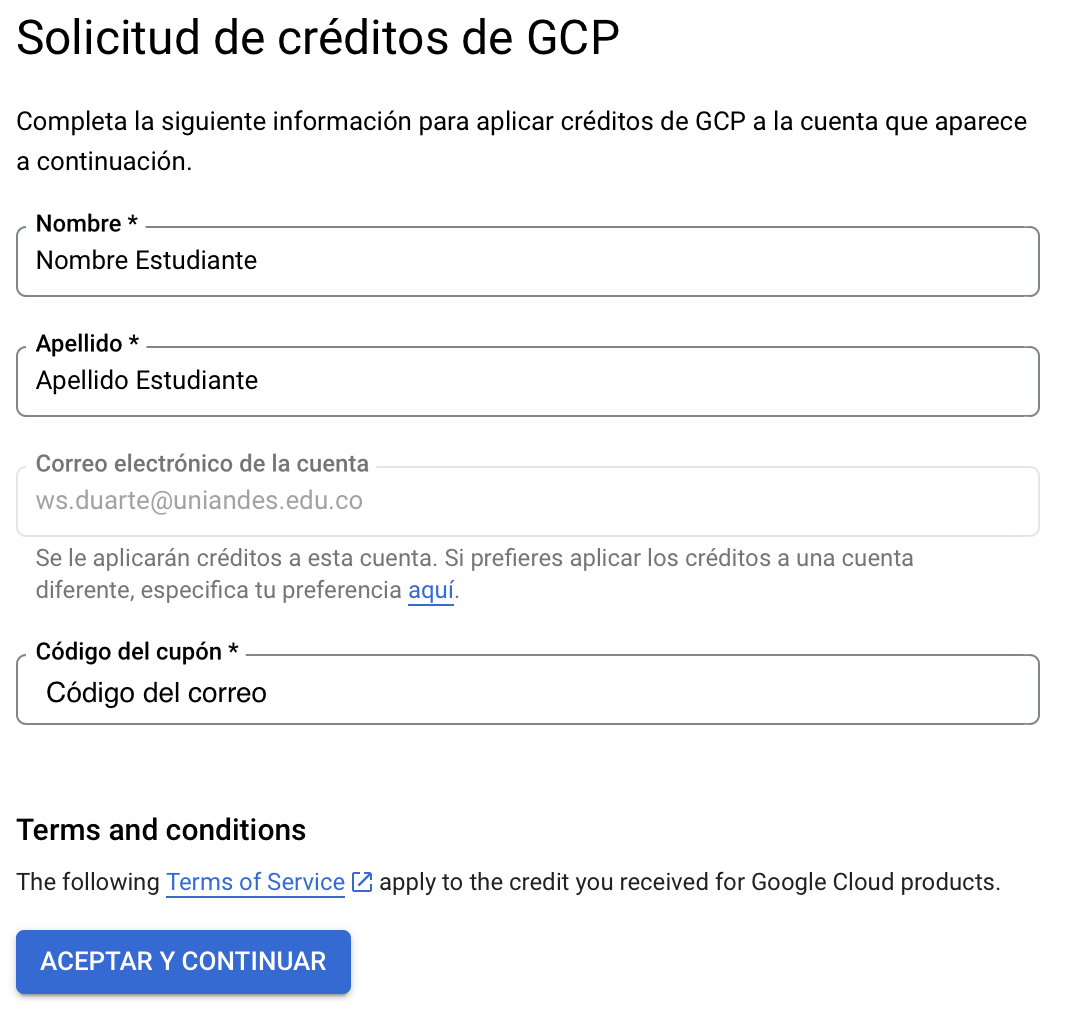
Una vez diligenciados los datos, presionamos el botón "ACEPTAR Y CONTINUAR" que se encuentra en la parte inferior del formulario. Si la operación se completa de manera exitosa, se mostrará un mensaje indicando que el código se aplica de manera exitosa. Adicionalmente, podrá revisar en la facturación los créditos que ha adquirido.
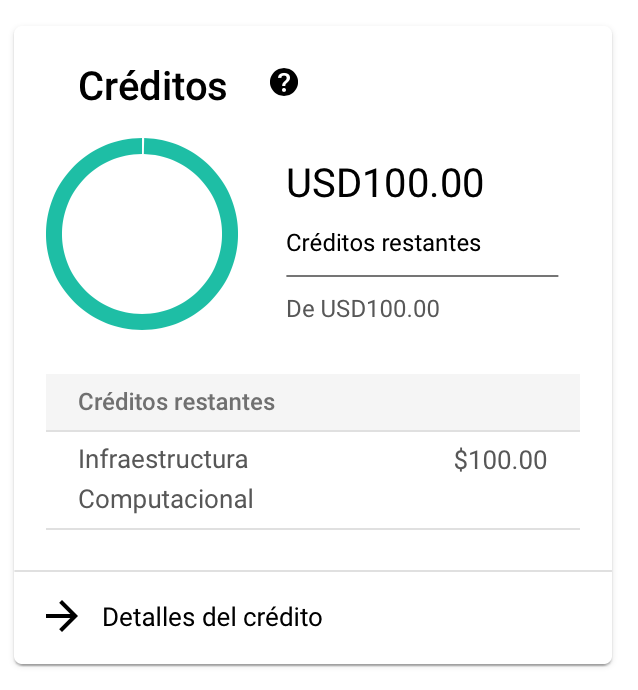
Seguimiento de los gastos
Como vimos en secciones anteriores, para el desarrollo de los tutoriales necesitaremos tener créditos con los que adquirir recursos. Por este motivo es muy importante que se realice un continuo seguimiento del consumo de los créditos para evitar tener que generar cobros a la cuenta de facturación asociada a la cuenta de GCP.
Para poder realizar la revisión del consumo de recursos, debemos entrar a la opción "Facturación" que se encuentra en el menú de navegación.
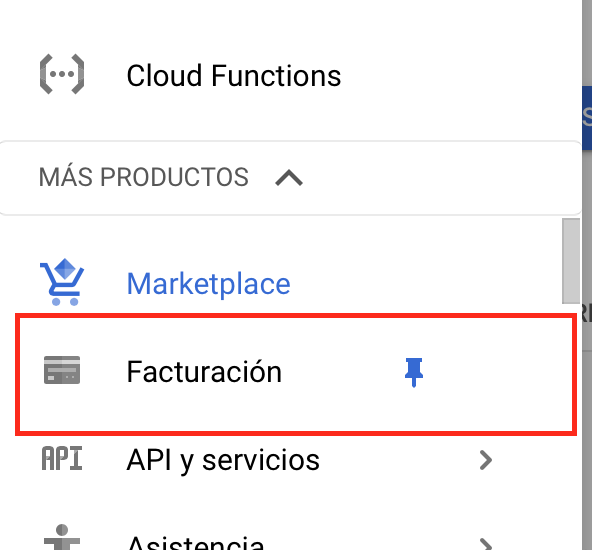
Lo primero que veremos al seleccionar esta opción, es el panel principal de facturación. En este encontraremos el panel de resumen del estado del mes actual. Lo primero que encontraremos es el costo actual consumido por los servicios y una proyección de en cuánto podría terminar el costo a final del mes.
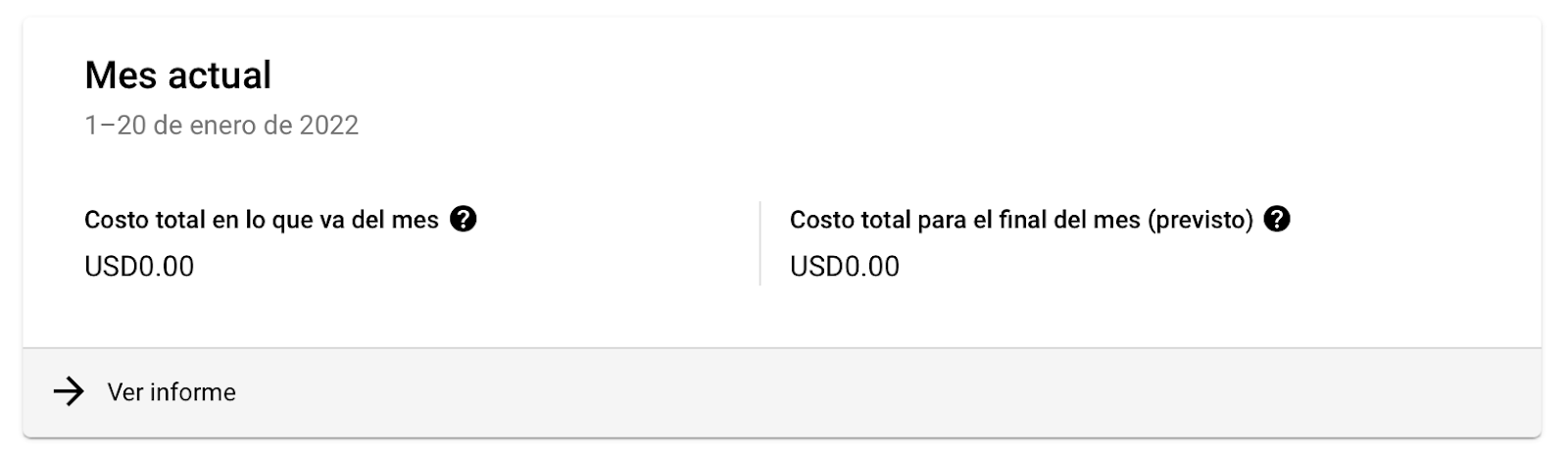
Más abajo podemos encontrar las gráficas de consumo general, el consumo por servicios y el consumo por proyecto. Y si seleccionamos cualquiera de las gráficas podremos ver el informe detallado de los costos.
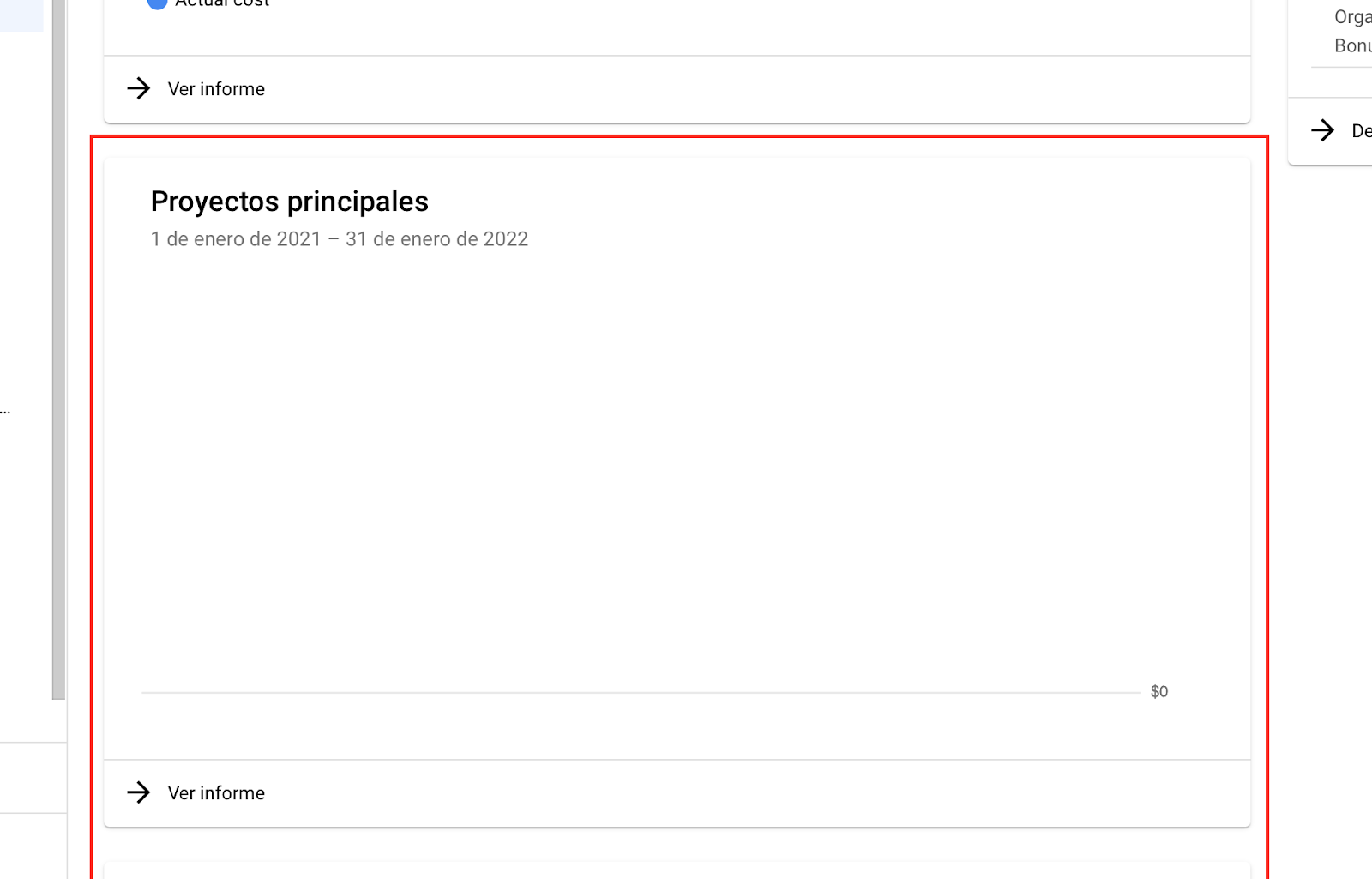
Además, en el lado derecho podremos encontrar sugerencias para reducir la facturación en caso de estar alta de manera anormal. Lo recomendable es seguir las sugerencias para evitar impactar los costos, pero también debe tener presente que cuando termine los talleres y si no lo requiere puede eliminar los recursos creados. Además. podrá ver la cantidad de créditos con los que cuenta actualmente. Con esto puede hacer seguimiento y planificación para el resto del semestre.
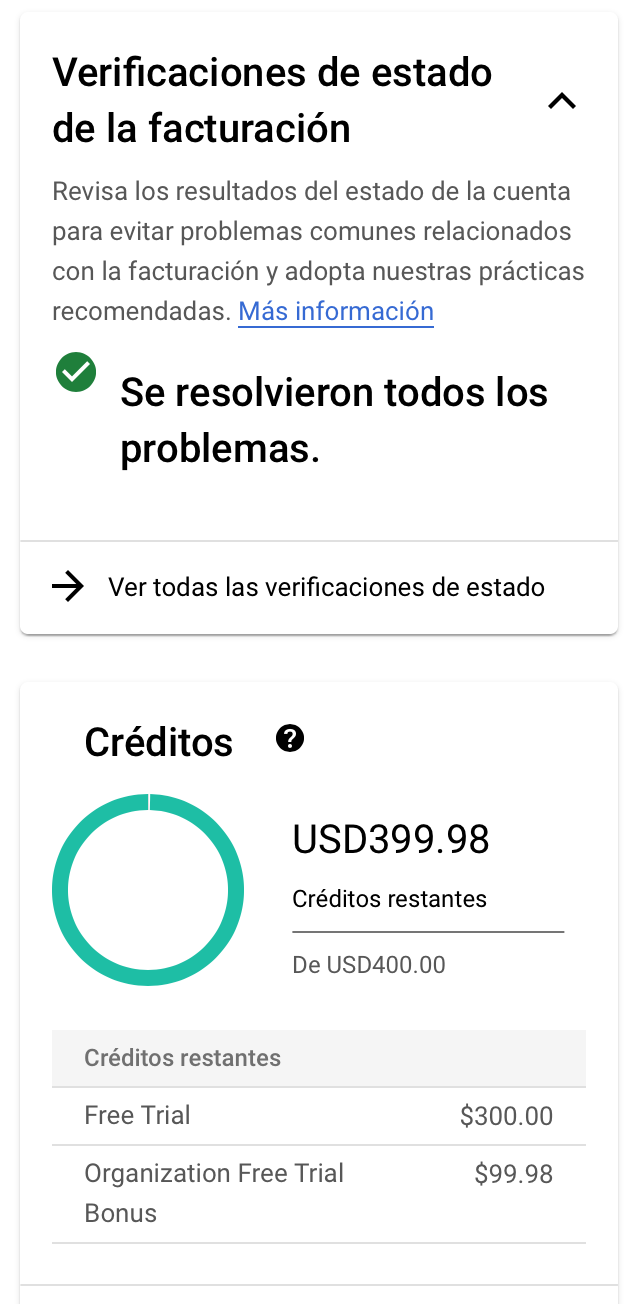
Creación de alertas de consumo de créditos
Una manera más efectiva de hacer seguimiento a la facturación, es crear alertas de consumo que le indicarán cuando se esté excediendo. Las alertas llegarán al correo registrado en la cuenta, y se definirán como reglas basadas en la cantidad y periodicidad del monitoreo.
Para poder crear la alerta, debemos dirigirnos a la opción "Facturación" que se encuentra en el menú de navegación.
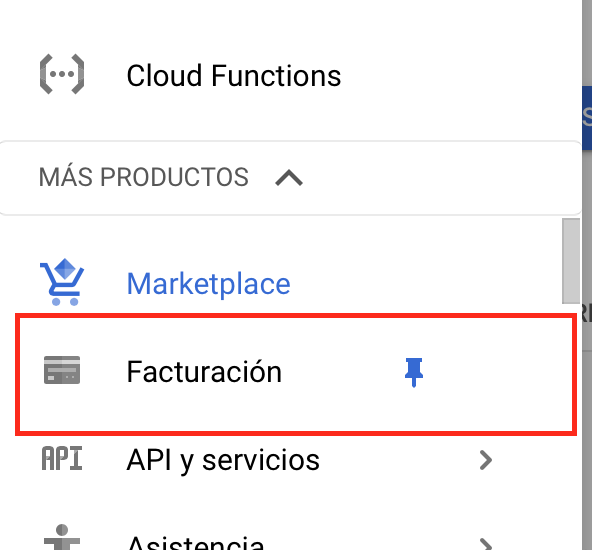
Luego nos dirigimos a la opción "Presupuestos y alertas" que se encuentra en el menú del lado izquierdo.
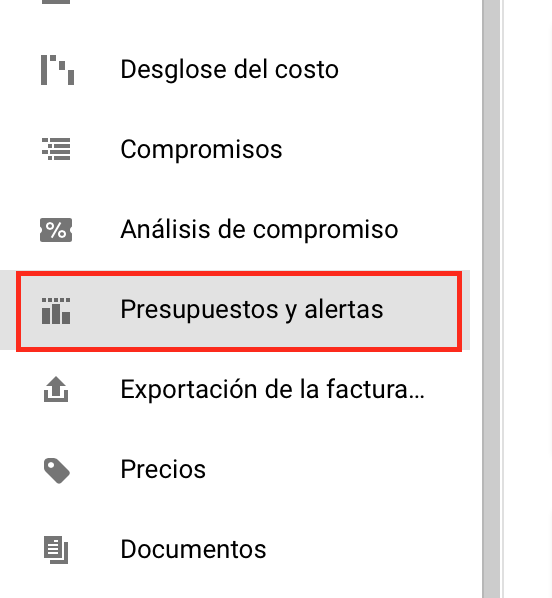
En este punto lo primero que debemos definir es el presupuesto con el que vamos a trabajar. Para ello seleccionamos la opción "CREAR PRESUPUESTO" que se encuentra en la parte superior.
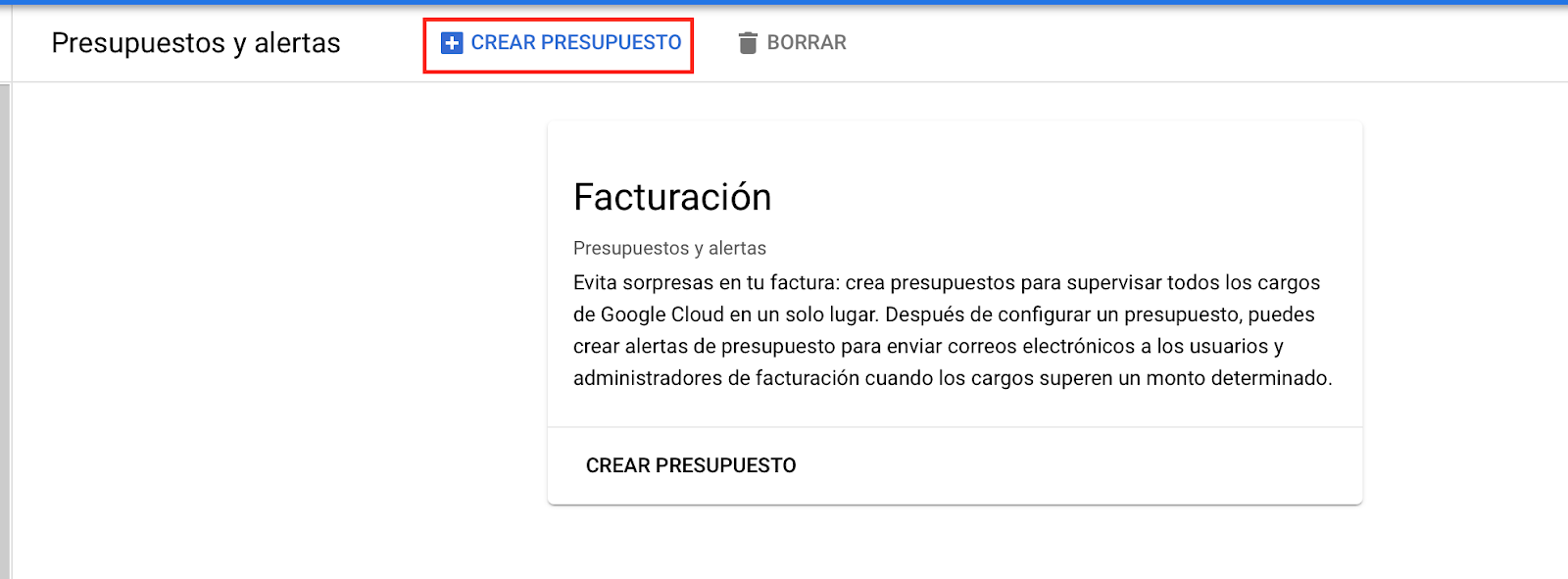
Para la creación debemos asignarle un nombre con el que lo identificamos, para efectos del taller lo llamaremos "Presupuesto MISO". Posteriormente, vamos a definir el intervalo en el que aplicará el presupuesto. En nuestro caso, seleccionaremos como fecha inicial la fecha de inicio del semestre y como fecha final la fecha estimada de finalización del semestre. En caso de aplicar el presupuesto solo a un proyecto y/o un grupo de servicios, puede especificar. En nuestro caso dejaremos que aplique a todos los proyectos y todos los servicios. Finalmente presionamos el botón "SIGUIENTE"
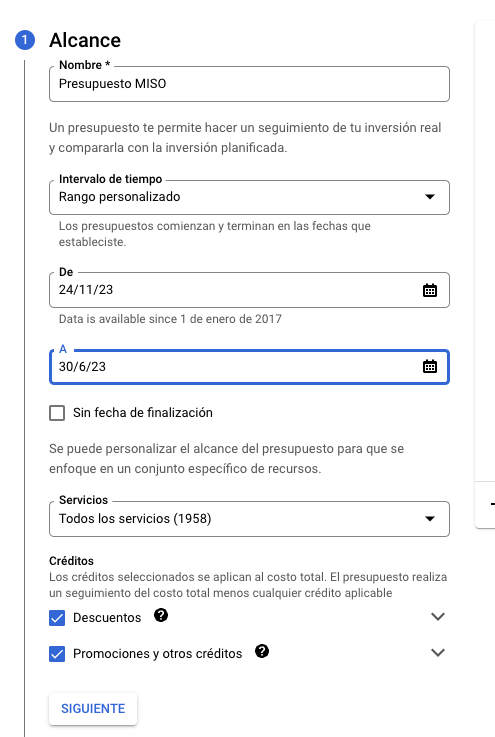
Luego se nos pedirá especificar el monto del presupuesto. En nuestro caso, especificaremos el valor de los créditos redimidos en el bono.
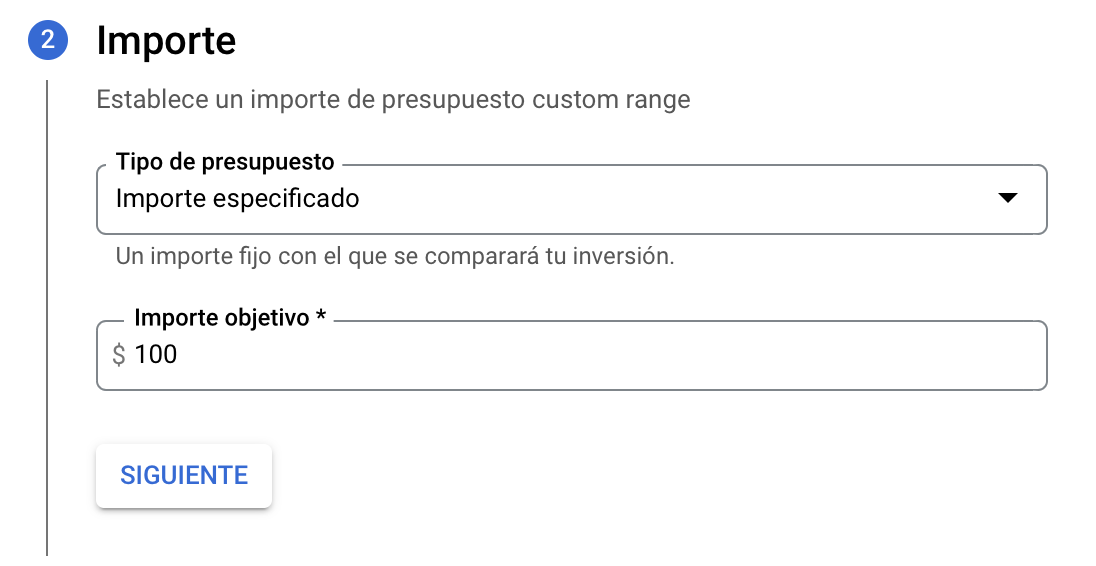
Luego de esto, deberemos definir los intervalos en los que se lanzará la alerta. A continuación se muestra una configuración sugerida, pero puede elegir más o menos detalle según corresponda.
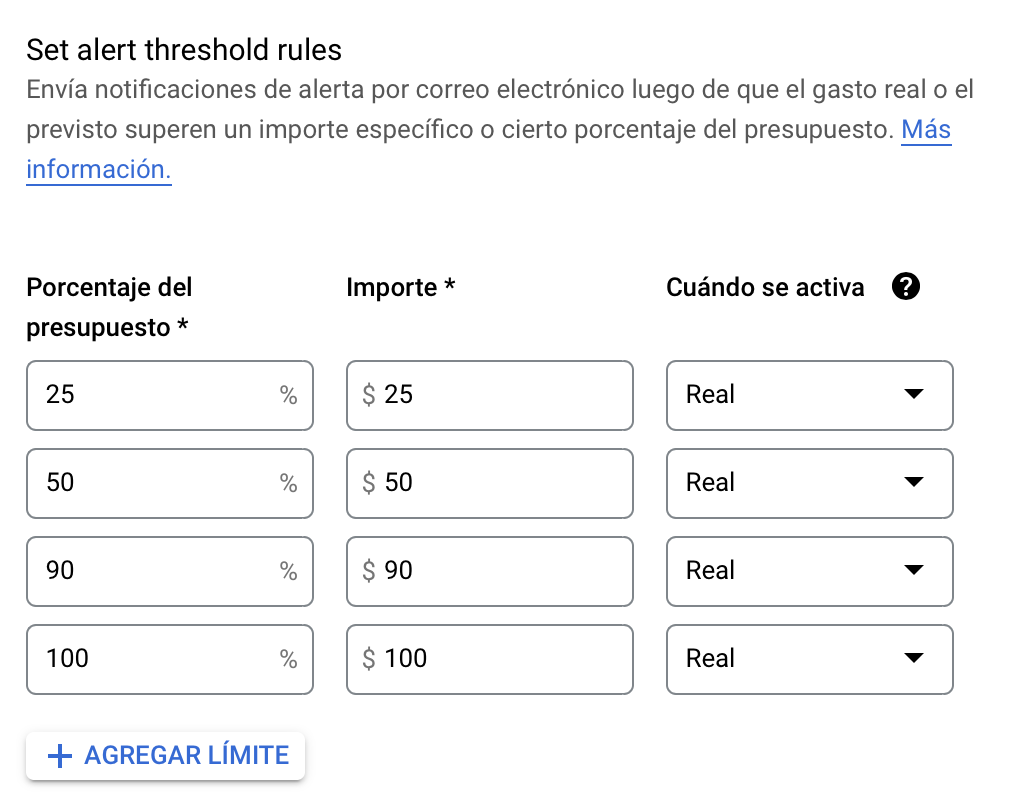
Luego debemos definir las acciones de notificación. Lo recomendable es que mínimo se defina la notificación por correo electrónico. Pero si desea activar las demás opciones, puede realizarlo.
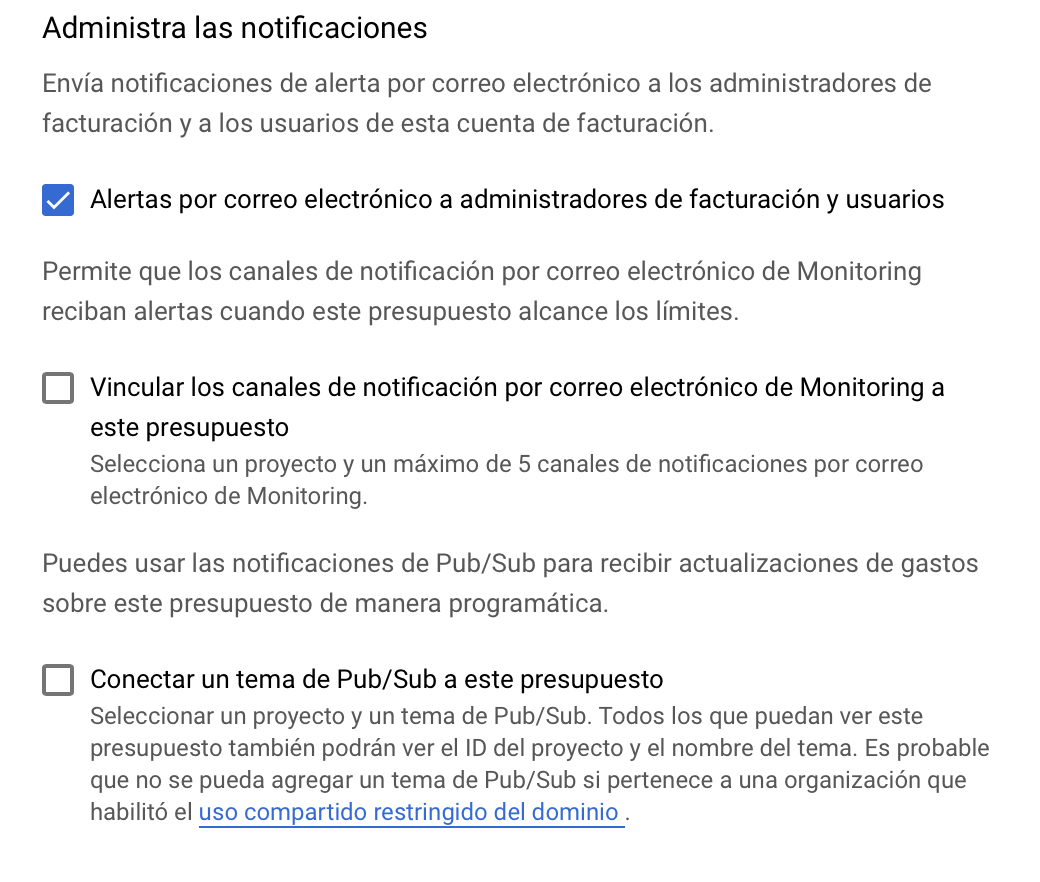
Luego de esto, presionamos el botón "FINALIZAR". Luego de esto se nos mostrará el presupuesto que hemos definido.

Como última recomendación, se sugiere crear una alerta mensual (por ser la menor temporalidad) que se configuré con el 25% como importe. De esta manera es posible evitar que se genere un gasto máximo por mes. De click en crear un nuevo presupuesto:
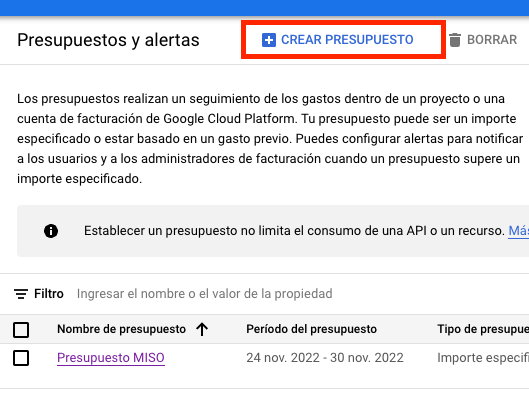
A continuación se muestra el ejemplo de la configuración.
Para el alcance se dejaría de la siguiente manera.
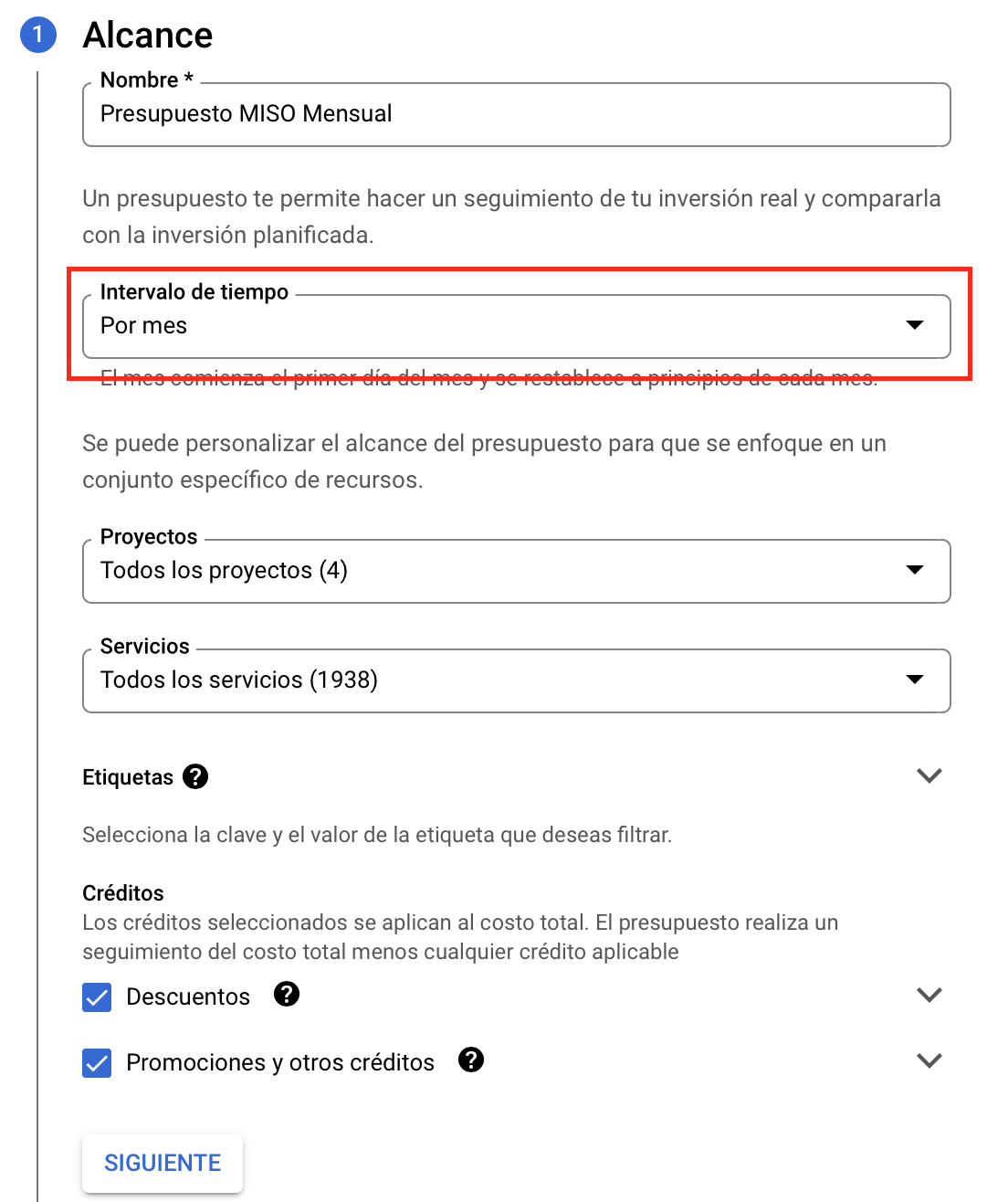
La configuración del importe sería un cuarto del monto total de los creditos.
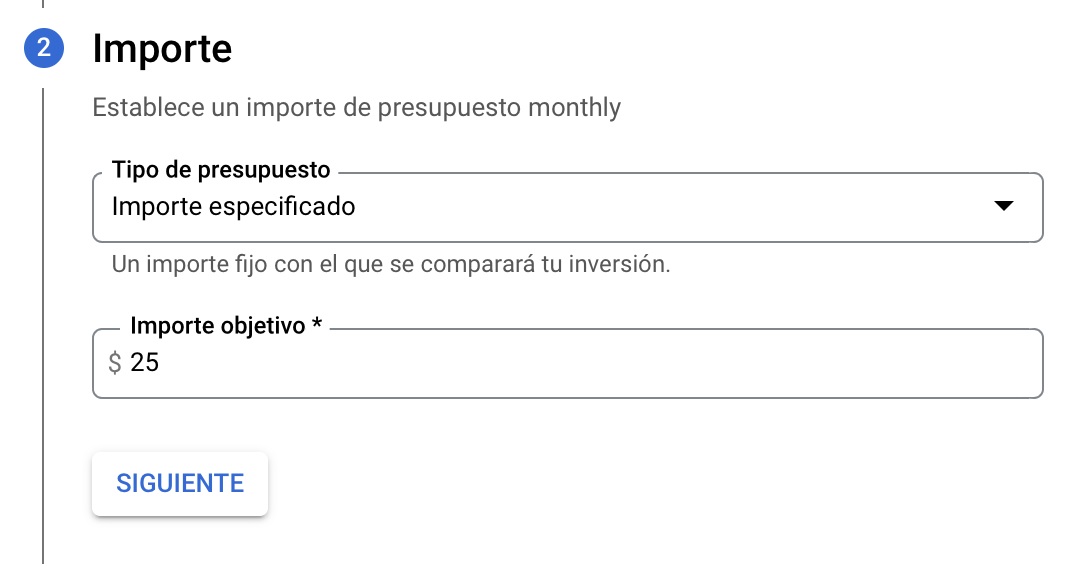
Y como sugerencia para el intervalo de rangos, puede ser solamente al 100% y al 50%. Esto para poder hacer un seguimiento a mitad de mes. Si la alerta del 50% no se muestra en los primeros 15 días, significa que se está manejando bien los créditos.
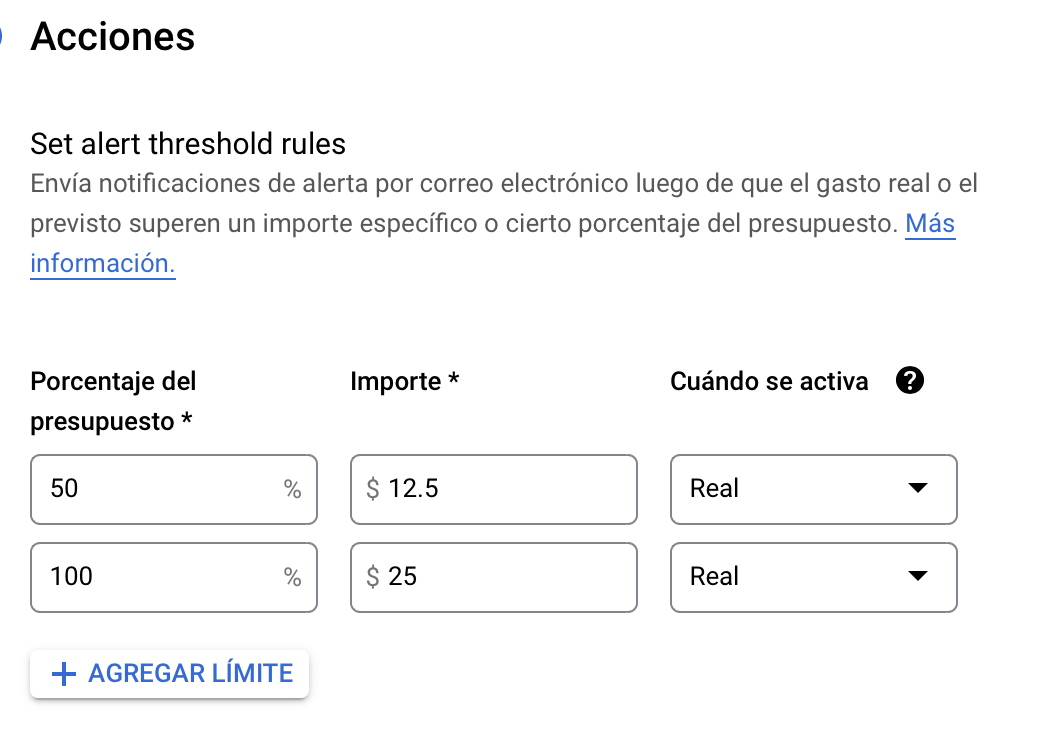
¡Éxitos en el desarrollo del tutorial y nos vemos en una próxima oportunidad!
[1] Colaboradores de los proyectos Wikimedia. (2016, 26 de octubre). Google Cloud - Wikipedia, la enciclopedia libre. Wikipedia, la enciclopedia libre. https://es.wikipedia.org/wiki/Google_Cloud
[2] Google. (s. f.). Google Cloud Platform. Google Cloud Platform. https://console.developers.google.com/
[3] Google. (s. f.). Creating and managing projects | Resource Manager Documentation | Google Cloud. Google Cloud. https://cloud.google.com/resource-manager/docs/creating-managing-projects