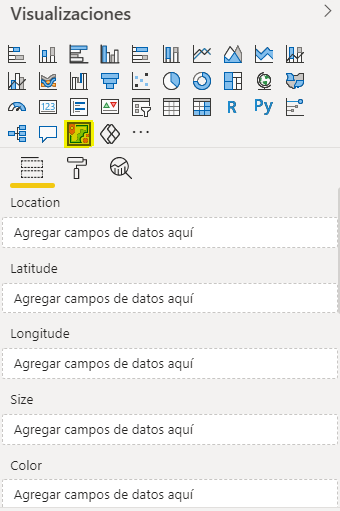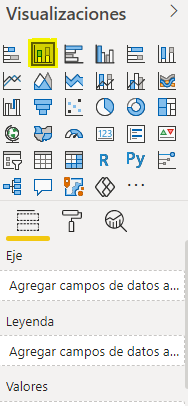¿Qué aprenderá?
En este tutorial aprenderá cómo puede construir un tablero de control y realizar análisis sobre este. ¿Qué construirá?
Construirá un tablero de control en Microsoft Power BI a partir de archivos csv del caso World Wide Importers (WWI).
¿Para qué?
Los tableros de control permiten visualizar los indicadores claves de rendimiento, o KPI por sus siglas en inglés (Key Performance Indicator), los cuales miden el progreso de una organización respecto a un objetivo. Un tablero de control es una herramienta para la toma de decisiones.
¿Qué necesita?
- Archivos CSV WWI: En el siguiente repositorio puede encontrar los archivos de datos requeridos para el desarrollo de este tutorial: https://github.com/MIAD-Modelo-Datos/Recursos/tree/main/WWImporters/Tutoriales/Perfilamiento%20y%20limpieza
- Microsoft Power BI
- Conocimientos previos sobre modelado multidimensional
Wide World Importers es un importador y distribuidor de productos de primera categoría, que funciona desde el área de la bahía de San Francisco. Como mayorista, los clientes de WWI son principalmente empresas que revenden a individuos. WWI vende a los clientes de venta al por menor en el Estados Unidos como tiendas especializadas, supermercados, almacenes informáticos, tiendas de atracción turística y otras personas. WWI también vende a otros mayoristas a través de una red de agentes que promocionan los productos en el nombre de WWI. A pesar de que todos los clientes de WWI se basan actualmente en el Estados Unidos, la empresa está intentando impulsar la expansión en otros países. WWI compra mercancías de proveedores, incluidos los fabricantes de la novedad y el juguete, y otros mayoristas. Almacenan las mercancías en el almacén de WWI y reordenan a los proveedores según sea necesario para satisfacer los pedidos de los clientes. También compran grandes volúmenes de materiales de embalaje y los venden en cantidades más pequeñas, por comodidad para los clientes. Recientemente, WWI comenzó a vender una variedad de Novelties comestibles, como chocolates de Chile. La compañía no tenía que administrar los artículos refrigerados previamente. Ahora, para satisfacer los requisitos de tratamiento de los alimentos, deben supervisar la temperatura de su habitación refrigerante y cualquiera de sus camiones que tengan secciones más frías.
Para mayor información dirigirse a la documentación oficial en el siguiente enlace: https://docs.microsoft.com/en-us/sql/samples/wide-world-importers-what-is?view=sql-server-ver15
Power BI es un servicio ofrecido por Microsoft orientado al análisis empresarial por medio de visualizaciones. La universidad cuenta con la licencia para los estudiantes, para acceder a ella debe iniciar sesión con sus credenciales uniandes en la página oficial de Power BI (https://powerbi.microsoft.com/es-es/) o en la aplicación de escritorio que se puede descargar aquí: https://powerbi.microsoft.com/es-es/desktop/. Una opción equivalente es ingresar desde el correo uniandes desplegando el Menú lateral > Todas las aplicaciones > Buscar "Power BI"
A continuación se muestra el modelo de datos para WWI. A lo largo del tutorial se llamarán "dimensiones" a las tablas Package, Employee, Customer, City, DateTable y StockItem, "tabla de hechos" a la tabla FactOrder y "relaciones" a la conexión entre las dimensiones representada por una línea. Estos términos se abarcan con mayor detalle lo largo del curso
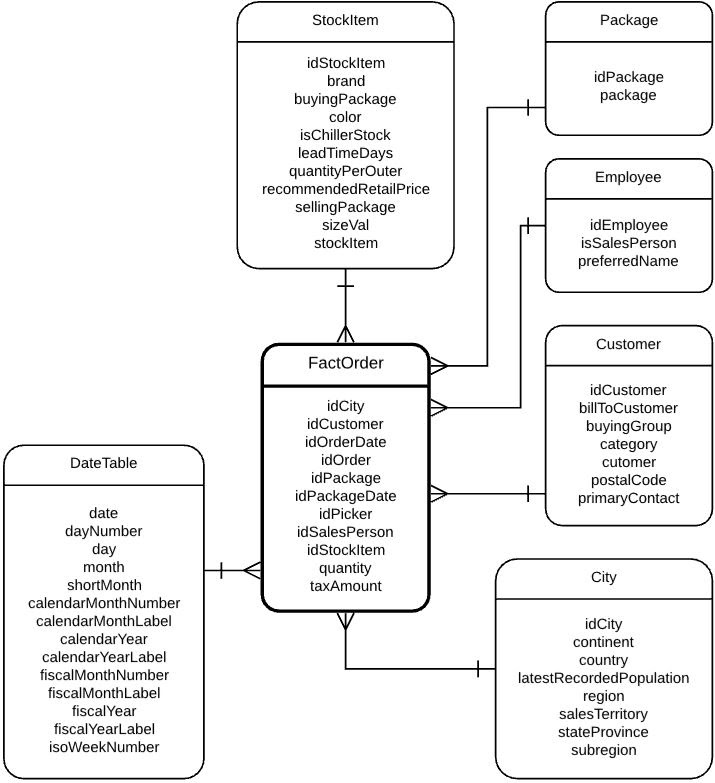
Primero aprenderá a cargar datos a Power BI desde un archivo CSV, para esto instale y abra Power BI. En este caso se creará la dimensión city. Para crear la dimensión es necesario identificar los atributos o características que la componen y dónde se encuentran los datos en los archivos.
Los atributos que componen la dimensión son "city", "cityKey", "continent", "country", "latestRecordedPopulation", "region", "salesTerritory", "StateProvidence" y "subregion" los cuales se encuentran en los archivos Application.Cities.csv, Application.Countries.csv y Application.StateProvinces.csv
Para cargar un archivo CSV en Power BI dirigirse a la barra de herramientas en la parte superior, de clic en Inicio > Obtener datos > Texto o CSV, seleccione el archivo de interés. Esto abrirá una ventana de vista previa como la siguiente, seleccione la opción Transformar datos.
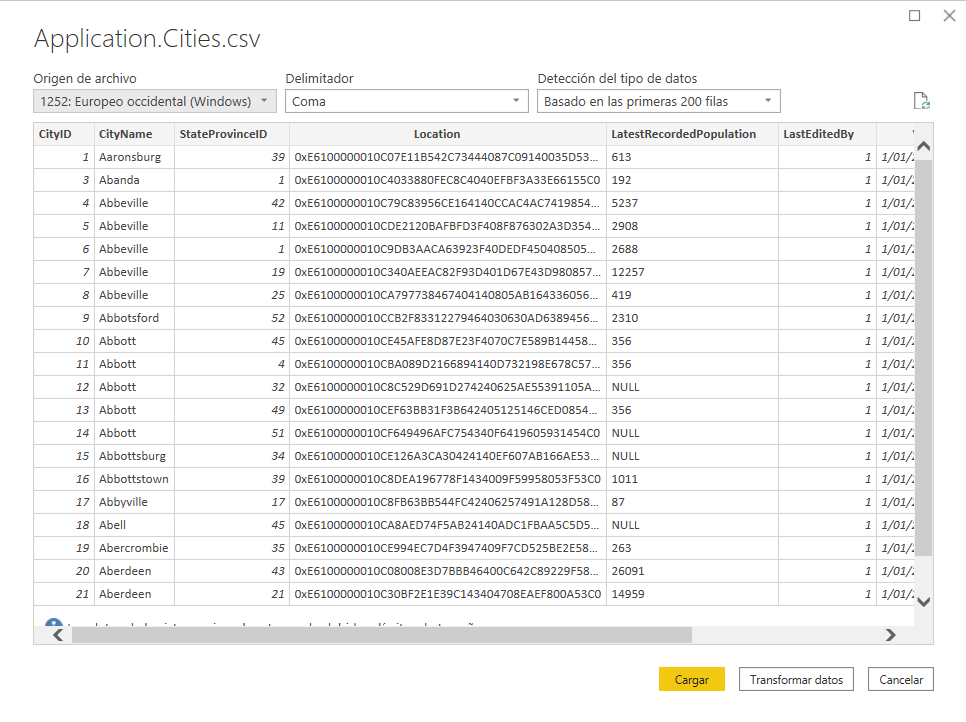
Esto abre una nueva ventana en la que se pueden hacer diferentes tipos de transformaciones a los datos, en este caso se eliminan columnas que no sean necesarias para la construcción del modelo. Para esto seleccione los encabezados de las columnas a eliminar y luego de clic en la opción Quitar columnas en la barra de herramientas. Verifique los resultados del proceso y de clic en cerrar y aplicar para guardar los cambios.
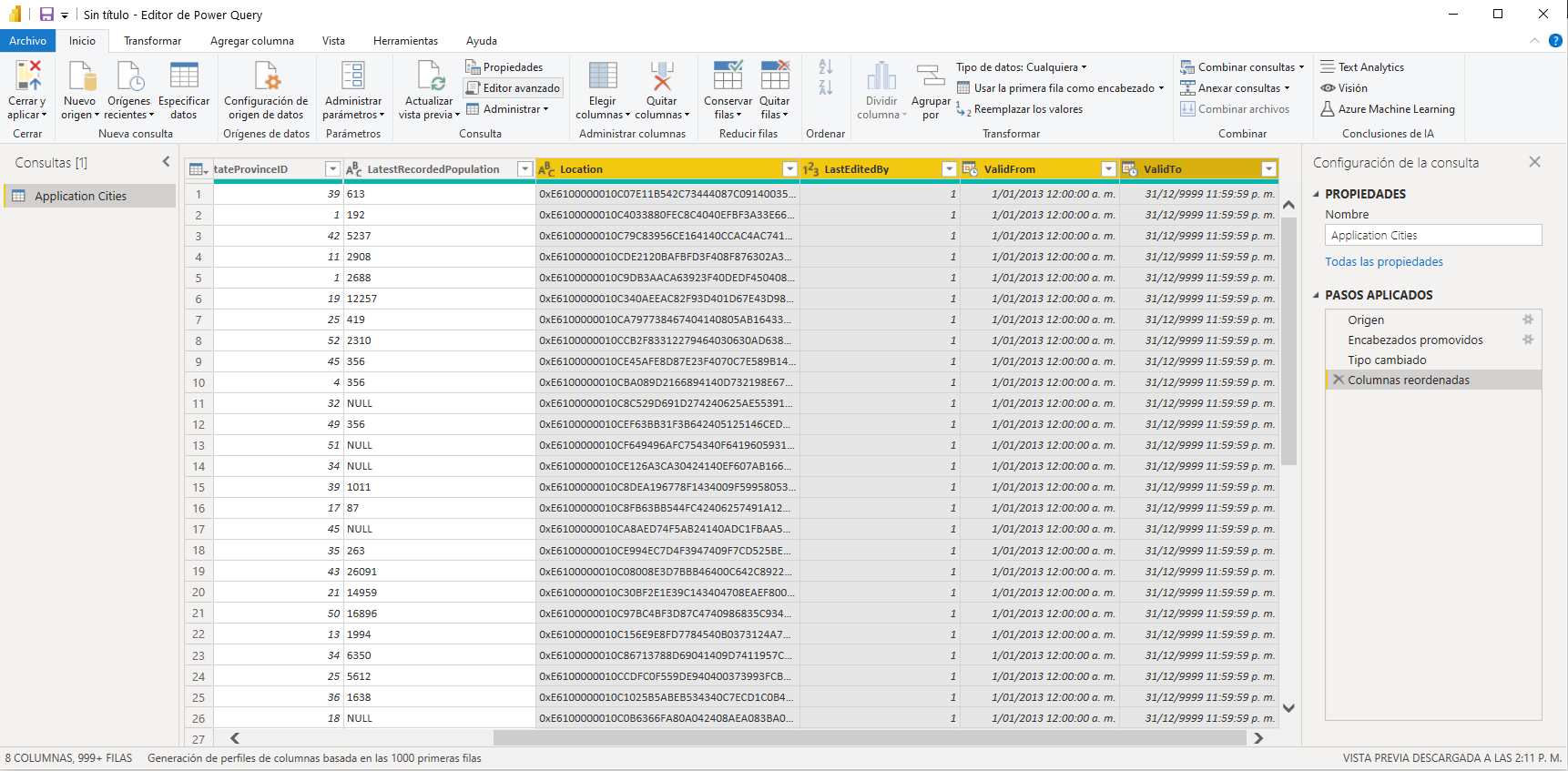
Una vez cargados los 3 archivos el menú lateral derecho "Campos" debe ser similar al siguiente
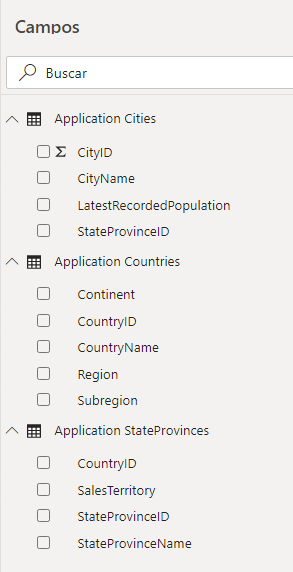
Ahora cree la dimensión a partir de los atributos seleccionados. Primero haga clic en Transformar datos, esto abrirá la ventana de transformaciones, seleccionar la fuente Application Cities en el menú lateral izquierdo y luego seleccionar Combinar consultas en la parte superior derecha para crear una nueva consulta.
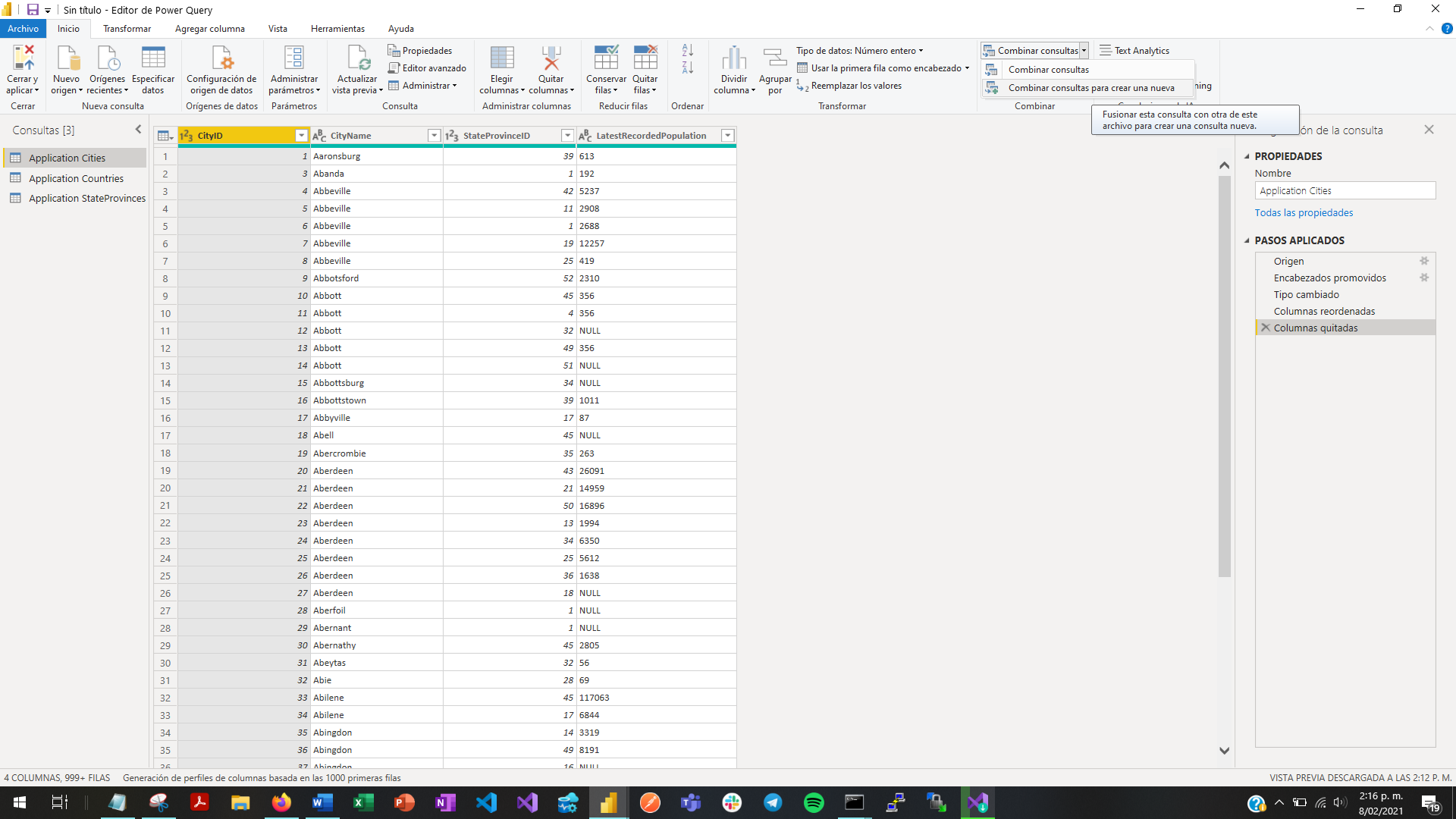
En la ventana que aparece, seleccionar la tabla destino, la columna con los identificadores de cada registro y finalmente el tipo de unión (interno, externo o lateral), luego finalice la combinación dando clic en Aceptar.
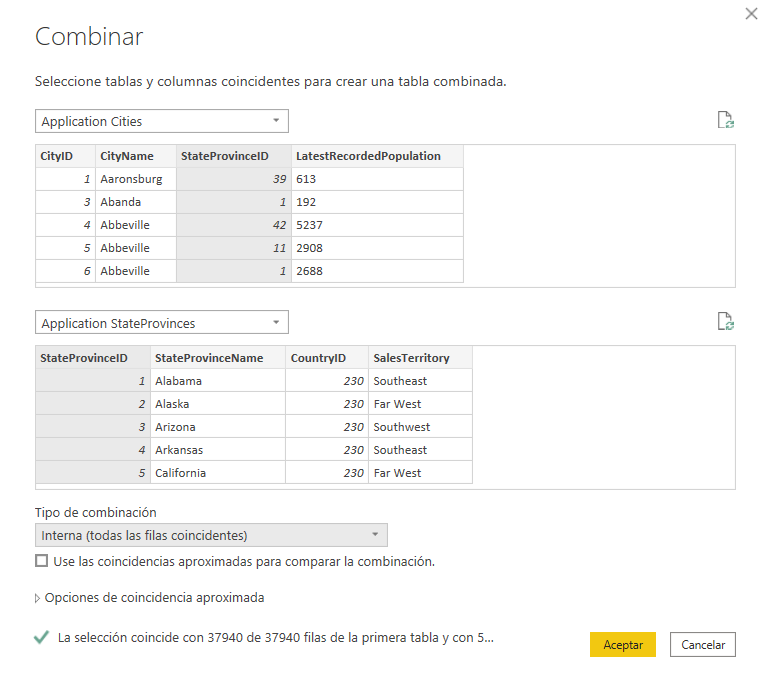
Finalmente es necesario seleccionar las columnas que se van a agregar en la nueva tabla. Como puede observarse, los ID's son columnas repetidas por lo cual se elimina una de ellas. Con lo anterior se combinaron las fuentes de ciudades y estados por medio del atributo StateProvinceID presente en ambas fuentes.
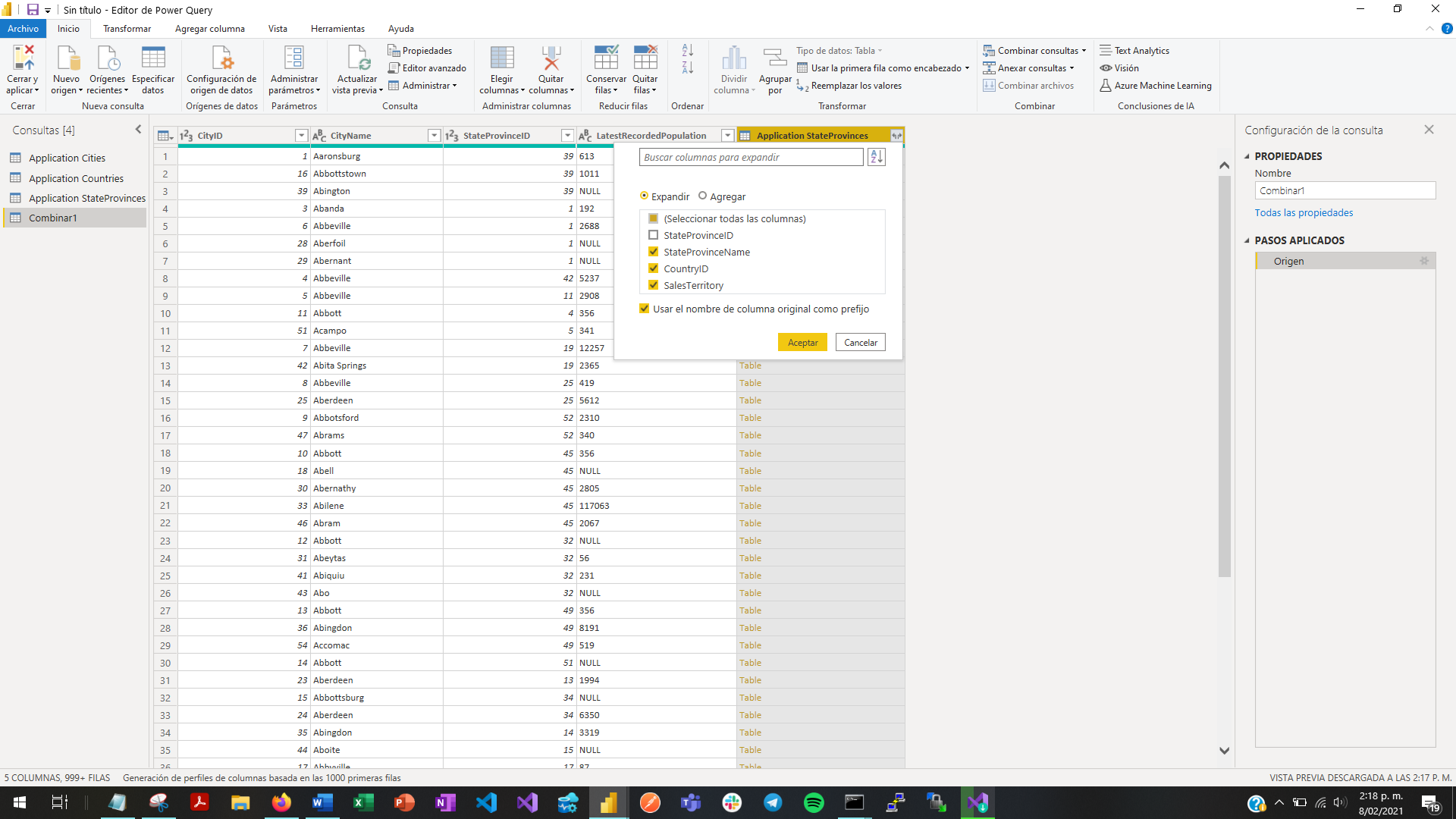
Se realiza una segunda combinación entre la tabla resultado anterior y la fuente de países por medio del identificador CountryID presente en ambas fuentes.
El proceso anterior es un ejemplo de creación de la dimensión City, haga un proceso similar para las otras dimensiones y la tabla de hechos.
Una vez se han creado todas las dimensiones y la tabla de hechos, se procede a crear las relaciones entre las dimensiones y la tabla de hechos. Para esto haga clic en la tabla de hechos y luego seleccione Administrar relaciones en el menú superior.
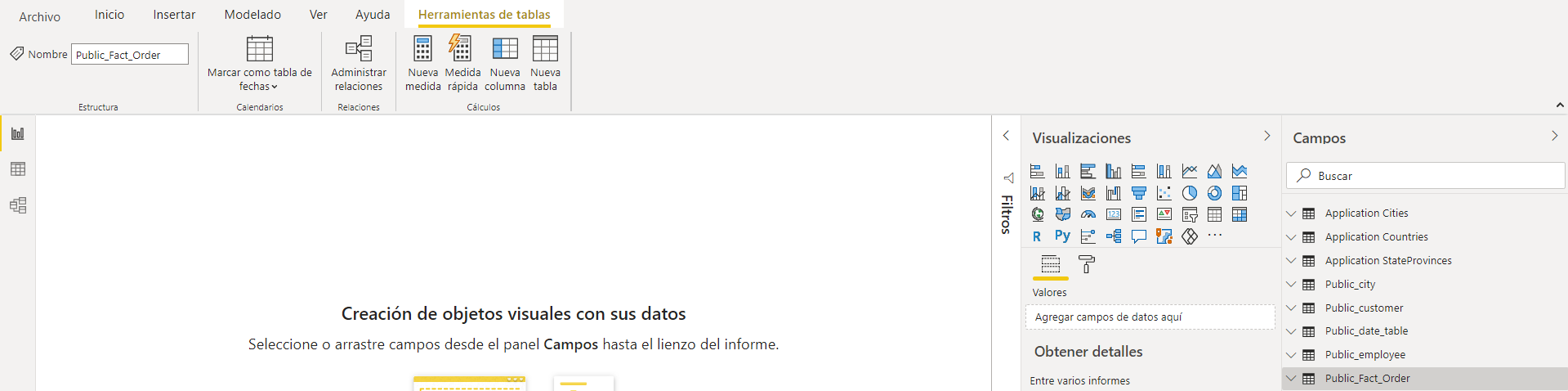
Esto abre una ventana para crear, editar y eliminar relaciones. Para crear una relación se deben seleccionar las tablas, los atributos que crean la relación y la cardinalidad, en el caso de ejemplo varias órdenes se relacionan con una única ciudad.
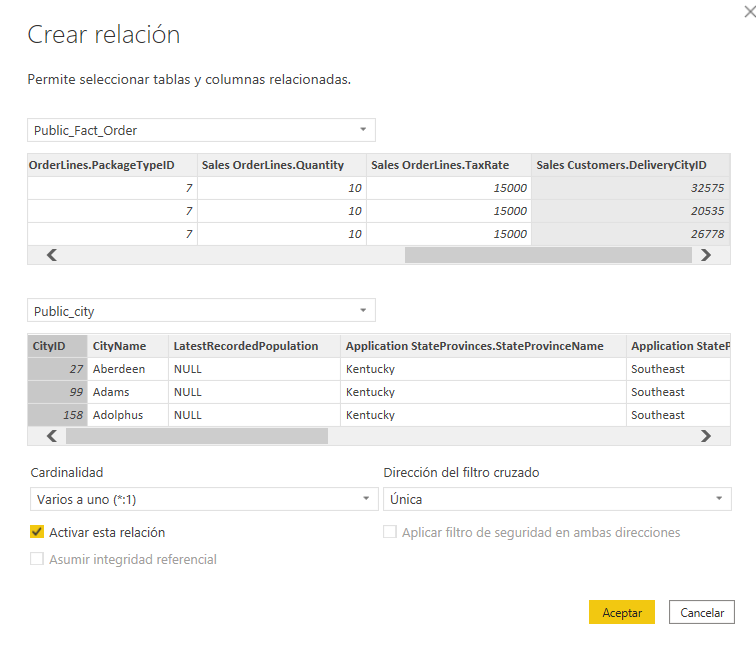 Con las relaciones, Power BI es capaz de relacionar los datos de la tabla de hechos y los datos de las dimensiones por medio de los ID's o atributos que tienen en común
Con las relaciones, Power BI es capaz de relacionar los datos de la tabla de hechos y los datos de las dimensiones por medio de los ID's o atributos que tienen en común
Para crear un tablero de control primero se deben identificar los KPI's de la organización y cómo se calculan a partir de los datos que se tienen. Posteriormente se eligen los KPI's que se incluirán en las diferentes visualizaciones. Para crear la primera visualización se elige Agregue el atributo DeliveryCityID de la tabla de hechos a la opción Location, esto debe mostrar la siguiente gráfica. |
|
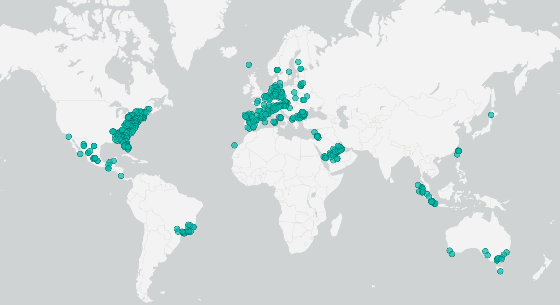
Si bien el ID es solo un número, Power BI logra asociar ese identificador con el registro de la dimensión City, a través de la relación, donde encuentra el nombre de la ciudad y con esto arcGIS logra graficar.
Ahora, en la opción Size agregue la medida Quantity de la tabla de hechos. Al ser esta, una medida cuantificable se puede resumir de diferentes formas (e.g., Suma, promedio, mínimo, entre otras), para seleccionar esta opción haga clic en el menú desplegable de la configuración así:
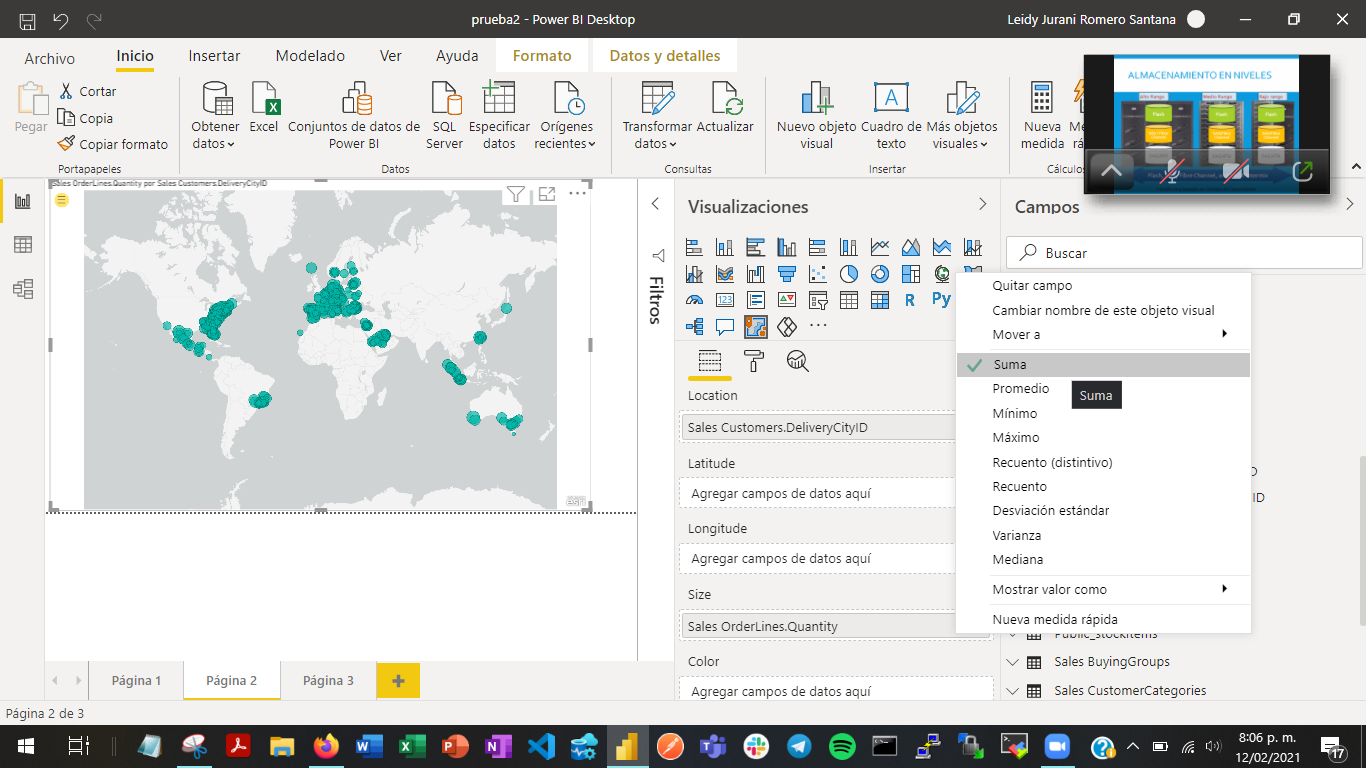
Se deja el resumen por sumatoria. Lo anterior hace que los diferentes puntos del mapa cambien su tamaño de acuerdo a la cantidad de productos ordenados con WWI, es decir muestra la distribución de ventas.
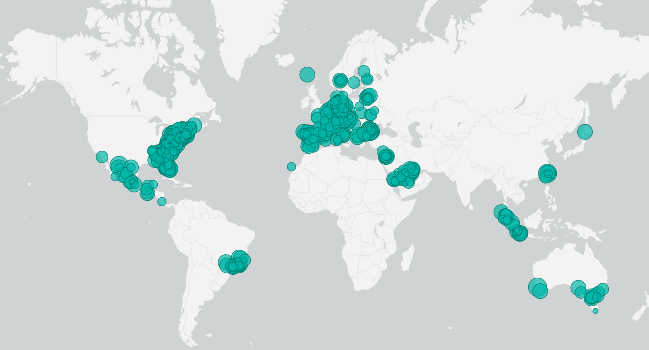
Finalmente agregue en la opción Color la medida TaxRate de la tabla de hechos y seleccione sumatoria como forma de resumen de la medida. El resultado debe ser similar a la siguiente figura donde un color oscuro representa una suma total de tasas de impuesto alta y colores claros representan sumatorias bajas.
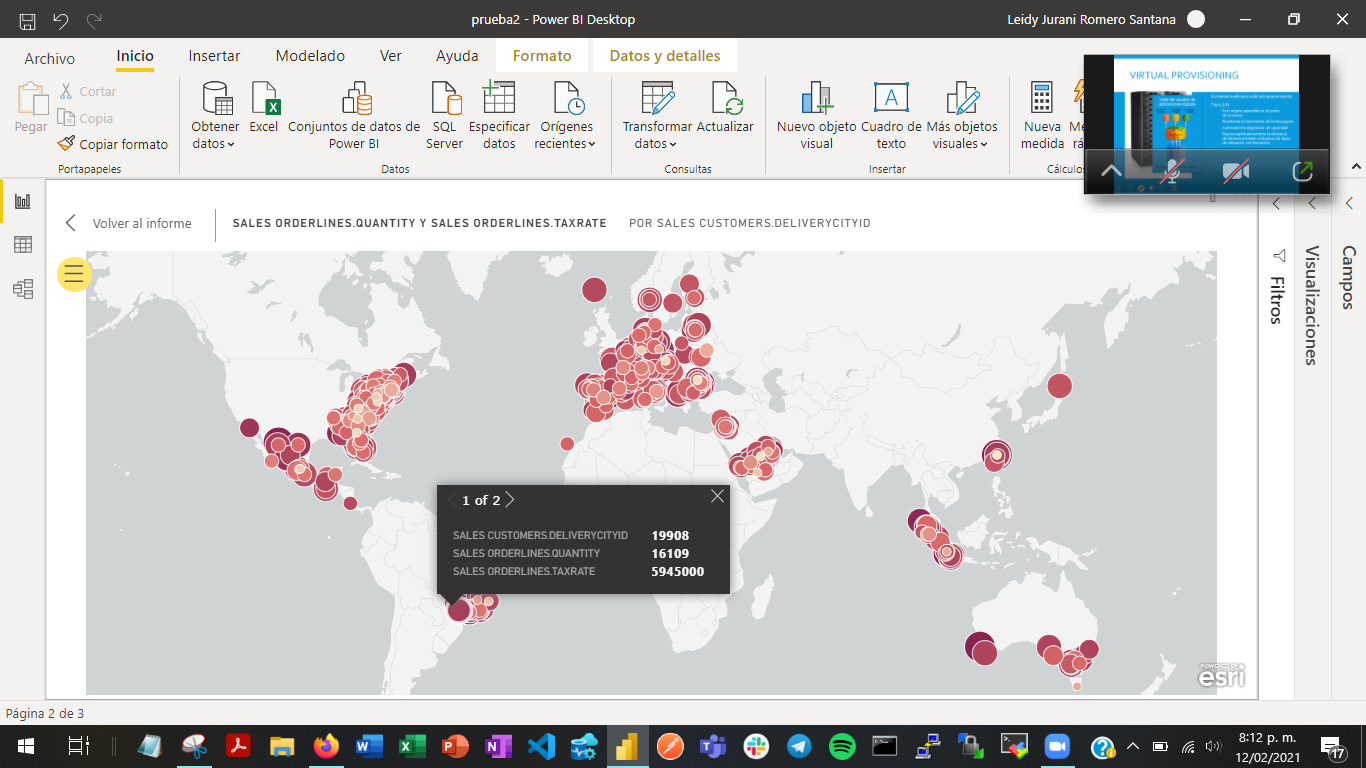
Una segunda visualización permite observar el comportamiento de la tasa de impuestos por períodos de tiempo según la ciudad. Se realiza un proceso similar para la construcción de esta visualización. Primero se selecciona el gráfico de columnas apiladas en el menú de Visualizaciones. En este caso las opciones a configurar son los datos del Eje (Eje X), Leyenda y Valores (Eje Y). Agregue el nombre de la ciudad a la opción El resultado se presenta en la siguiente gráfica, donde se puede ver la distribución de ventas por ciudad y por año. |
|
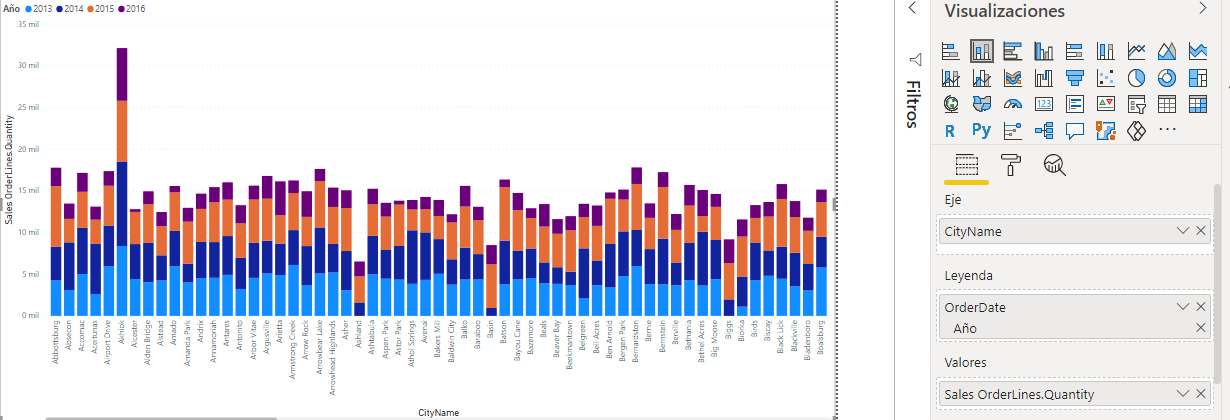
Una última visualización similar a la anterior se plantea para la medida TaxRate. Estas 3 visualizaciones conforman el tablero de control.
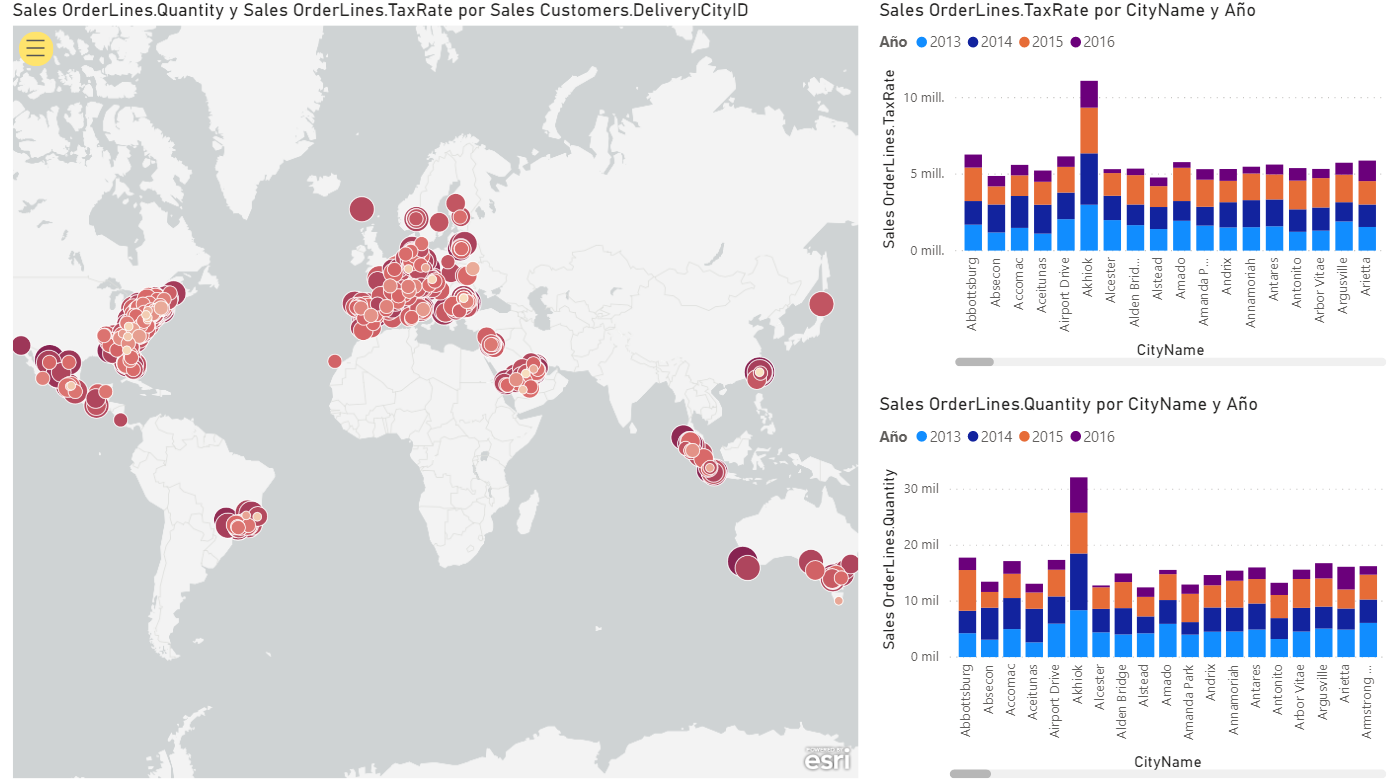
Un tablero de control es una herramienta que apoya la toma de decisiones en una organización, pero no es suficiente con crear el tablero y entregarlo, lo ideal es generar algunas conclusiones que ejemplifiquen la lectura del tablero y al mismo tiempo den valor al negocio en forma de decisiones o acciones posibles. A continuación, se presenta un ejemplo de posible conclusión del tablero.
"Las ciudades de EEUU tienden a realizar pedidos de grandes cantidades de productos y la tasa de impuestos total no es demasiado alta, esto se aplica para la mayoría de las ciudades que se encuentran en los estados de New York, West Virginia, Maryland, Pennsylvania y New Jersey". A partir de esta conclusión se podría, por ejemplo, determinar qué tan diferentes son las leyes de importación en esos estados respecto a Australia de manera que se puedan tomar como guia para cambios en los tratados con dicho país.
Lo invitamos a que practique lo visto, continuando el trabajo con el caso de Wide World Importers. En esta ocasión la empresa quiere que realice un nuevo tablero de control. Para esto, debe enriquecer el modelo inicial e implementar lo aprendido a lo largo de este tutorial. Es necesario que tenga en cuenta dos nuevos indicadores de rendimiento (KPI's). Para lo anterior es necesario que se especifique:
- Atributos o métricas necesarias para calcular el KPI
- Cálculo del KPI
Recuerde que para que esta actividad tenga mayor impacto es importante imaginar que se generan los siguientes entregables:
- Una presentación dirigida a la junta directiva de WWI que contenga los aspectos más relevantes del tablero de control realizado.
- Un reporte con los hallazgos encontrados, las conclusiones más interesantes, la relevancia de los análisis y las acciones o decisiones que se pueden tomar en esa organización con los tableros creados.
Al terminar este tutorial, el estudiante está en capacidad de crear tableros de control en Microsoft Power BI a partir de archivos csv.
Para mayor información de la creación de tableros de control en Power BI, consulte el siguiente enlace:https://powerbi.microsoft.com/es-es/