Git es uno de los sistemas de control de versiones más usados en la actualidad, dada su naturaleza distribuida y la posibilidad que brinda a desarrolladores geográficamente dispersos para contribuir a un mismo proyecto de software.
En este tutorial podrá entender cómo realizar la instalación y configuración de Git en diferentes sistemas operativos.
Descargue los instaladores haciendo clic a continuación:
Temas a tratar
- Instalación de Git en Windows.
- Instalación de Git en Linux.
- Instalación de Git en OS X
- Configuración del usuario Git
Paso 1: Descarga
Haga clic sobre la opción Windows y seleccione el instalador de acuerdo a las características de su sistema operativo.
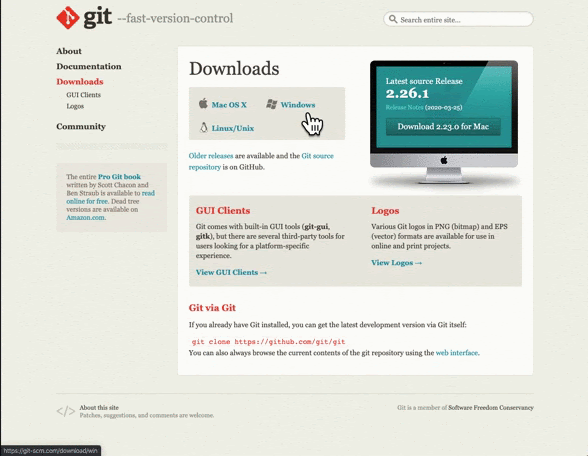
Paso 2: Asistente de instalación
Haga doble clic en el instalador y autorice al sistema operativo para ejecutarlo.
La primera ventana del asistente de configuración contiene la licencia de Git para fines informativos. Léala u omítala y haga clic en Next.
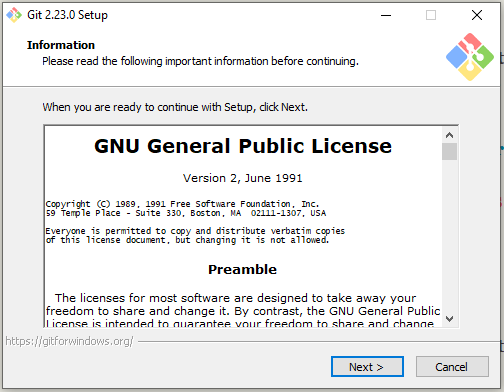
Indique la ubicación donde desea guardar los archivos de configuración de Git y haga clic en Next.
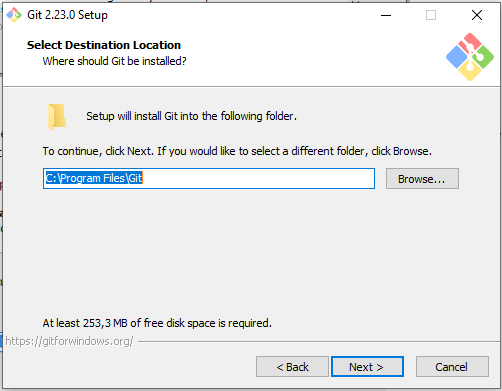
La siguiente ventana muestra algunas configuraciones que se pueden personalizar, como crear un acceso directo en el escritorio o habilitar Git LFS para archivos de gran tamaño. Es su decisión dejarlas como aparecen predefinidas o modificarlas.
Haga clic en Next.
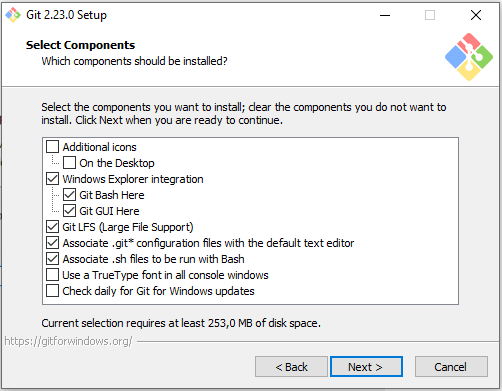
Digite el nombre de la carpeta donde desea almacenar los proyectos localmente o déjela como está y haga clic en Next.
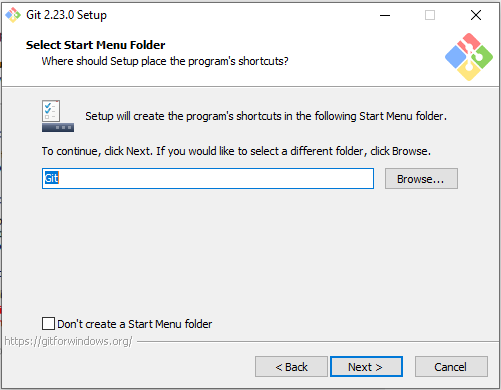
Seleccione el tipo de editor de su preferencia para modificar archivos por consola y haga clic en Next.
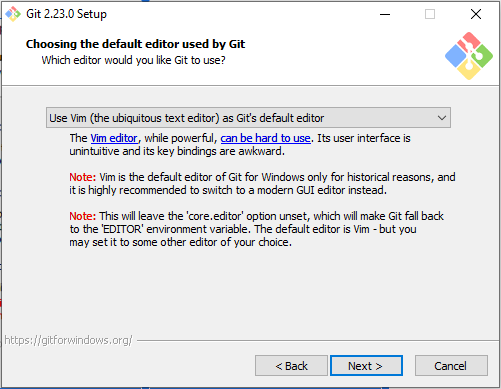
La siguiente ventana tiene seleccionado por defecto: usar Git como línea de comandos y poder usar git bash para lanzar comandos del propio Git.
Deje esta configuración así y haga clic en Next.
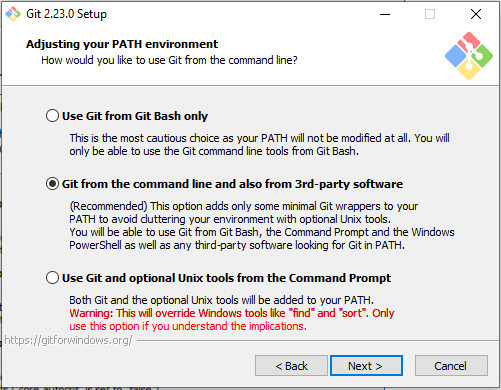
Es hora de seleccionar el puente de seguridad que va a usar Git. Se encuentra seleccionado por defecto el protocolo SSL. Déjelo como está y haga clic en Next.
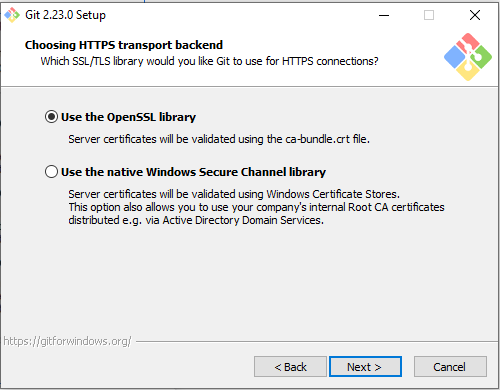
Ahora aparece la configuración de conversión de línea final, déjela como está y haga clic en Next.
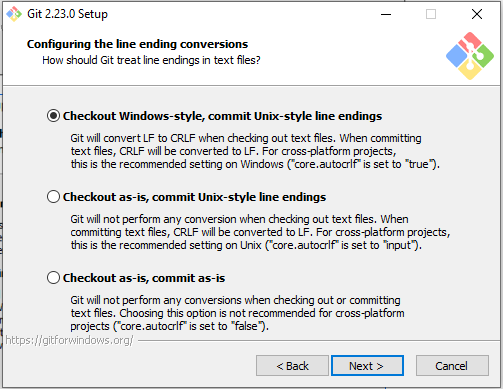
Git utiliza un emulador de línea de comandos de Linux, pero en este caso para poder usarlo se apoyará en git bash. Deje la opción seleccionada por defecto y haga clic en Next.
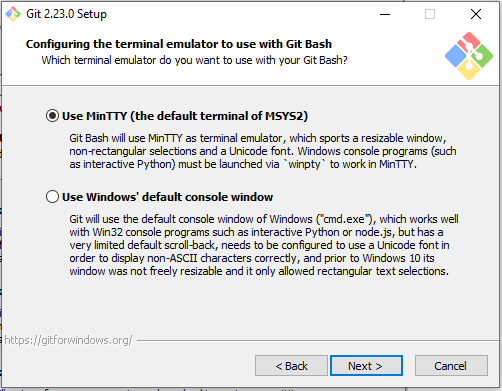
En la última pantalla del asistente de configuración podrá encontrar configuraciones extras, como habilitar los cambios en el sistema de archivos y habilitar el administrador de credenciales de git. Déjelas como están y haga clic en Next.
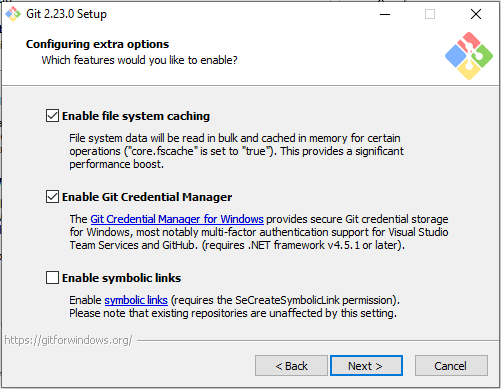
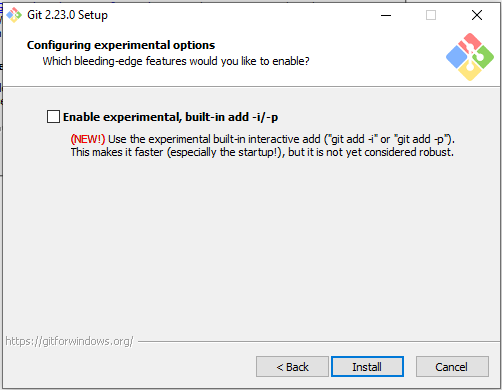
Una vez terminada la configuración, haga clic en Install.
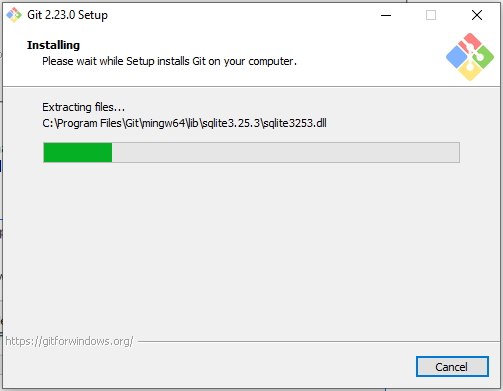
Paso 3: Git Bash
Para terminar seleccione la opción Launch Git Bash.
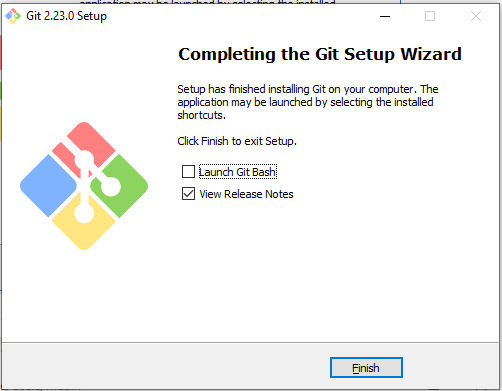
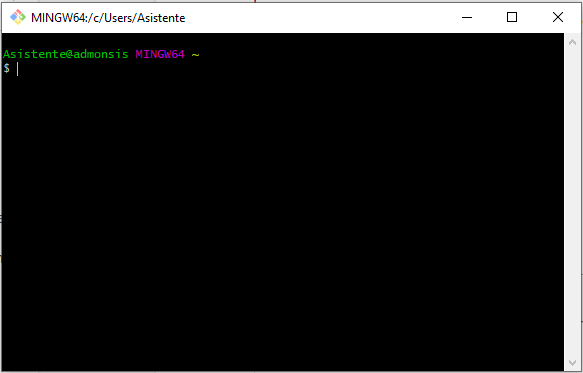
Paso 4: Verificar instalación
Ejecute siguiente comando para consultar la versión de Git y garantizar que la instalación fue exitosa.
$ git --version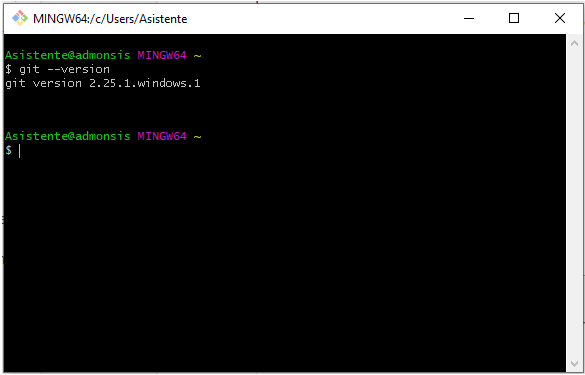
Paso 1: Comandos
Abra la terminal del sistema operativo.
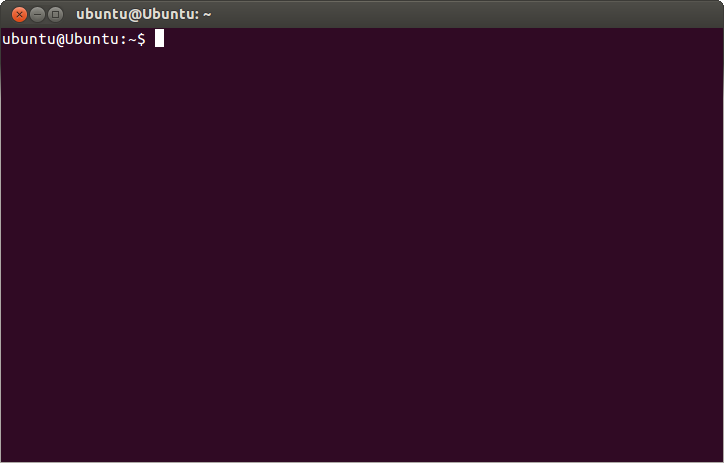
Ejecute el siguiente comando para que Ubuntu actualice el repositorio de paquetes disponibles.
$ sudo apt-get updateLuego, instale Git.
$ sudo apt-get install gitSi desea comprobar que la instalación de Git fue exitosa, puede escribir el siguiente comando en la terminal para consultar la versión instalada.
$ git -vPaso 1: Gestor de paquetes
Abra la terminal del sistema operativo.
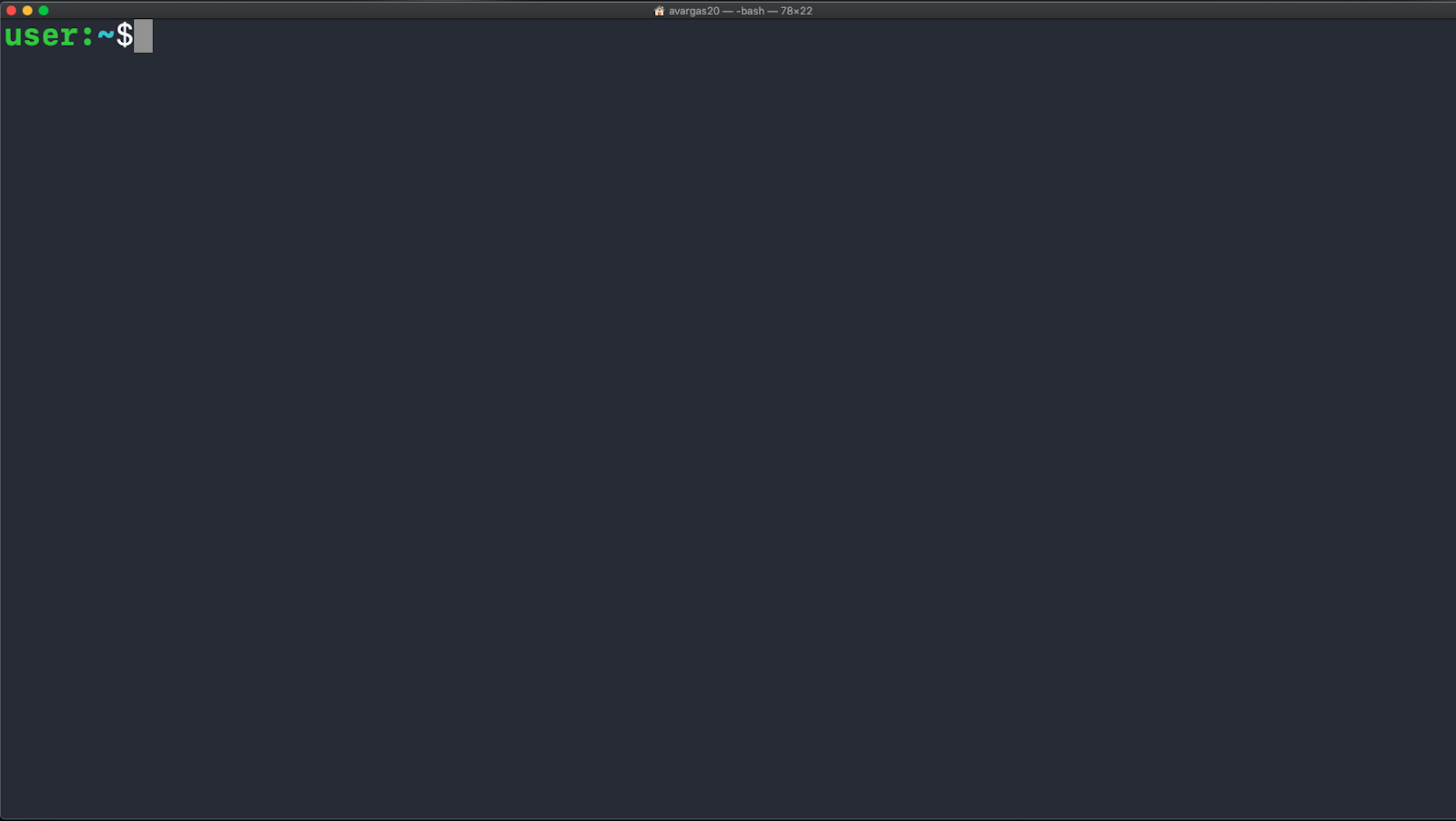
Consulte la versión del gestor de paquetes instalado en su máquina.
$ brew -v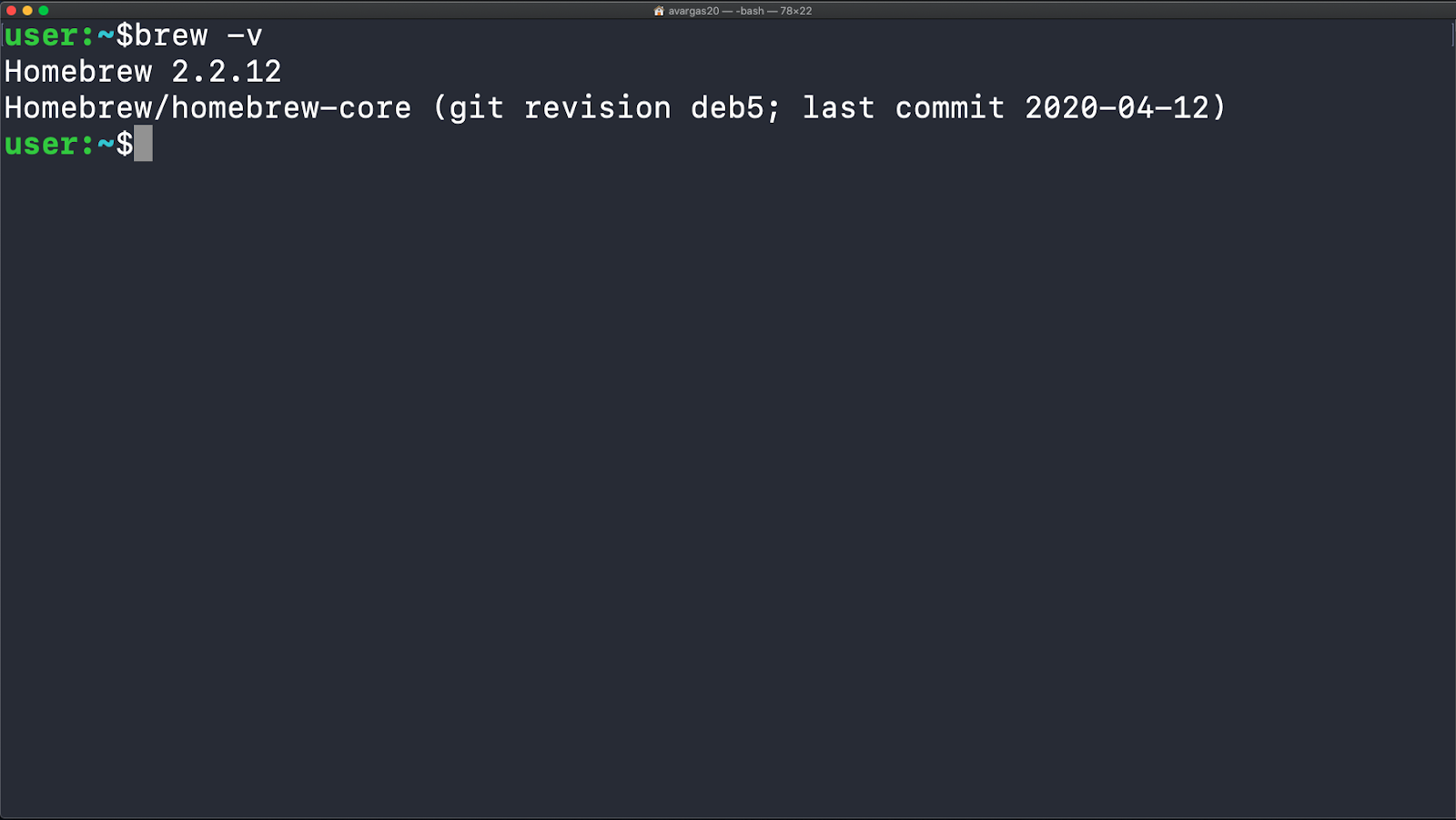
Paso 2: Comandos
Instale Git con el siguiente comando.
$ brew install gitSi desea comprobar que la instalación de Git fue exitosa, puede escribir el siguiente comando en la terminal para consultar la versión instalada.
$ git --versionEsto consiste en establecer su nombre y correo electrónico, ya que cada commit que se realice usará esta información para identificarlo como autor.
Desde Git Bash o terminal, ejecute los siguientes comandos:
$ git config --global user.name "su_nombre"
$ git config --global user.email su_correo@example.comLa opción --global permite que esta configuración sólo sea necesaria una vez, de ahí en adelante Git la usará para todo lo que se haga en el equipo.
En caso de necesitar cambiar dicha información para un proyecto específico, ubíquese en la carpeta correspondiente y ejecute los comandos sin la opción --global
Compruebe la configuración realizada, ejecutando el comando:
$ git config --list