¿Qué aprenderá?
Al desarrollar este tutorial aprenderá:
- Cómo crear una cuenta en Jira.
- Cómo crear un proyecto en Jira.
- Cómo invitar miembros al proyecto en Jira.
- Cómo gestionar épicas e historias de usuario en el backlog.
- Cómo gestionar un sprint.
- Cómo utilizar el tablero de seguimiento.
- Cómo consultar gráficas e informes de sprint.
¿Para qué?
Jira es una herramienta que permite planificar, asignar, supervisar y gestionar el trabajo en equipos de desarrollo ágiles. Es por esto que en el marco del desarrollo del proyecto del curso será utilizada para la gestión del trabajo sprint a sprint.
Para crear una cuenta en Jira realice los siguientes pasos:
- Abra el siguiente enlace: https://id.atlassian.com/signup?continue=https://www.atlassian.com/software/jira
- Digite su correo Uniandes y haga clic en Registrarse o seleccione la opción de registro con Microsoft.
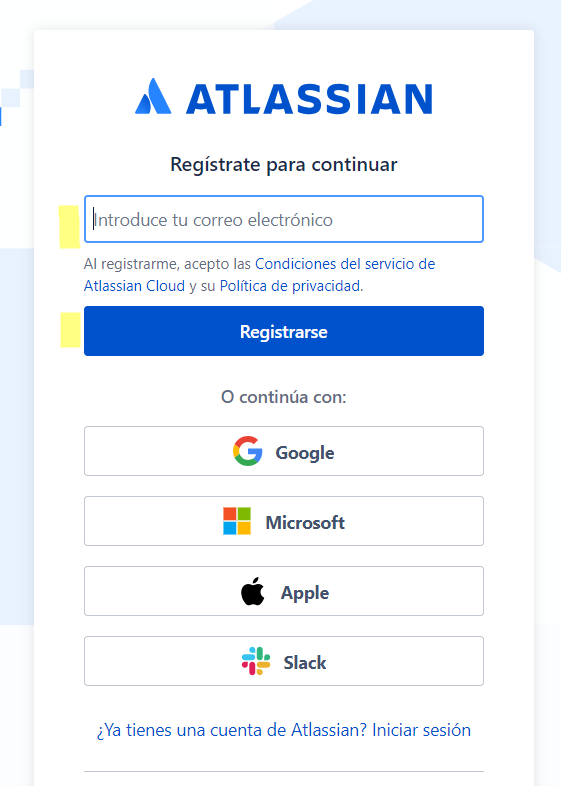
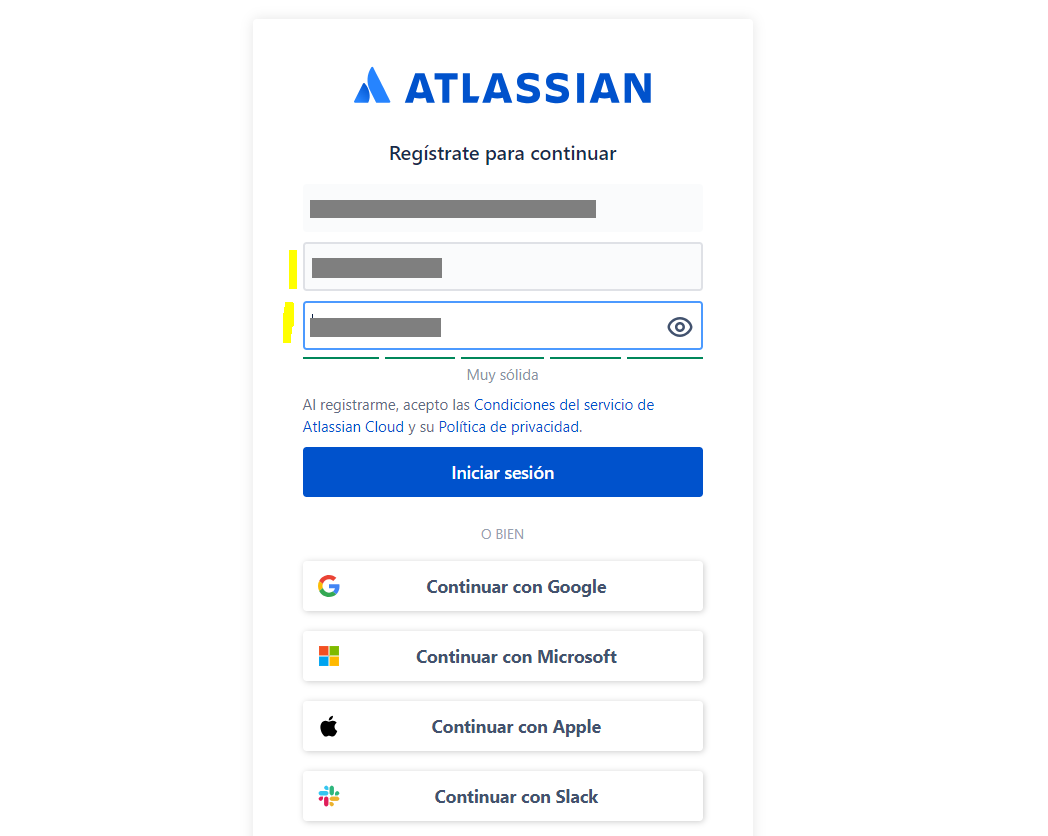
Para crear un proyecto en Jira inicie sesión y realice los siguientes pasos:
- Haga clic en probar Jira Software.
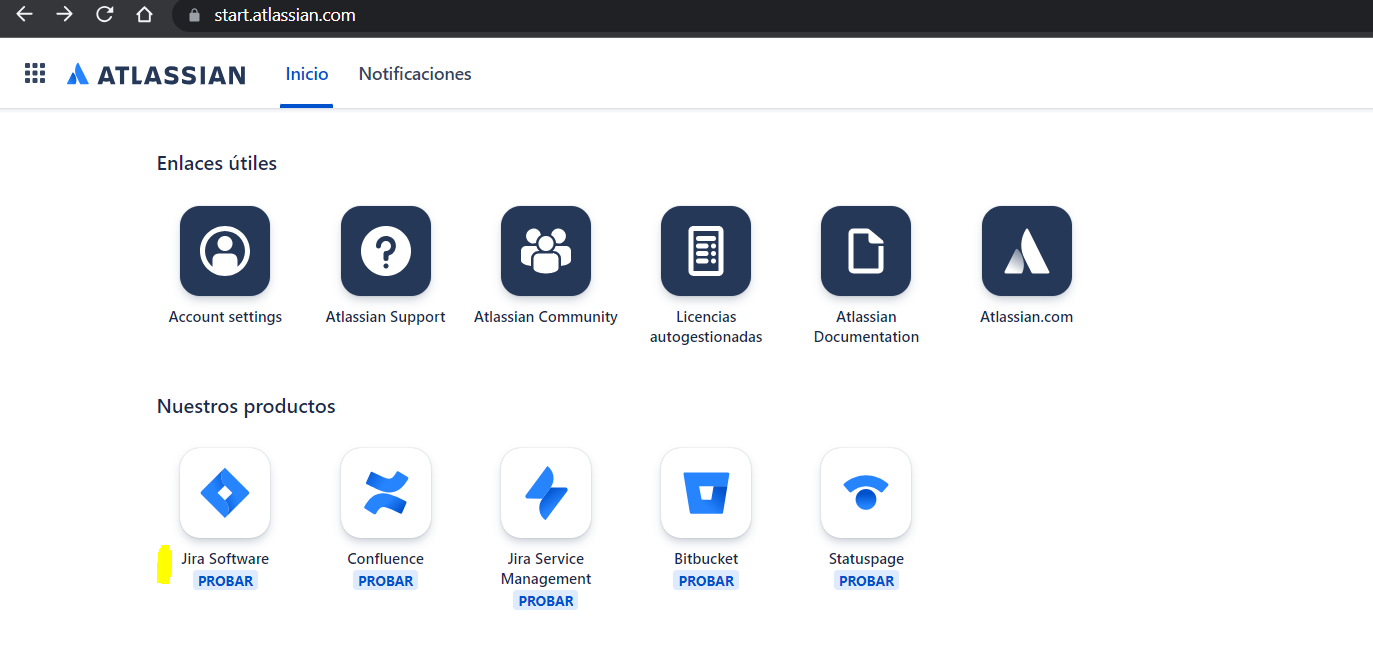
- Haga clic en el botón Get it free.

- Revise las funcionalidades o características del plan gratuito y continúe haciendo clic en Next.
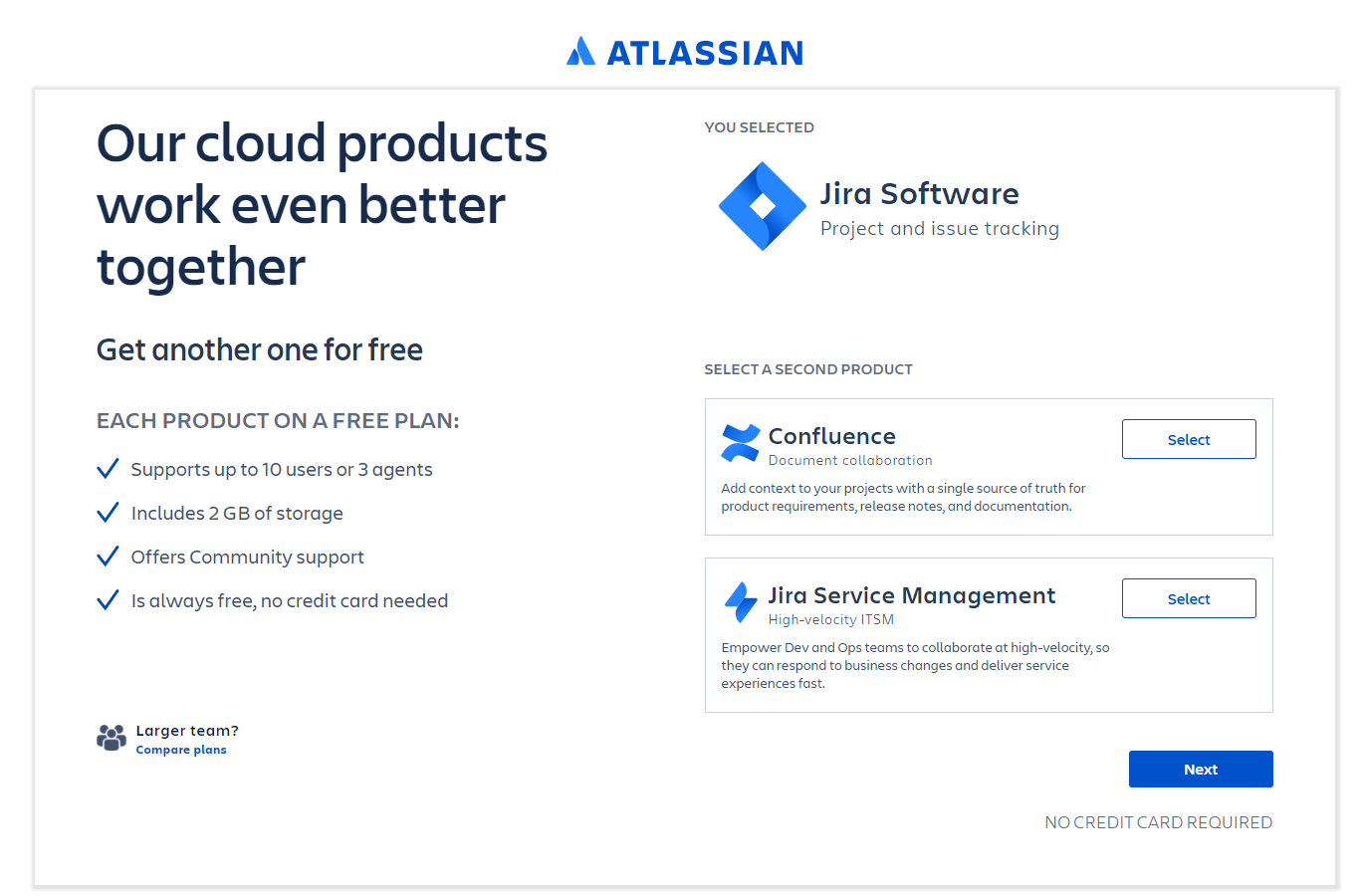
- Digite el nombre que desea darle al dominio del proyecto en Jira y haga clic en el botón Agree. Esto demora unos segundos mientras se inicializa el sitio.
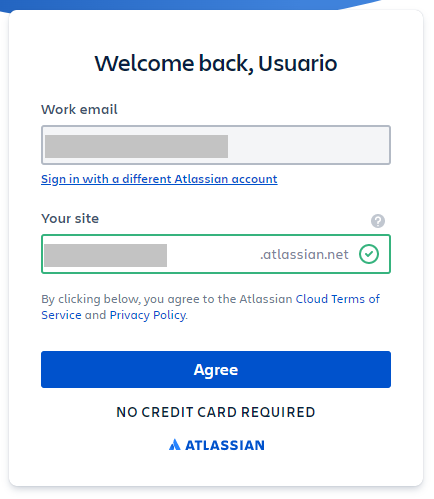
(Opcional) puede responder las preguntas que aparecen o hacer clic en Skip question.
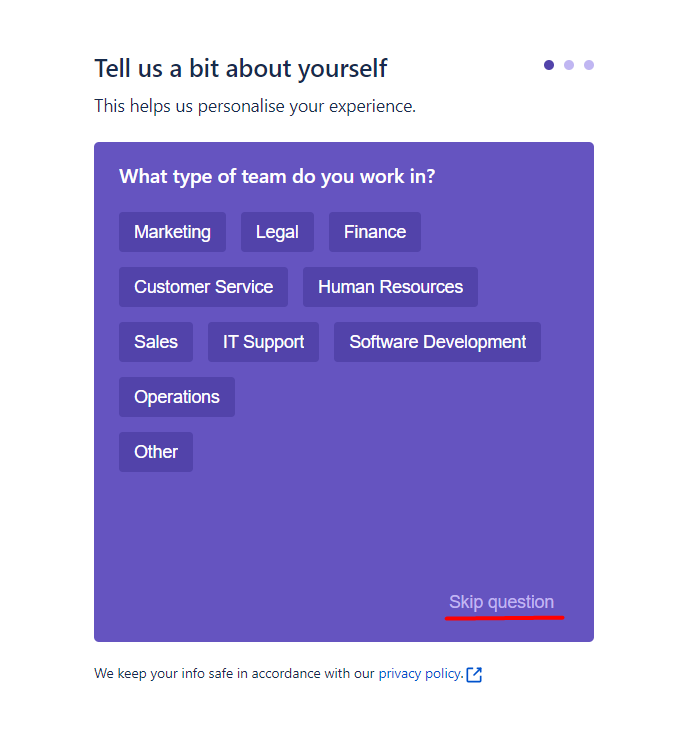
- Seleccione la plantilla para su proyecto y haga clic en el botón Siguiente.
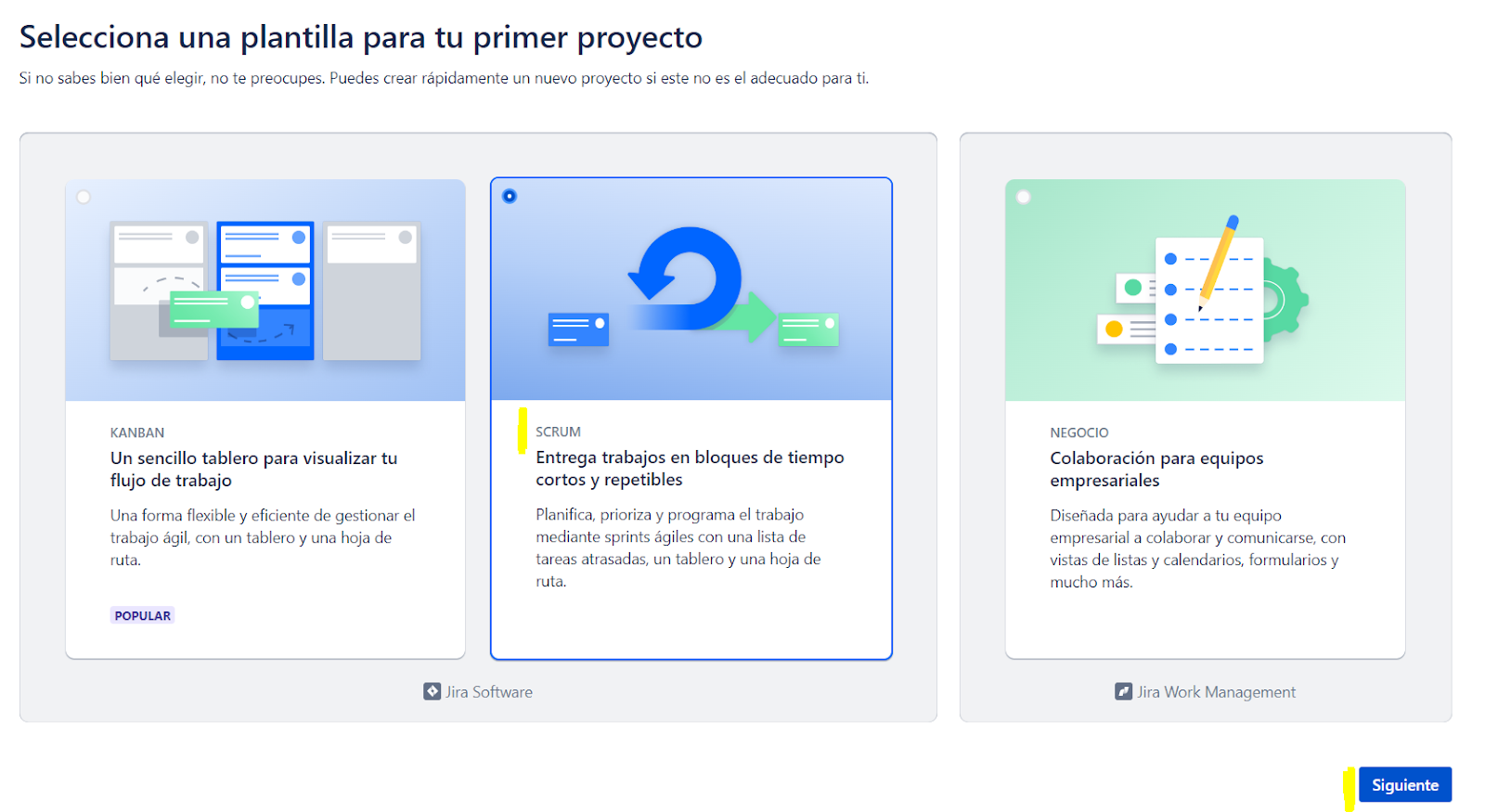
Después de esto será redireccionado a la página de inicio del proyecto. El tipo de proyecto por defecto es Gestionado por el equipo. Para efectos del curso es necesario borrarlo y crear uno nuevo Gestionado por la empresa, en el siguiente paso encontrará las instrucciones para hacerlo.
Borrar proyecto
Para borrar el proyecto creado en el paso anterior:
- Haga clic en el menú Proyectos > Ver todos los proyectos.
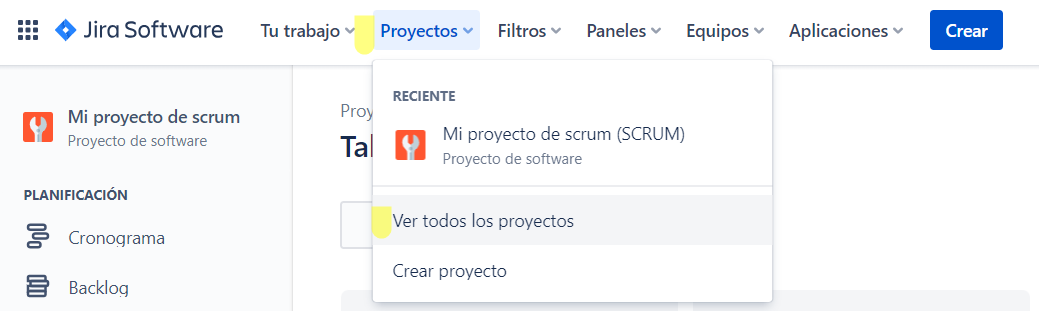
- Ubique el proyecto en la lista de proyectos y haga clic en Mover a la papelera.
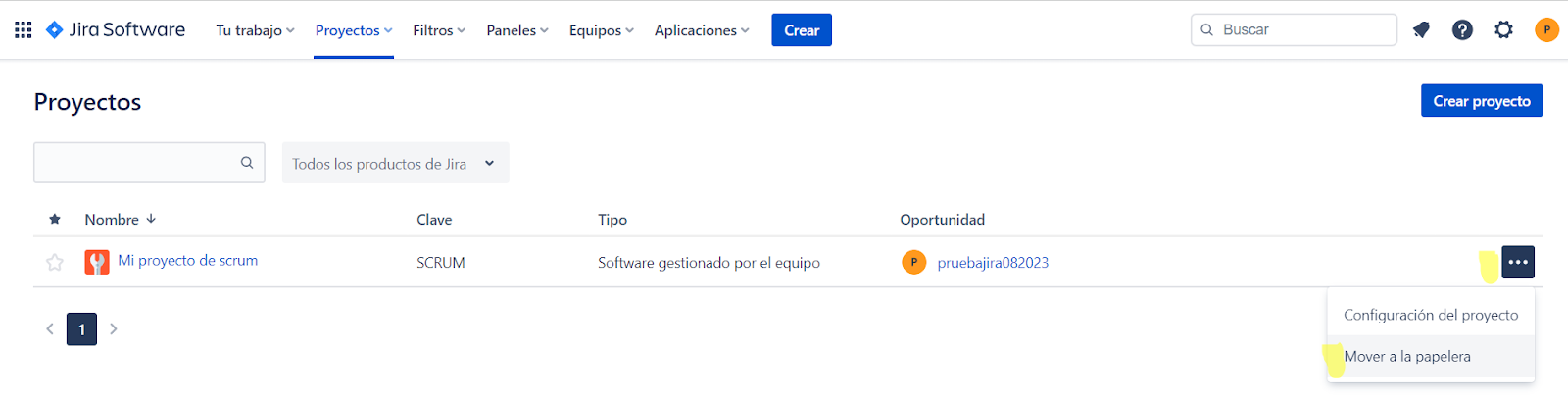
- Finalice confirmando la operación en la ventana emergente que aparece.
Crear proyecto
Para efectos del curso, es necesario crear un proyecto de tipo Gestionado por la empresa.
Realice los siguientes pasos para hacerlo:
- Haga clic en el botón crear proyecto

- Haga clic en la plantilla Scrum.
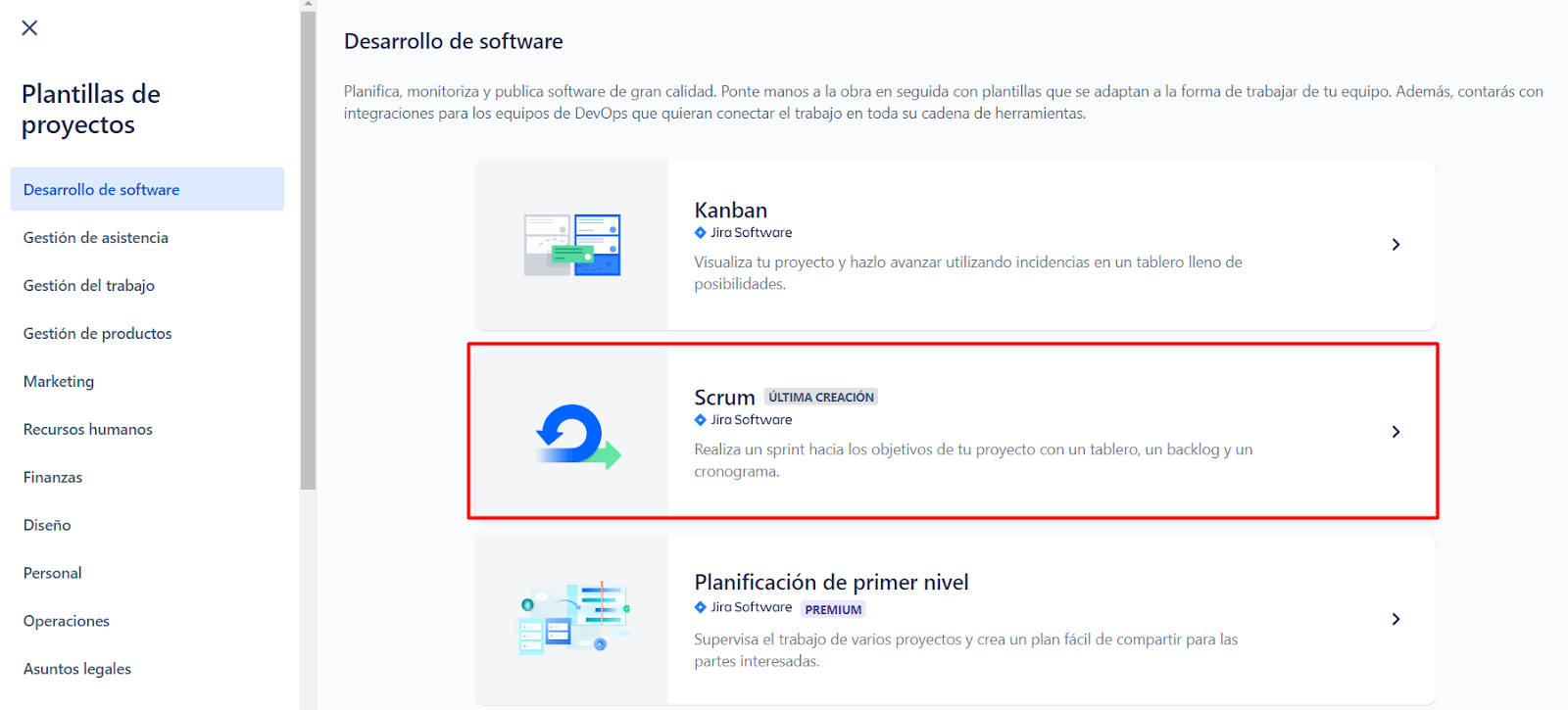
- Haga clic en el botón Usar plantilla.
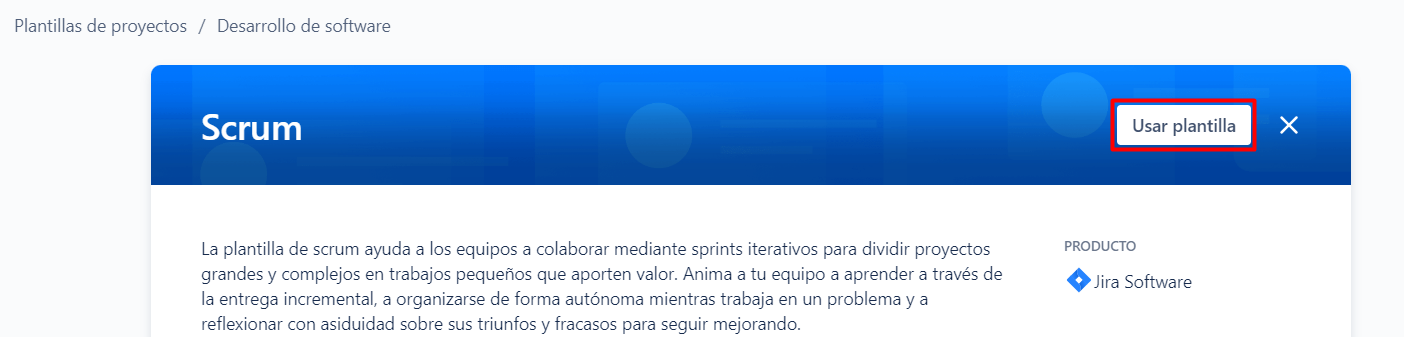
- Haga clic en el botón Selecciona un proyecto gestionado por la empresa.
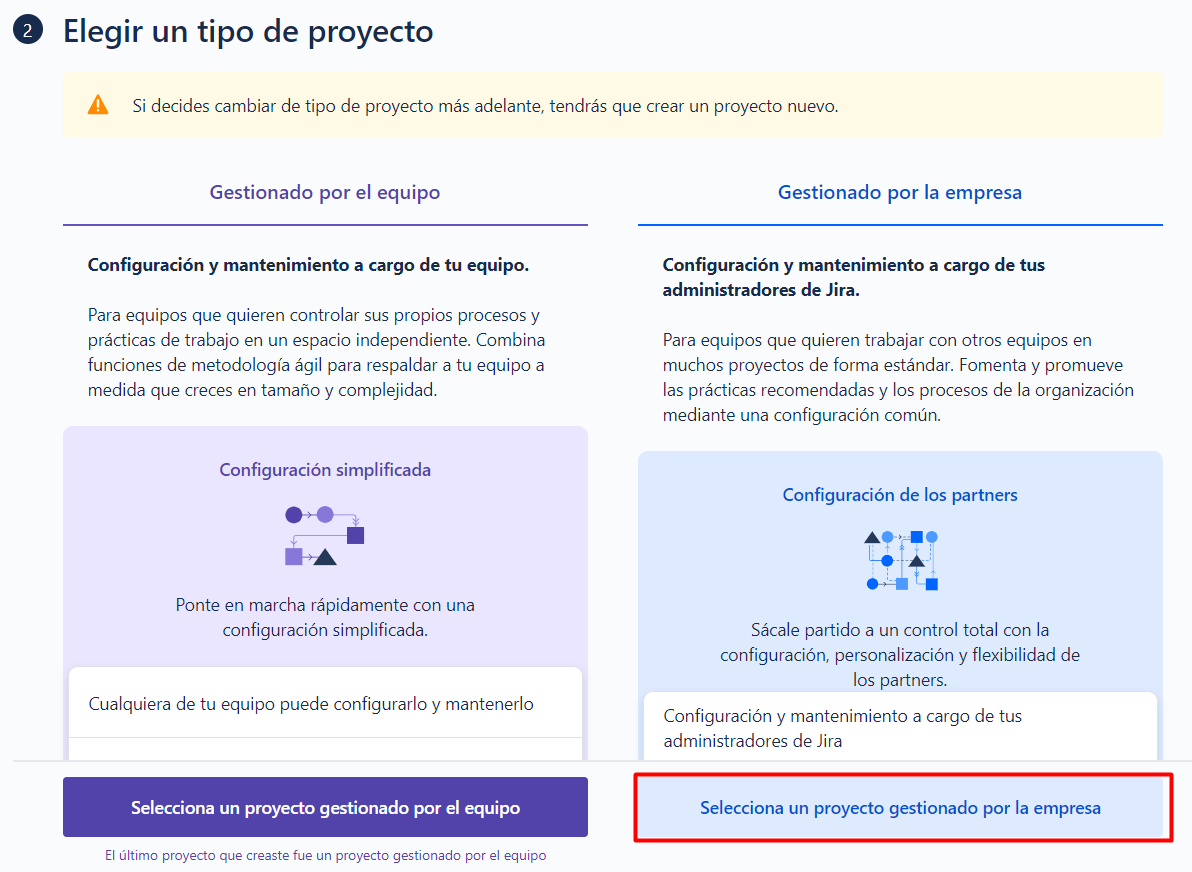
- Ingrese la información del proyecto y haga clic en el botón Siguiente.
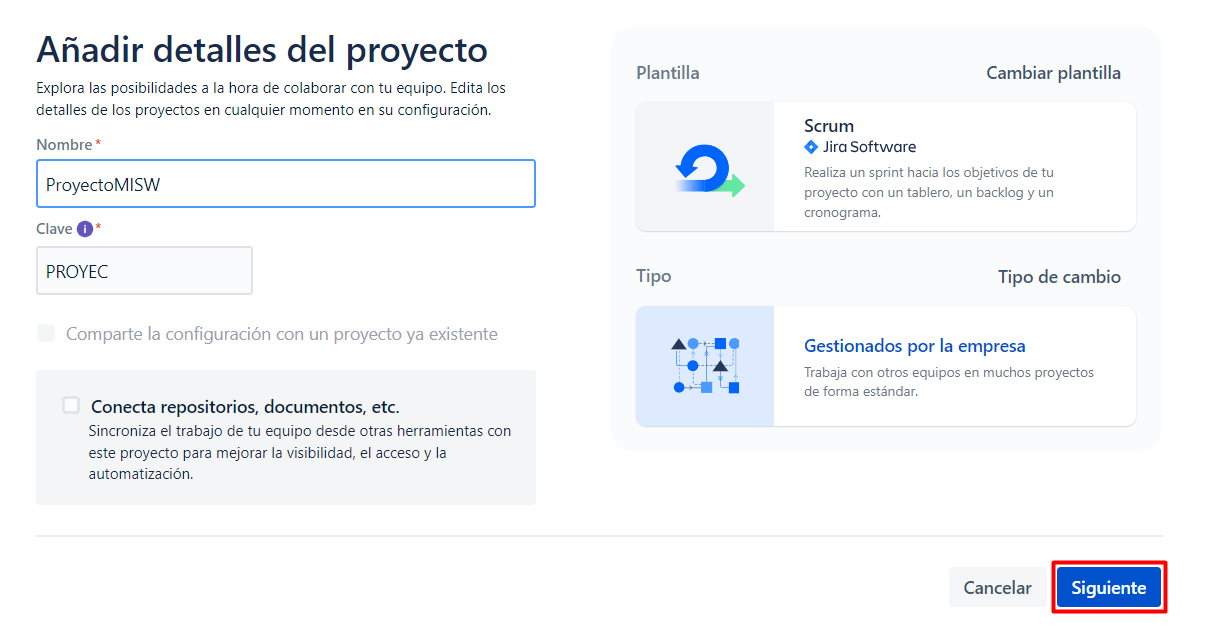
- Haga clic en el botón Ir al proyecto.
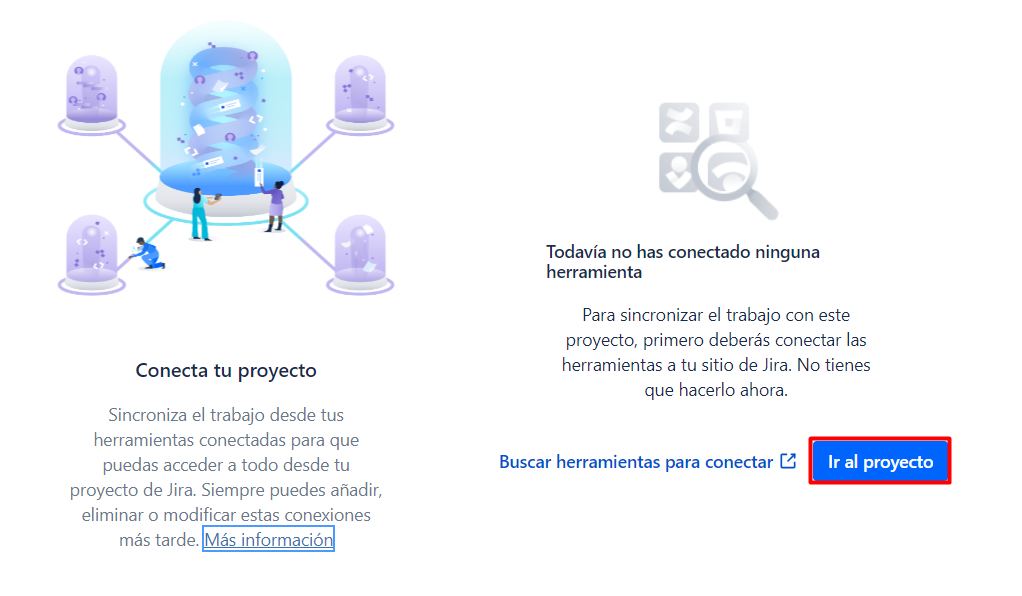
Realice los siguientes pasos para invitar miembros al proyecto:
- Haga clic en el botón de configuración ubicado en el menú superior.

- Haga clic en la opción Gestión de usuarios.
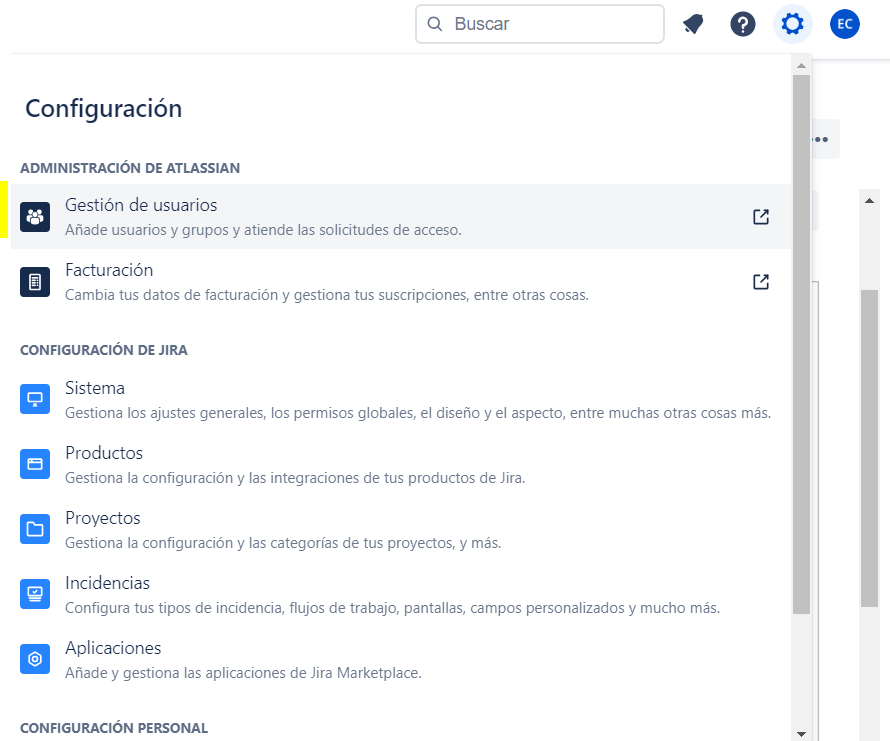
- Haga clic en el botón Invitar usuarios.

- Digite los correos electrónicos de los miembros del equipo y finalice haciendo clic en el botón Invitar a usuarios.
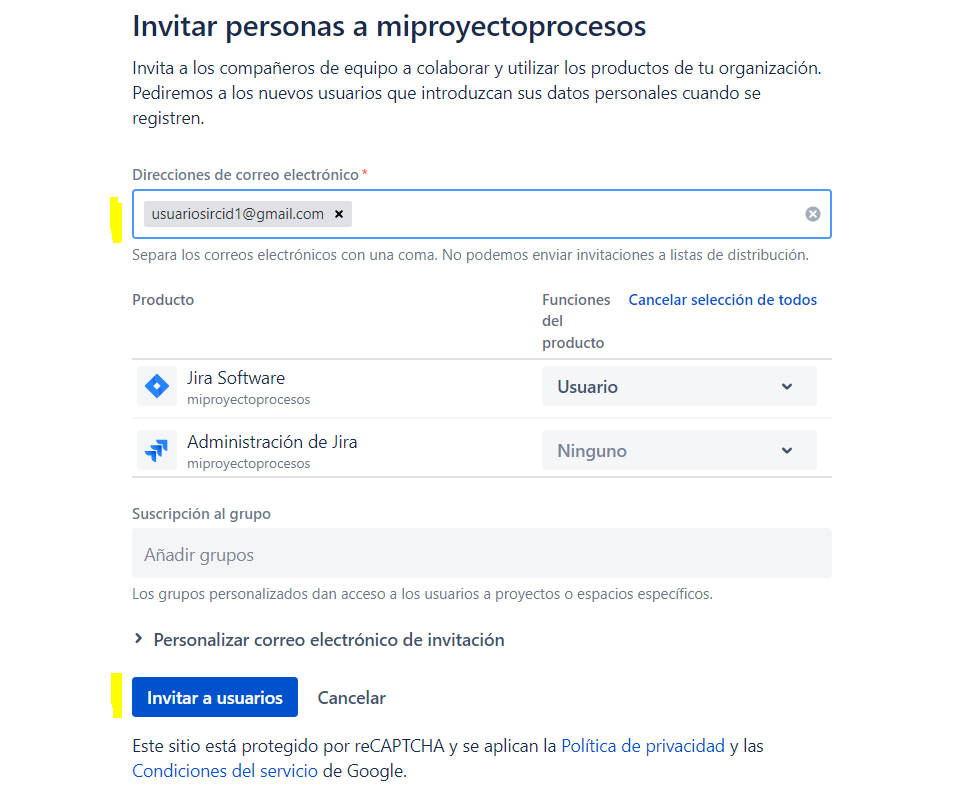
Realice los siguientes pasos para configurar la estadística de estimación y el seguimiento de tiempo:
- Ubíquese en el menú principal opción Backlog.
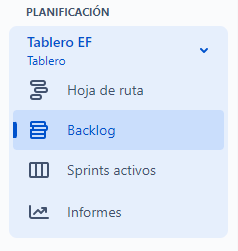
- Haga clic en los tres puntos ubicados en la parte superior derecha de la pantalla y seleccione la opción Configuración del tablero.
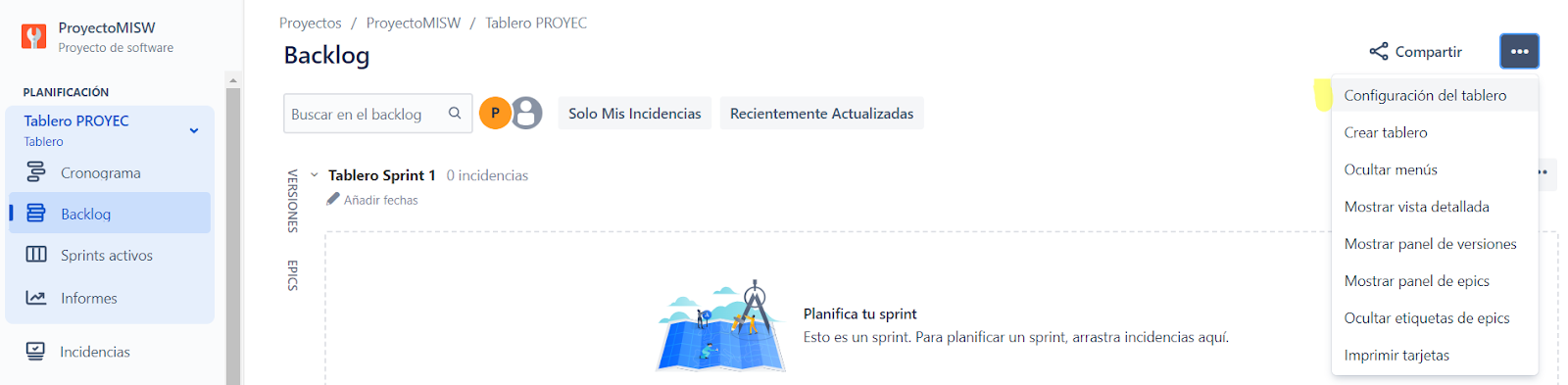
- Haga clic en la opción Estimación. Asegúrese de que la estadística de estimación esté en Story Points y que el seguimiento de tiempo se haga por Estimación Restante y Tiempo Registrado.
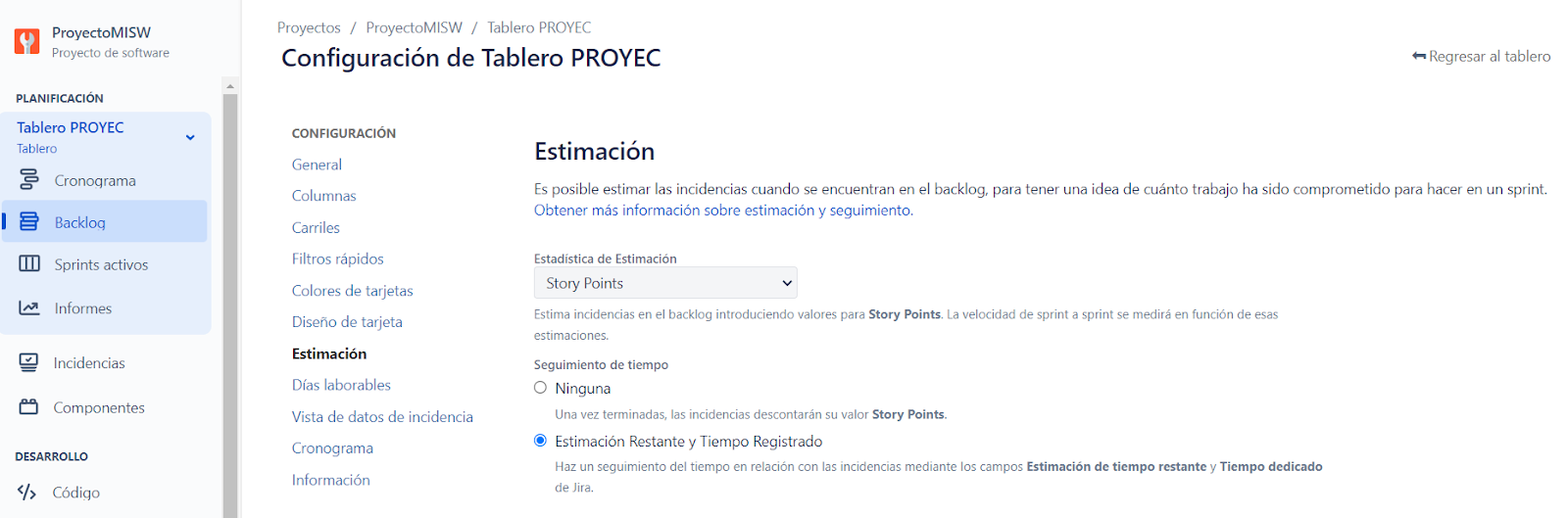
Las épicas e historias de usuario son tipos de incidencias en Jira.
Para crearlas puede utilizar la opción de creación rápida disponible en la opción Backlog del menú.
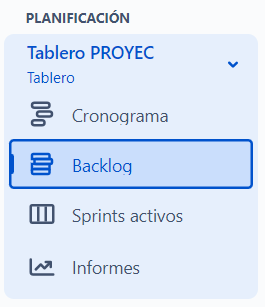
Crear épicas
- Haga clic en el menú EPICS.
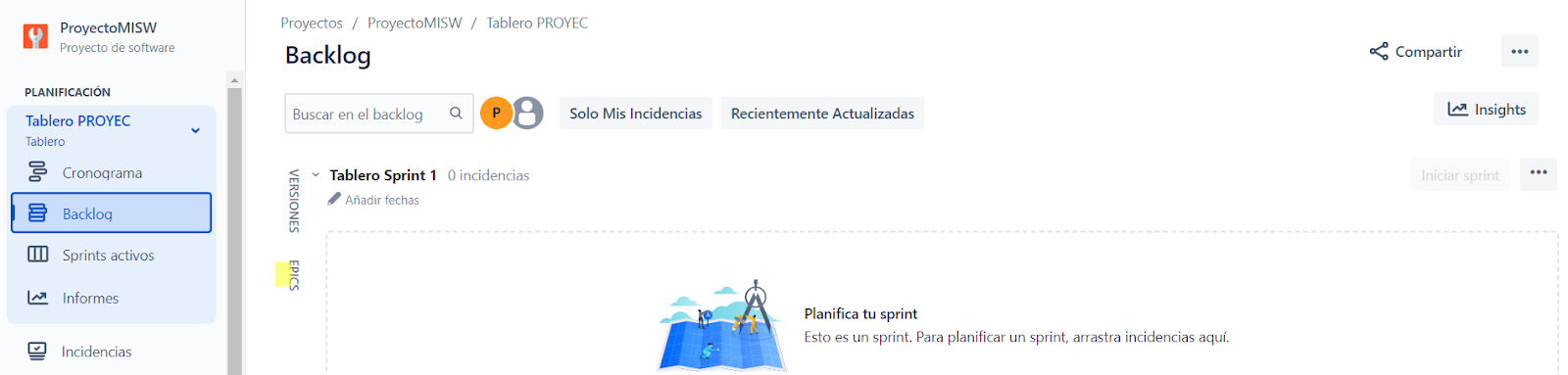
- Haga clic en Crear epic.
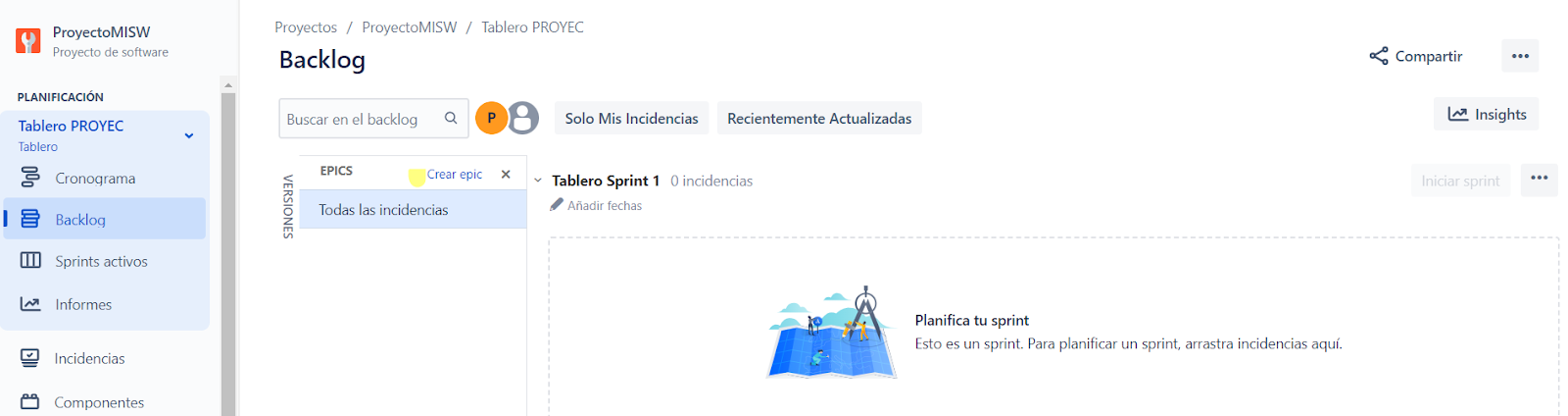
- Digite el nombre de la épica en el campo Resumen. Guarde los cambios haciendo clic en el botón Crear.
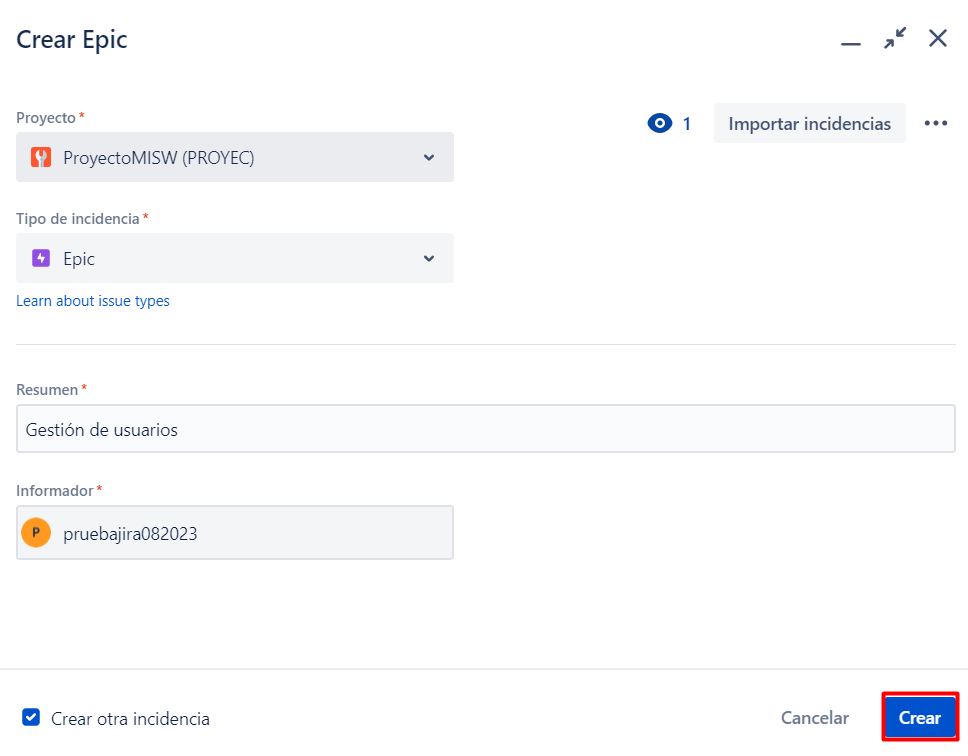
Estadísticas disponibles por épica:
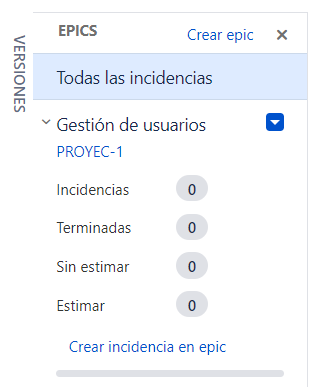
- Incidencias: número de incidencias en la épica.
- Terminadas: número de incidencias terminadas en la épica.
- Sin estimar: número de incidencias sin estimación en la épica.
- Estimar: total de puntos de historia de usuario por épica.
Crear historias de usuario
- Haga clic en el botón Crear incidencia, digite el nombre de la historia de usuario y oprima la tecla enter para guardar.
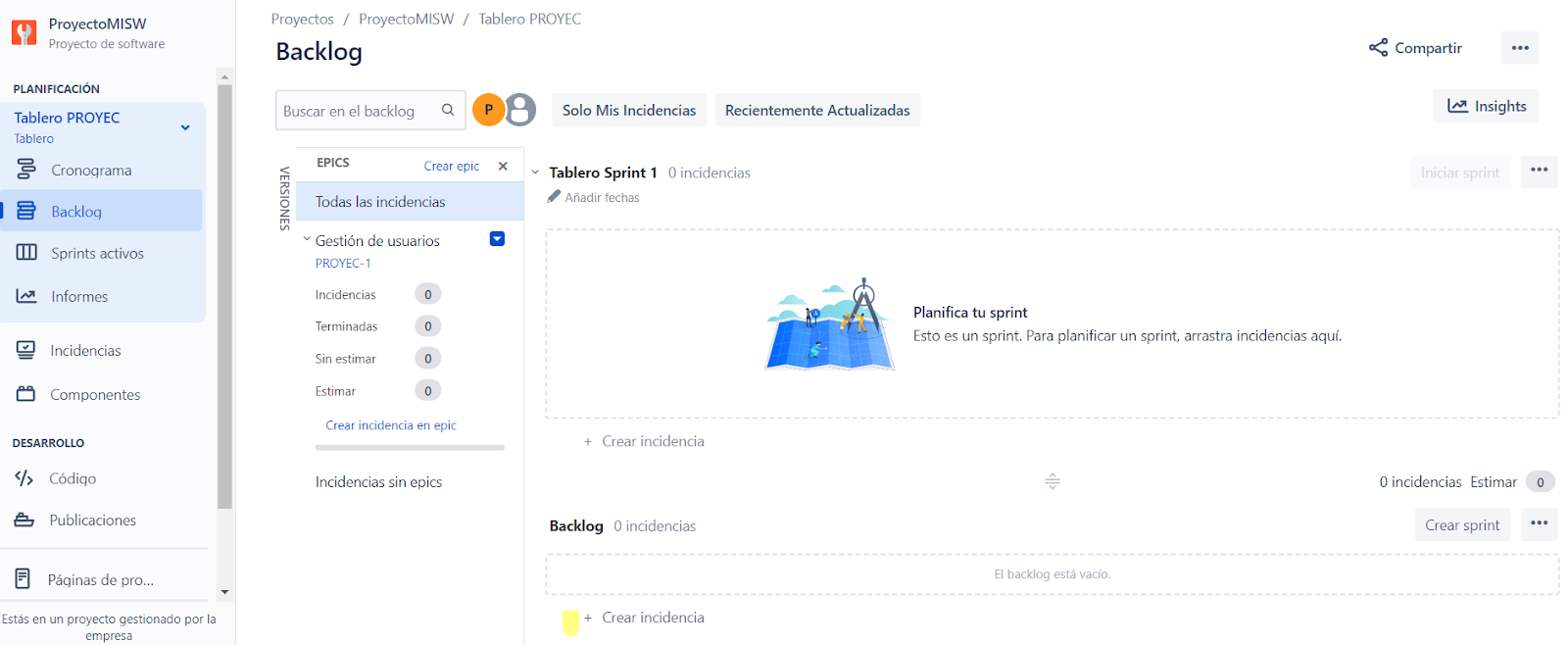
- Arrastre la historia de usuario hasta su correspondiente épica para asociarlas.
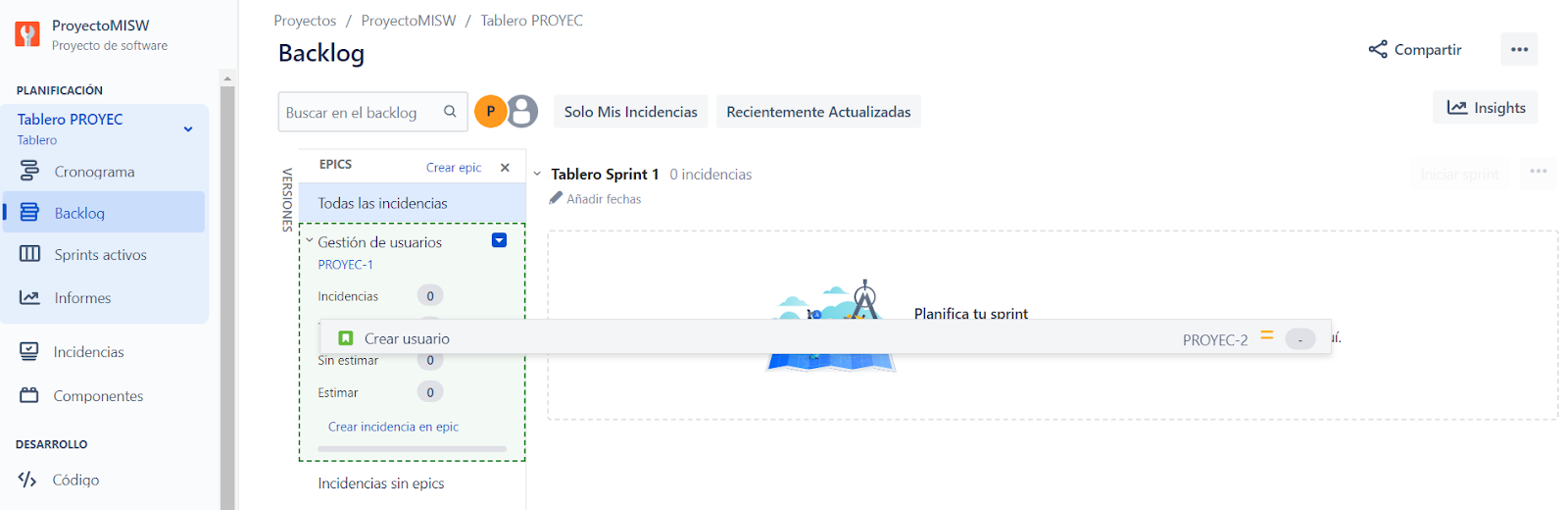
Editar historias de usuario
Para editar una historia de usuario, haga clic sobre la historia que se desea editar, esto habilita la vista de edición al lado derecho de la ventana.
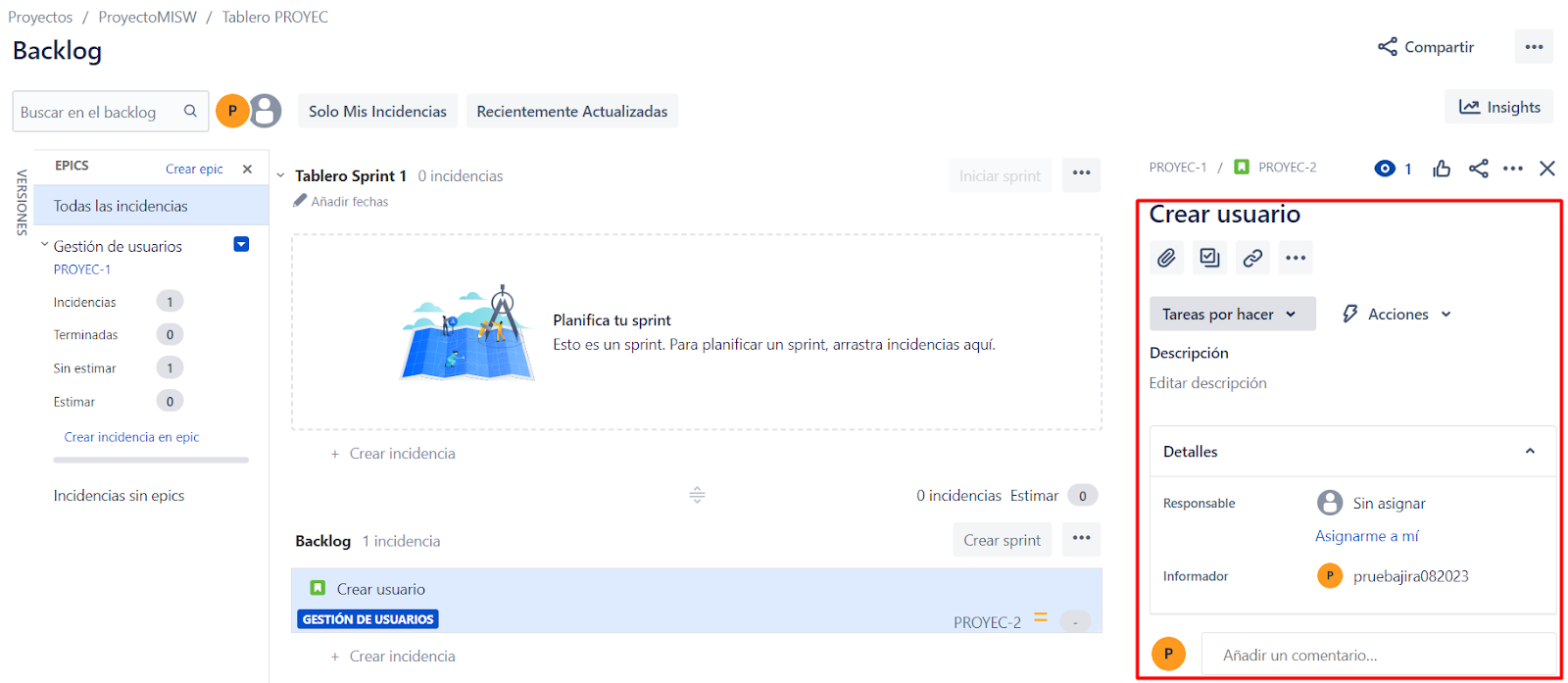
Esta funcionalidad le será útil para:
- Agregar el detalle de las historias de usuario. Ingresando en el campo descripción la descripción de la historia y los criterios de aceptación.
Para añadir archivos adjuntos (mockups) puede usar el botón Añadir archivo adjunto.

- Asignar responsables. Haciendo clic en el campo Responsable podrá ver los usuarios del proyecto y seleccionarlos para asignarlos a la historia de usuario.
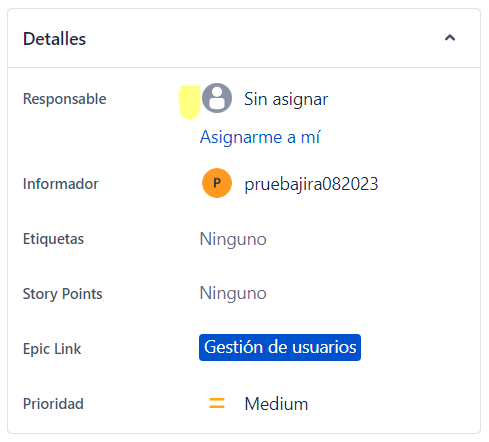
- Agregar estimaciones. Ingresando el valor en el campo Story point.
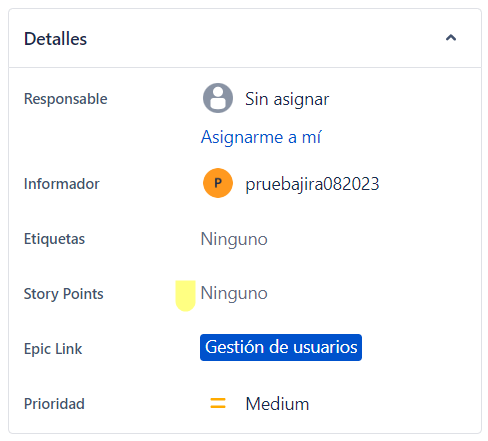
Las estimaciones para cada historia de usuario se muestran en el backlog:
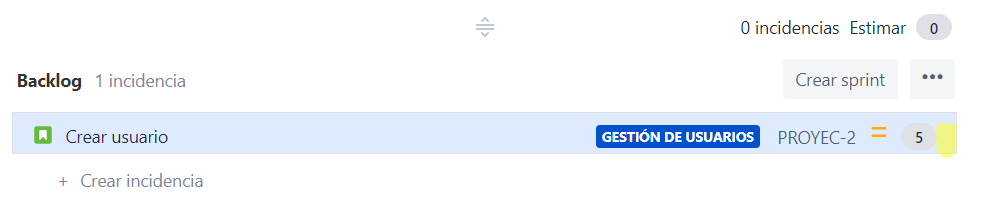
- Ver el historial de actividades y comentarios. En la parte inferior del panel de edición podrá encontrar el historial de actividades y la opción de añadir comentarios si se requiere.
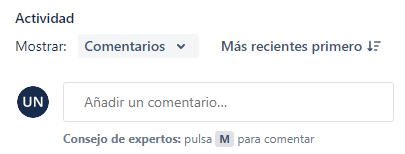
Crear subtareas
Durante la planeación del sprint cada equipo tendrá que definir las actividades necesarias para desarrollar cada historia de usuario en el sprint backlog. Estas actividades son llamadas Subtareas en Jira.
Para crear las subtareas de una historia de usuario realice los siguientes pasos:
- Haga clic sobre la historia de usuario en el sprint backlog.
- En el panel de edición haga clic en el botón Crear subtarea.
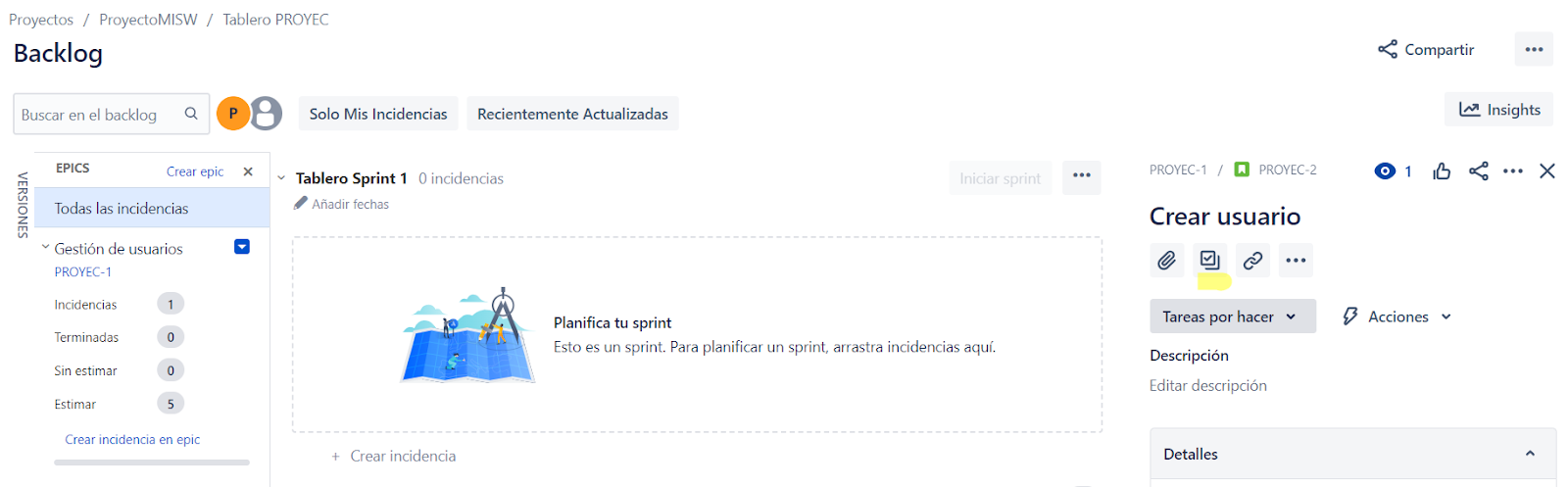
- Digite el nombre de la subtarea en el cuadro de texto y haga clic en el botón Crear.
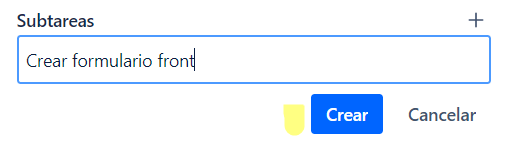
Al finalizar, podrá ver el listado de subtareas creadas para esa historia de usuario.
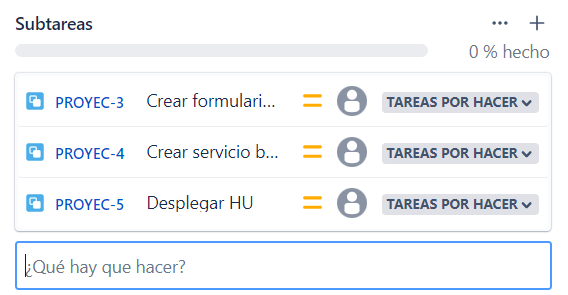
Registro de tiempo estimado
Para agregar la estimación de tiempo de cada subtarea realice los siguientes pasos:
Configuración
- Haga clic sobre la subtarea.
- Haga clic en la opción Configuración ubicada debajo del panel de detalles
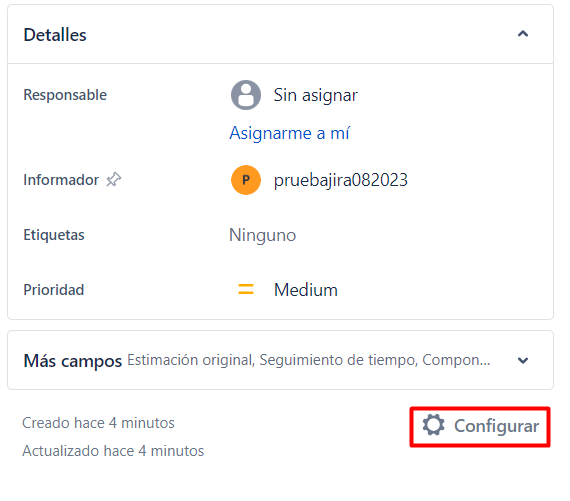
- Arrastre el campo Estimación original y Seguimiento de tiempo hasta la sección de Campos de contexto.
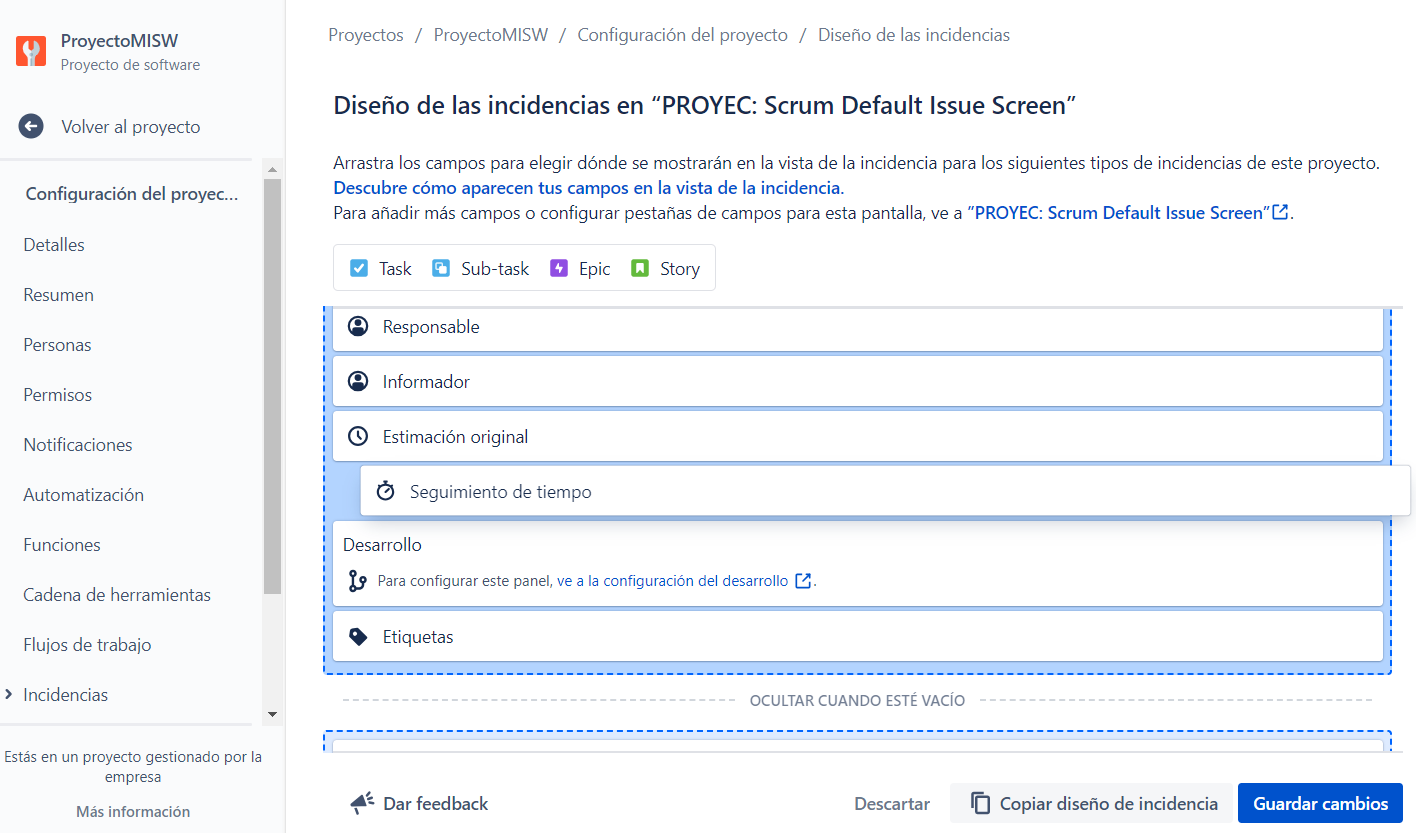
- Finalice haciendo clic en el botón Guardar cambios. Vuelva a la incidencia secundaria haciendo clic en el enlace de la ventana emergente que aparece.
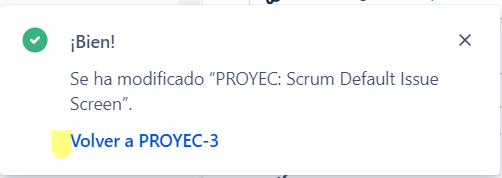
Registro de tiempo estimado
- Busque en el panel de edición la opción Estimación original y registre el tiempo estimado para la realización de la incidencia secundaria.
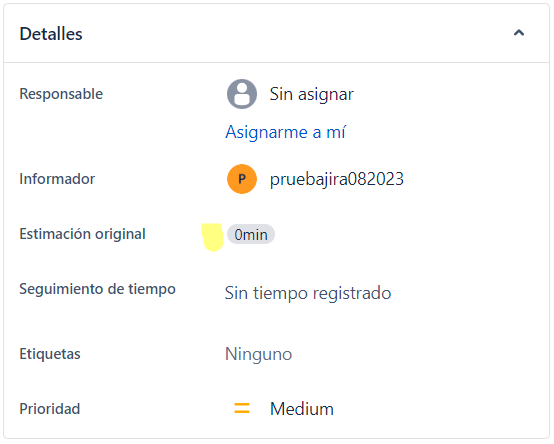
A continuación se describen los pasos para crear, editar, iniciar y completar un sprint.
Crear sprint
- Haga clic en el botón Crear sprint y arrastre las historias de usuario desde el backlog hasta el tablero del sprint (sprint backlog).
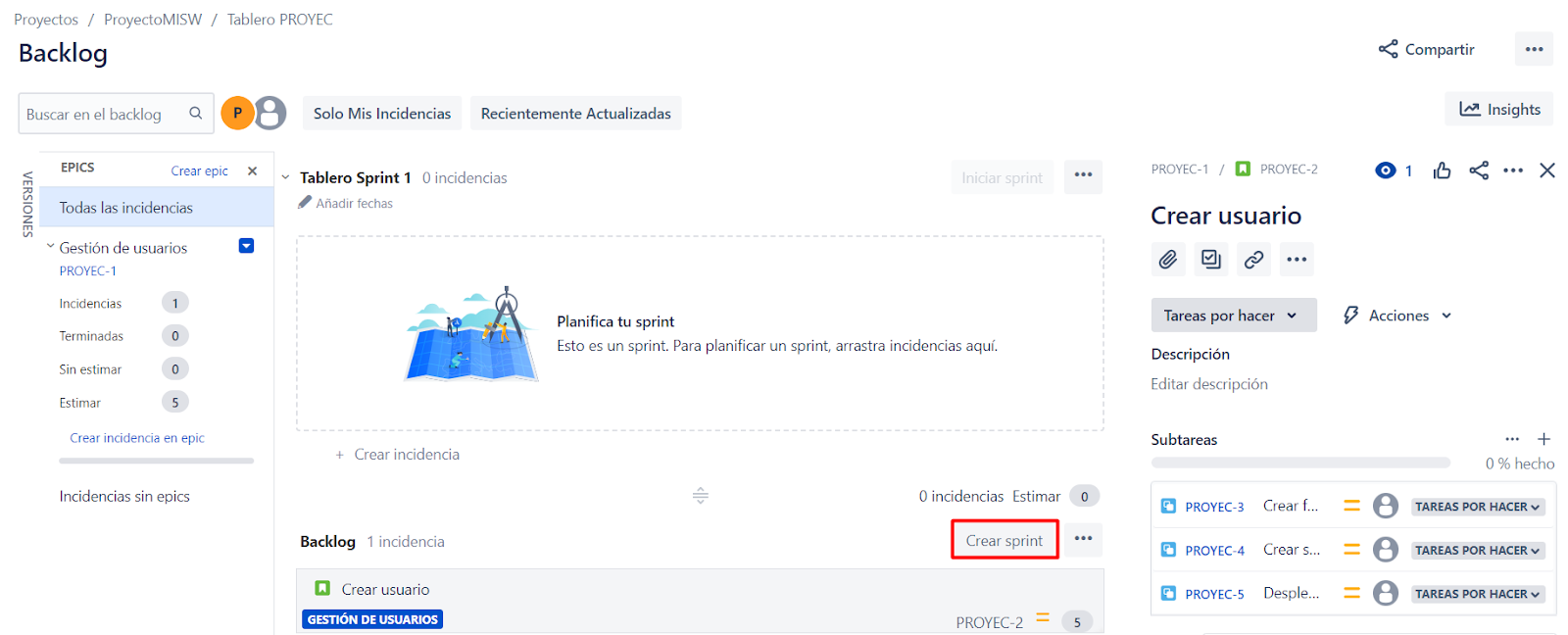
- Haga clic en la opción Añadir fechas para ingresar la información del sprint.
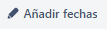
Note que puede ingresar la duración del sprint en semanas, la fecha de inicio y el objetivo del sprint. Para guardar los cambios haga clic en el botón Actualizar
.
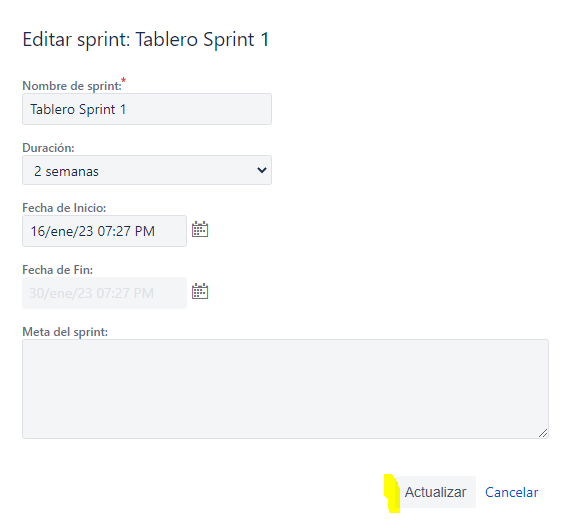
Si se equivoca ingresando las fechas del sprint o requiere actualizar la información, haga clic en el botón con los tres puntos para Editar o Eliminar un sprint.
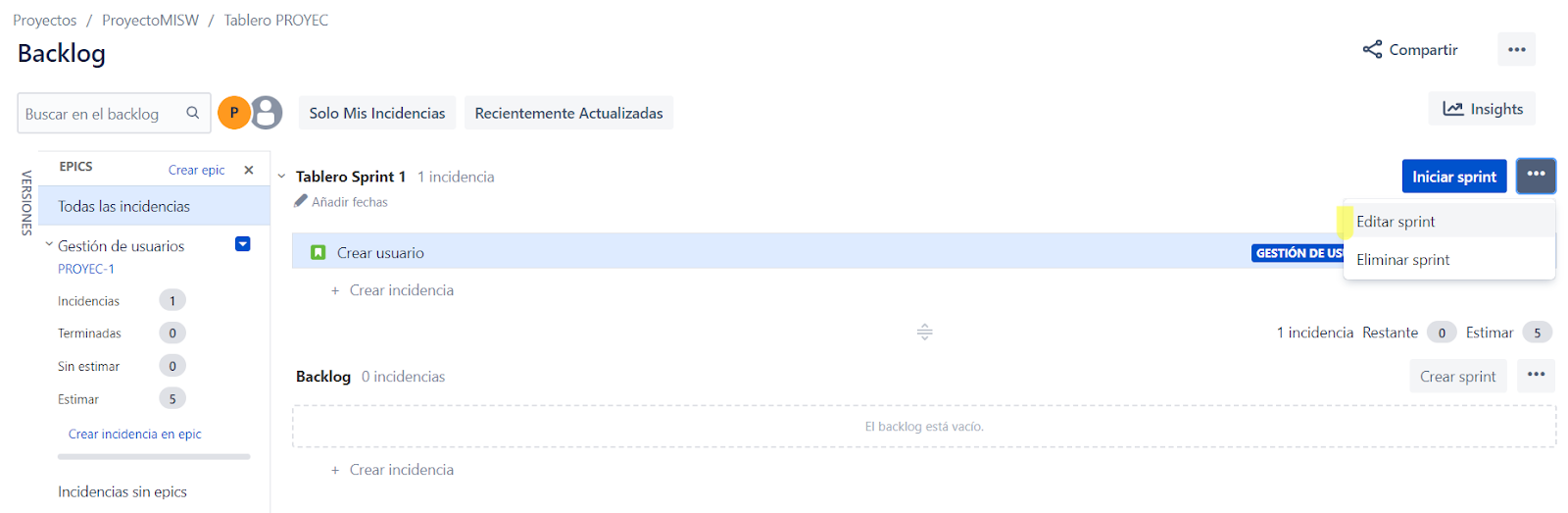
Iniciar sprint
Después de la planeación del sprint, inicie la iteración haciendo clic en el botón Iniciar sprint, ubicado en la parte superior derecha del tablero del sprint.
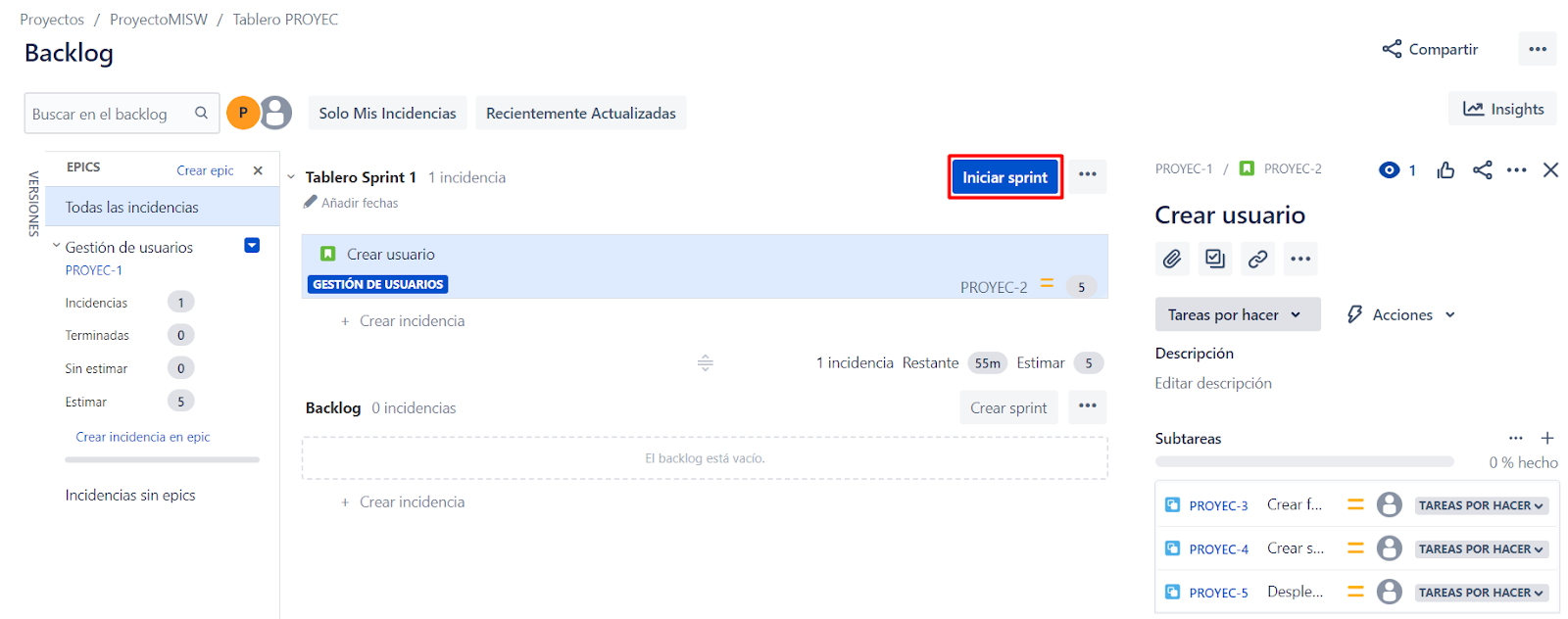
Verifique la información del sprint en la ventana de confirmación. Si detecta algún error corríjalo y continúe haciendo clic en el botón Comenzar
.
Terminar sprint
Para cerrar el sprint haga clic en el botón Completar sprint, ubicado en la parte superior derecha de la ventana.
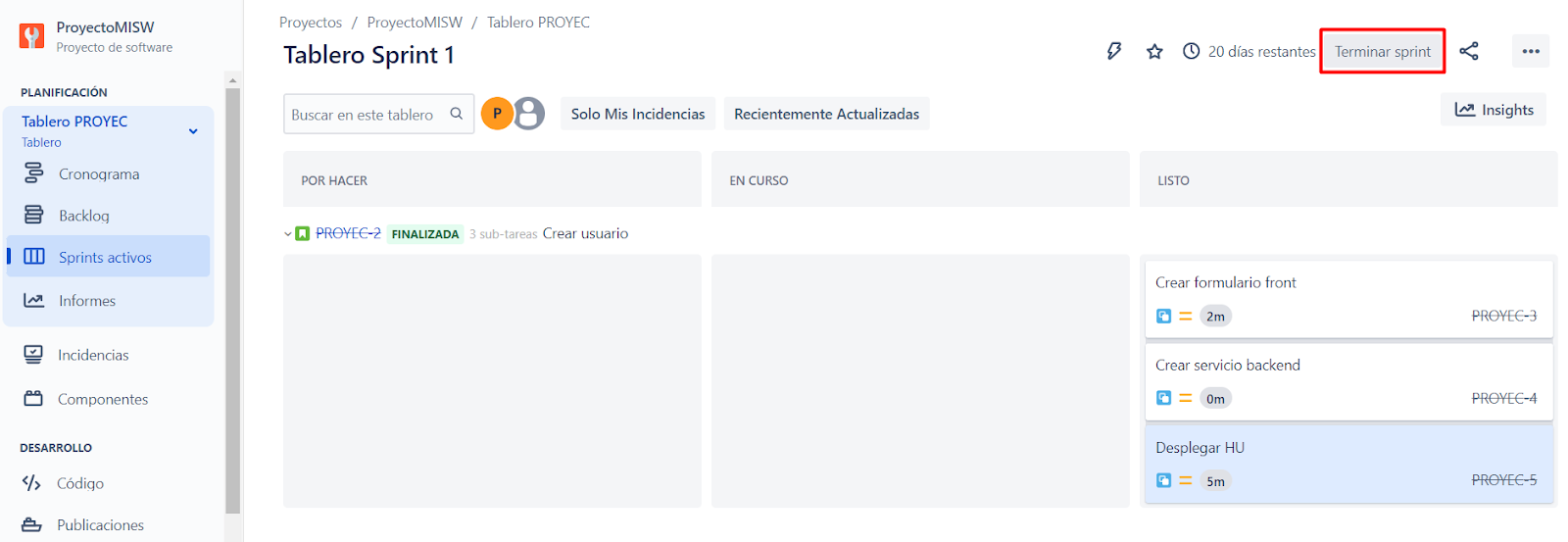
Revise el resumen de las incidencias completadas y las que no.
Finalice haciendo clic en el botón Terminado.
Al iniciar el sprint se activa el tablero de seguimiento, el cual tiene 3 estados por defecto: por hacer, en curso y listo.
Las historias de usuario del sprint aparecen automáticamente en la columna Por hacer.
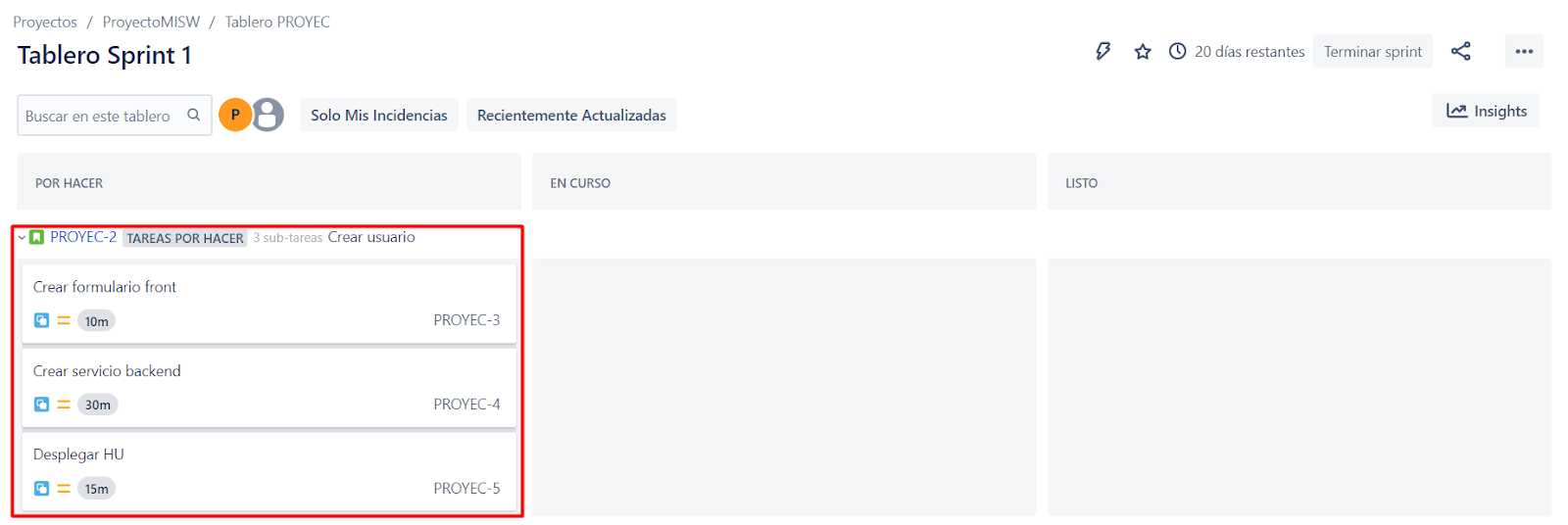
Para asignar las subtareas haga clic sobre la subtarea y en la opción Responsable de la ventana emergente seleccione el miembro del equipo encargado de desarrollarla.
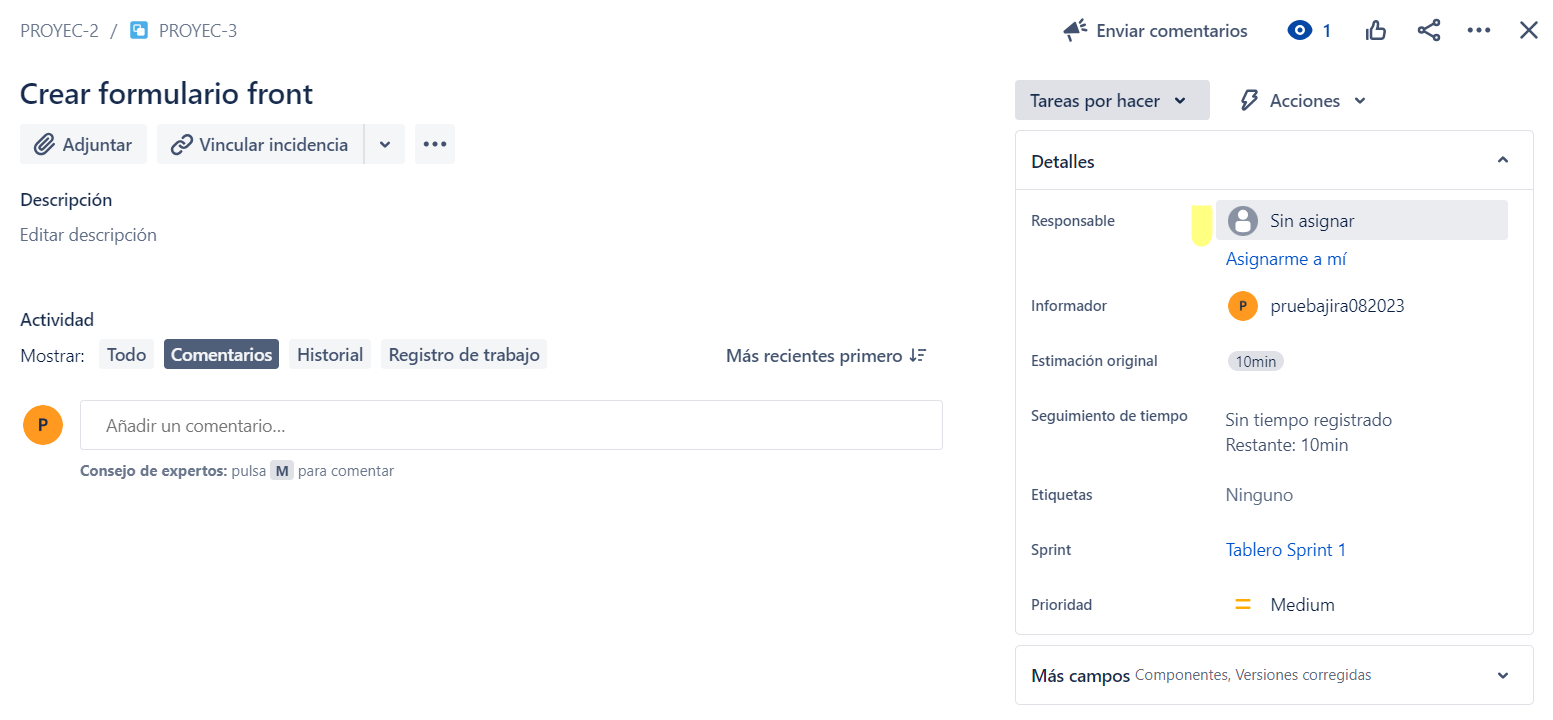
Seguimiento de tiempo
Para registrar el tiempo real empleado en cada subtarea realice los siguientes pasos:
- Haga clic sobre la subtarea.
- Haga clic en la opción Seguimiento de tiempo.
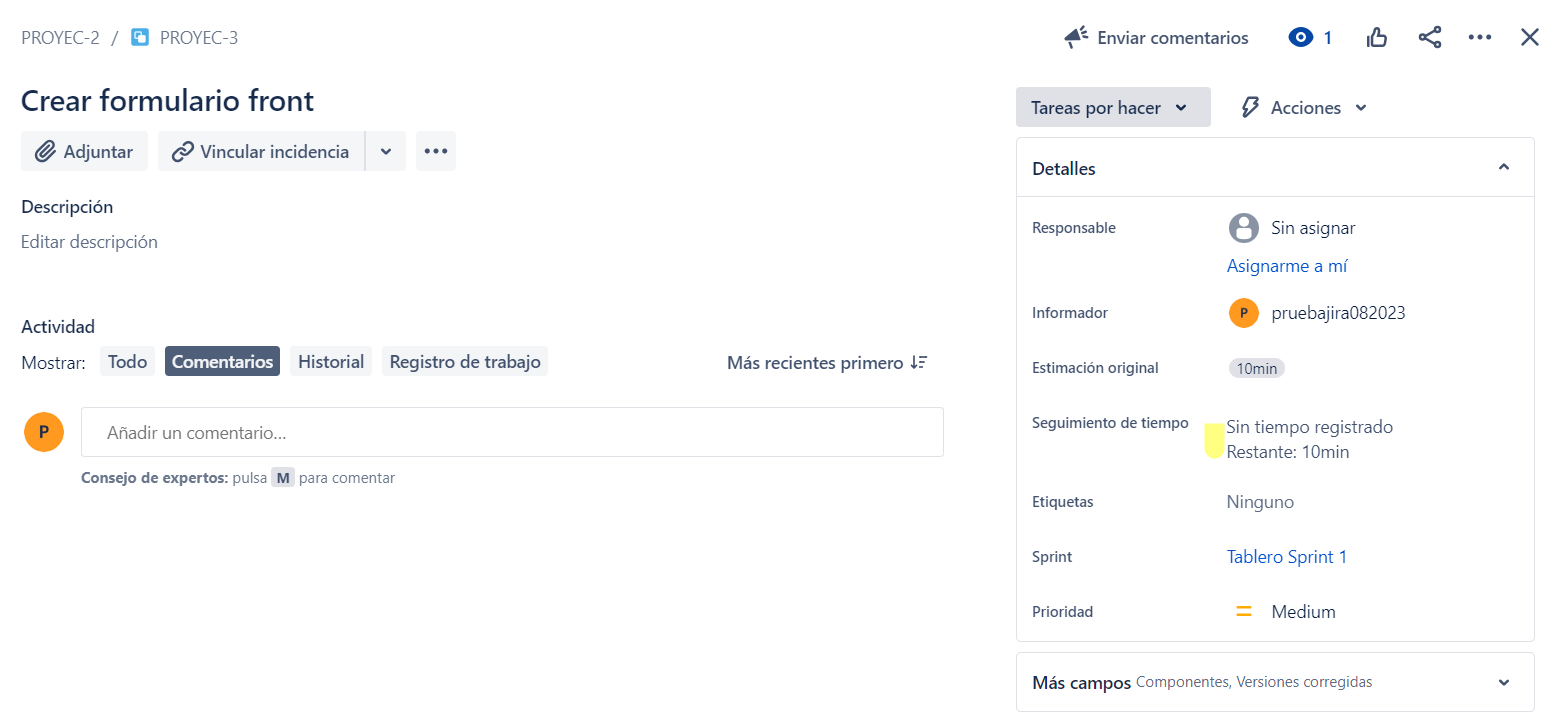
- Registre en el campo Tiempo empleado de la ventana emergente el tiempo invertido para la realización de la subtarea.
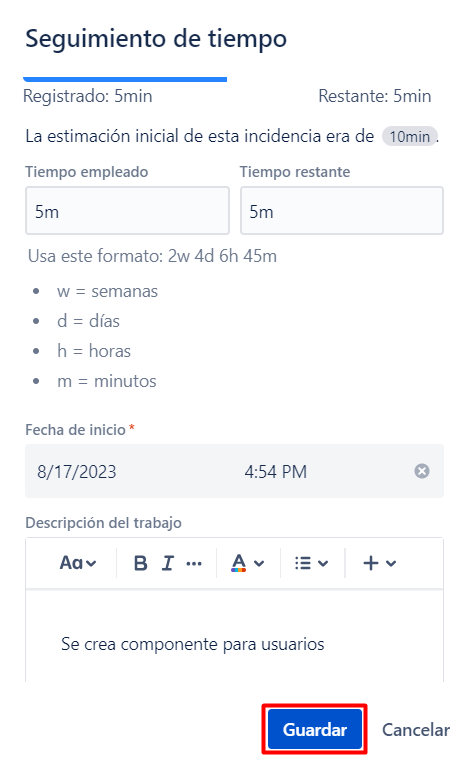
Finalice haciendo clic en el botón Guardar.
- Para mover las subtareas en el tablero, arrástrelas hasta la columna de destino.
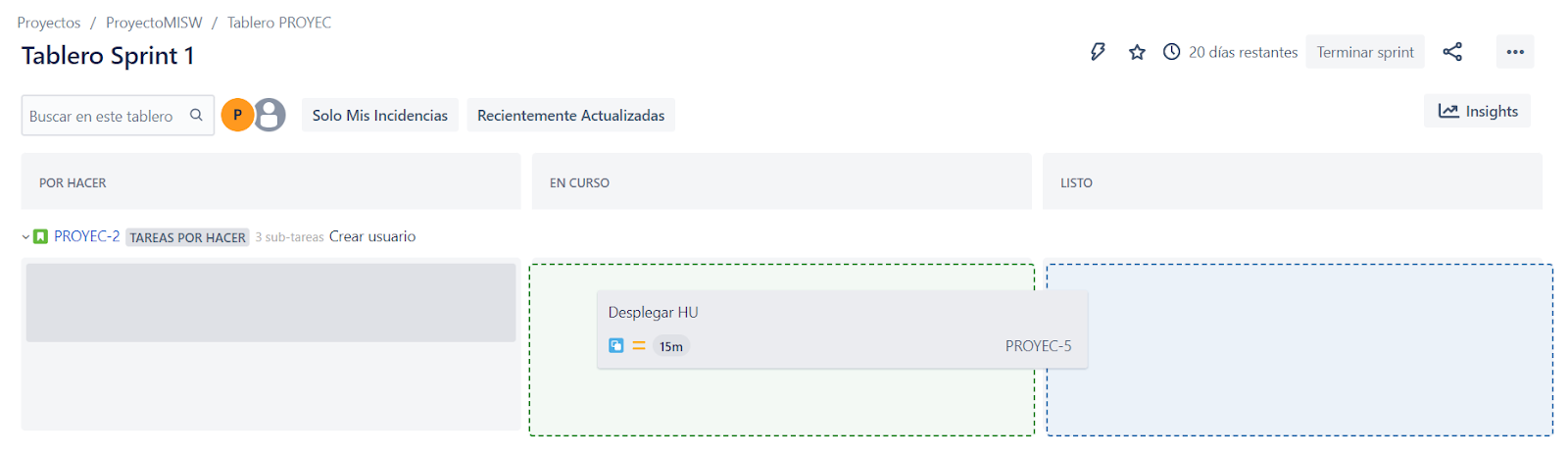
Si finaliza todas las subtareas de una historia de usuario le aparecerá el siguiente mensaje de confirmación:
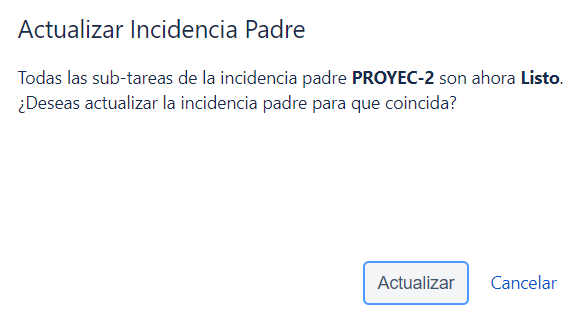
Haga clic en actualizar para dar por terminada la historia de usuario también.
Para consultar el informe de trabajo pendiente realice los siguientes pasos:
Consulta de informes
- Haga clic en la opción Informes en el menú del proyecto.
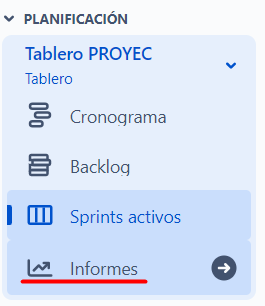
- Seleccione la Gráfica de trabajo pendiente.
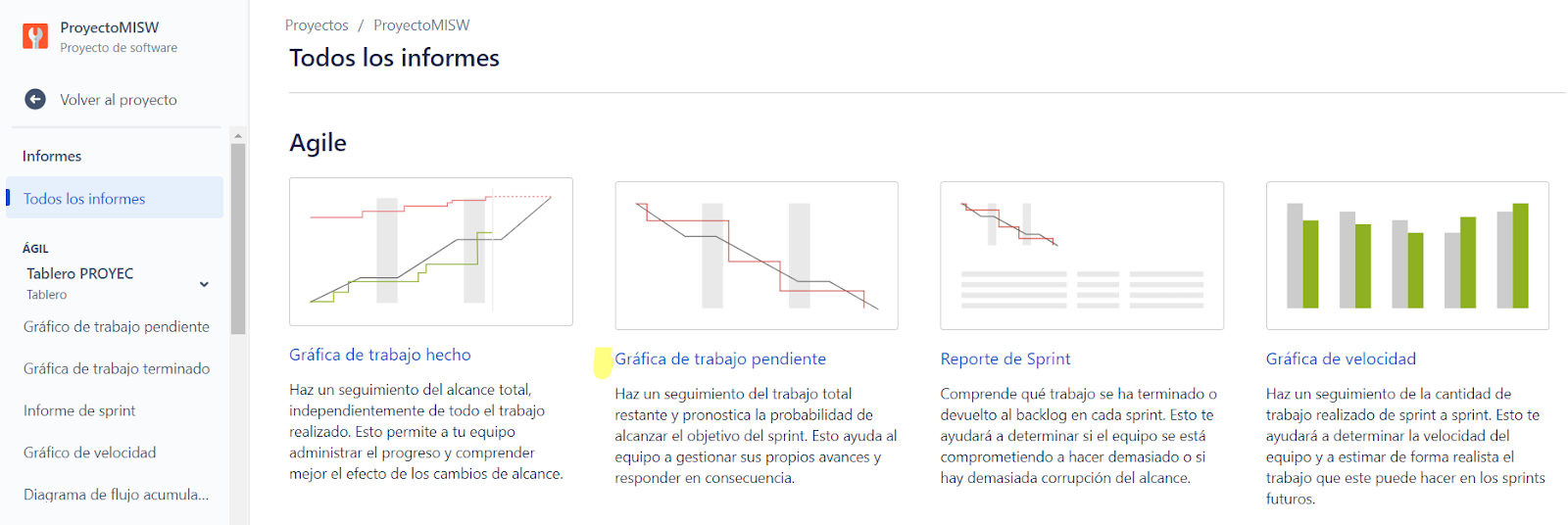
- Consulte el burndown chart de su proyecto seleccionando la métrica de Tiempo Restante Estimado.