¿Qué aprenderá?
En este tutorial aprenderá a construir un cubo OLAP y realizar análisis sobre este.
¿Qué construirá?
Construirá un cubo OLAP en Microsoft Analysis Services y utilizará Excel para realizar análisis sobre este cubo.
¿Para qué?
Los cubos OLAP son ampliamente utilizados en inteligencia de negocios para realizar análisis y encontrar hallazgos (insights). Es por esto que, para desempeñarse en esta área, es esencial saber qué son y cómo utilizarlos.
¿Qué necesita?
- Tutorial de configuración de máquina local de la semana 1 completado
- Servidor SQL Developer 2019 con Analysis services
- Visual Studio Community 2017 o 2019
- Excel
Los datos para los análisis planteados del proyecto, después de limpieza y transformaciones deben estar en la base de datos local
Microsoft SQL Server Analysis Services, es un add-on que puede ser incluido en bases de datos Microsoft SQL Server. De este modo, al incluir el add-on sobre la base de datos correspondiente al data warehouse, podrán utilizarse las dimensiones y tablas de hecho del mismo para crear el cubo OLAP.
En la sala pública de Nukak ya se encuentran todos los programas instalados, si no desea usar este ambiente es necesario que haya completado el tutorial "Configuracion de maquina local" de la primera semana que encuentra en este enlace: https://misovirtual.virtual.uniandes.edu.co/codelabs/configuracion-local/index.html?index=..%2F..ETL#0
Para iniciar este tutorial, abra la herramienta Visual Studio 2017 y diríjase a File > New > Project. En la pantalla que aparece, diríjase, en el panel izquierdo, a Analysis Services, seleccione la opción Analysis Services Multidimensional and Data Mining Project y cree el proyecto con el nombre que desee.
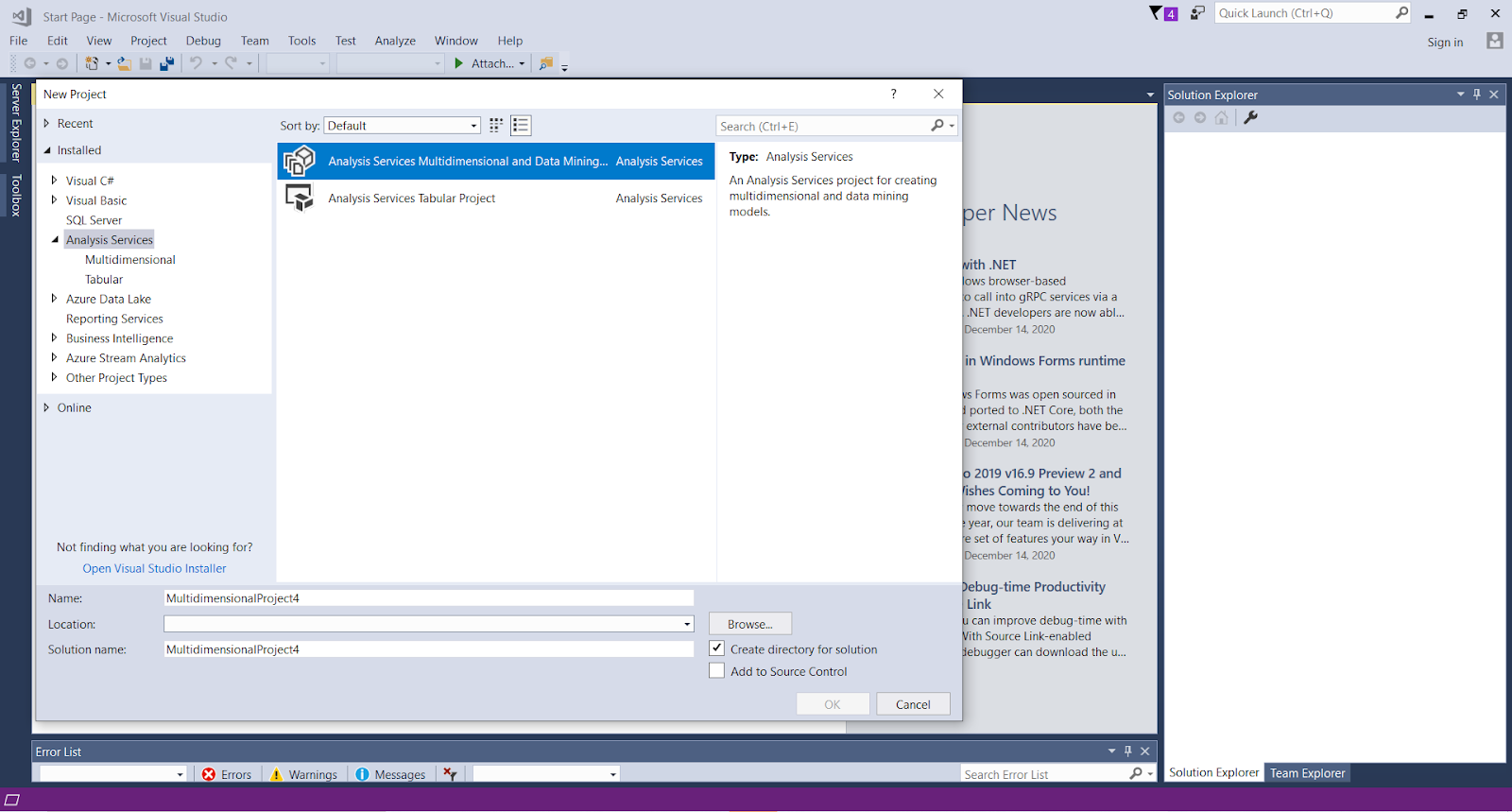
En el proyecto que acaba de crear, en el panel solution explorer, que encuentra al lado derecho de su pantalla, haga clic derecho sobre la opción Data Sources y en el menú que se despliega seleccione la opción New Data Source.
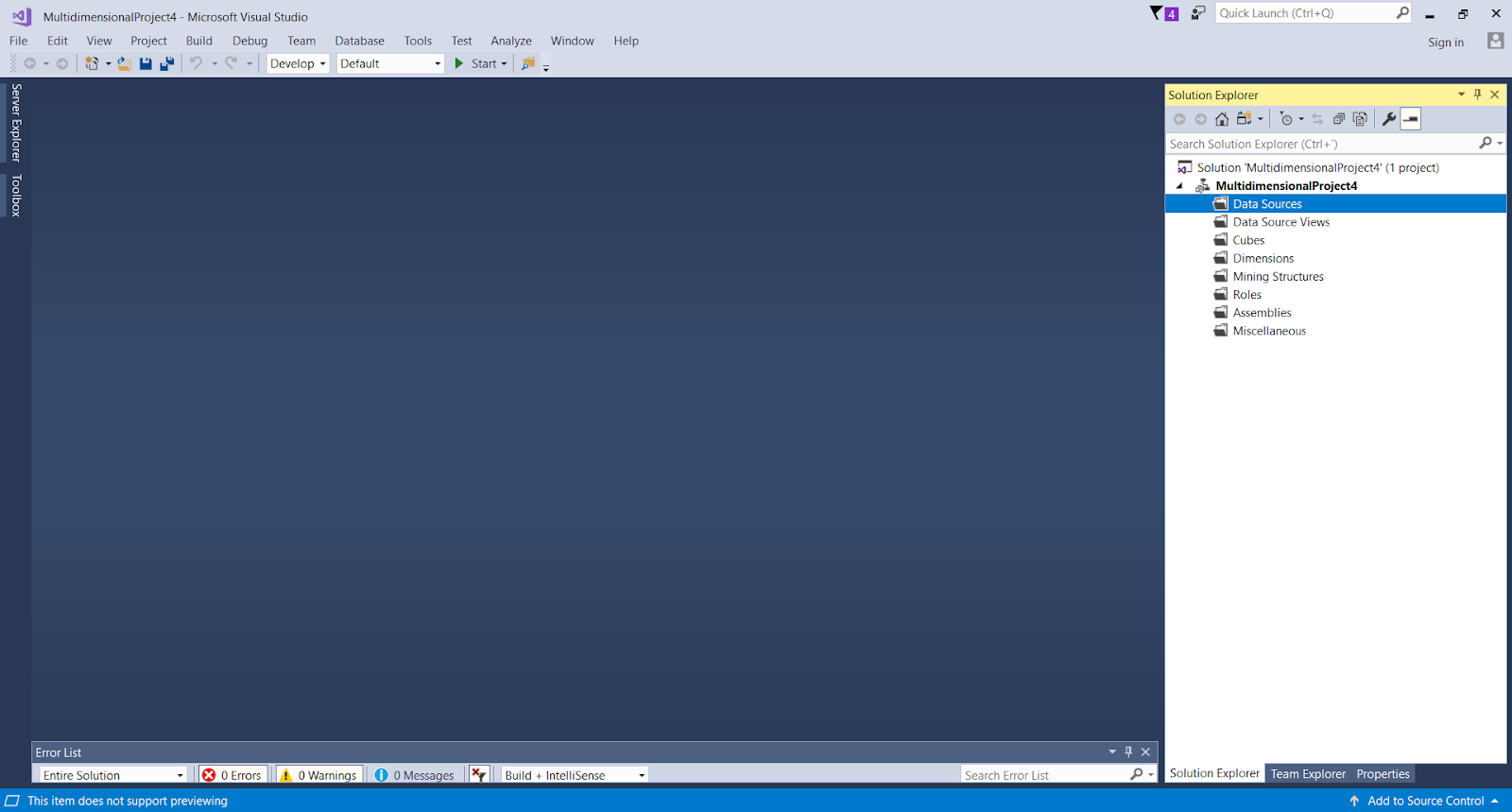
Esto abre una nueva ventana con la que se podrá añadir la fuente de datos. En la primera pantalla, haga clic en Next. Ahora, se le pedirá que defina la conexión. Seleccione la opción Create a data source based on an existing or new connection.
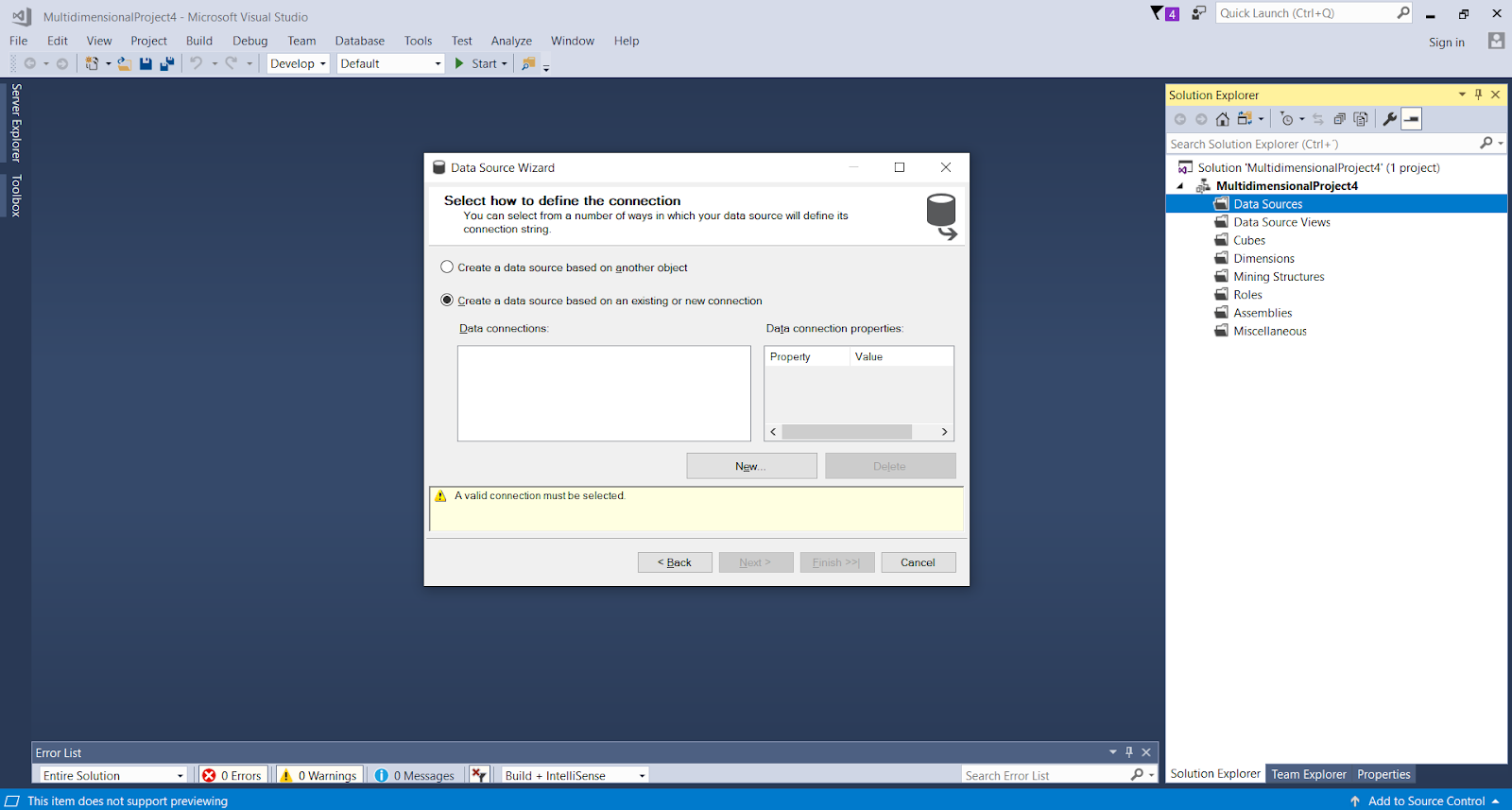
Ahora, haga clic en New, y en la pantalla resultante, en Server name ingrese localhost y en Connect to a database seleccione la opción Select or enter a database name e ingrese el valor WideWorldImportersDWH.
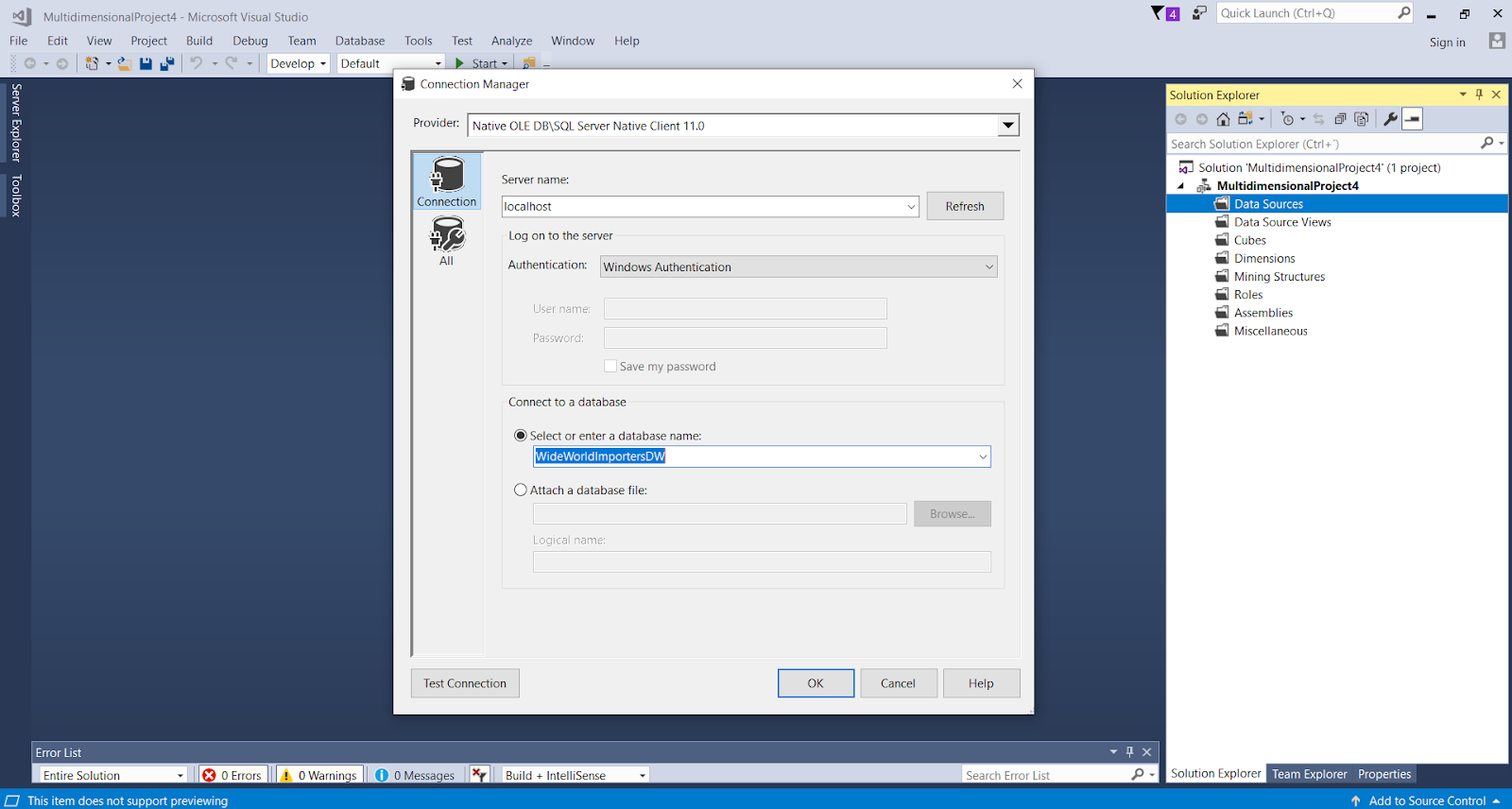
Haga clic en OK y luego en Next. En la siguiente pantalla, seleccione la opción Use a specified Windows user name and password. En el campo User name ingrese el usuario de Windows en el formato dominio\usuario y en password, ingrese la contraseña del correspondiente usuario. Esta contraseña corresponde a la que usted digita cuando inicia su sesión o prende su computador.
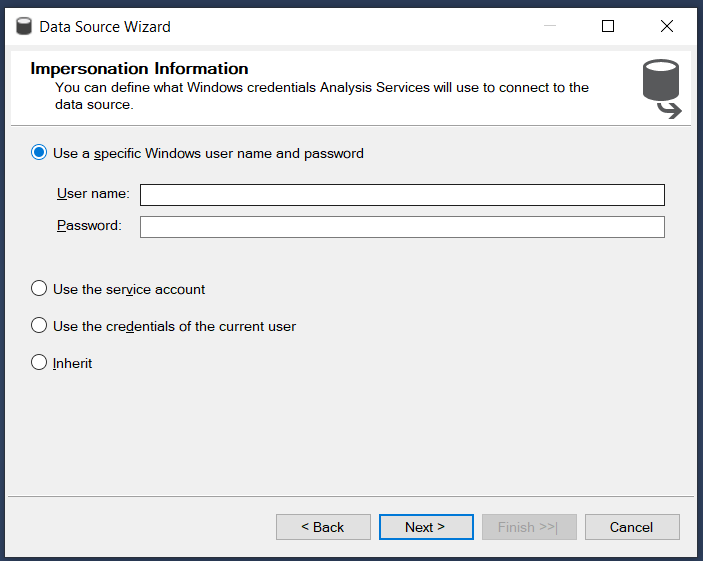
Si no sabe cuál es el usuario, abra una terminal de Windows. Puede buscar Command Prompt en el menú de inicio de Windows.
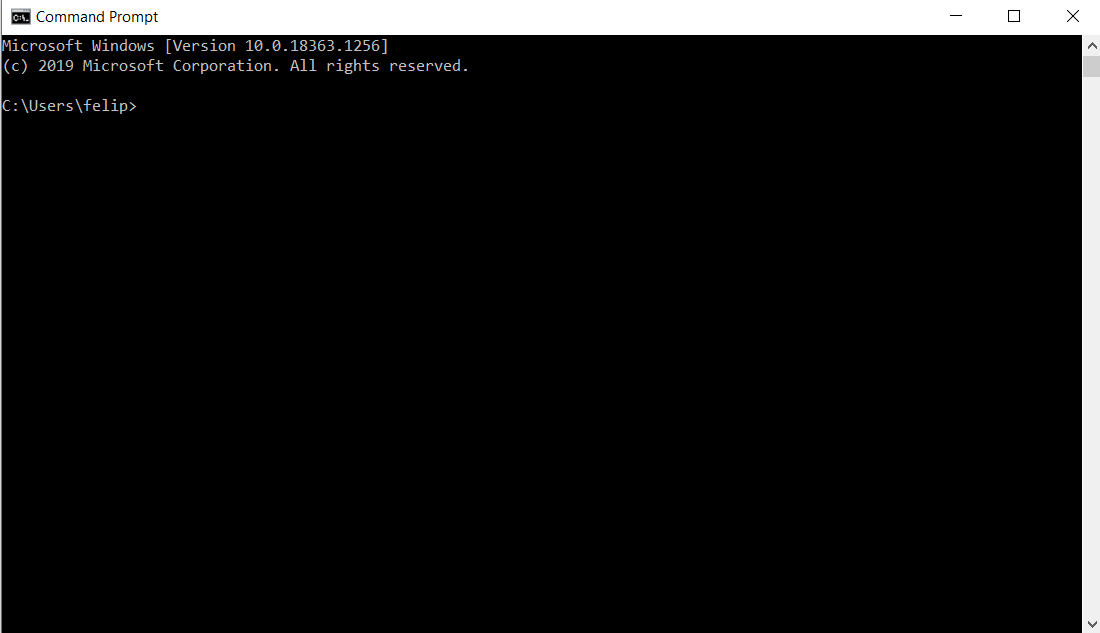
En la terminal, escriba SET y presione la tecla Enter. El dominio del usuario estará dado por USERDOMAIN y su usuario por USERNAME.
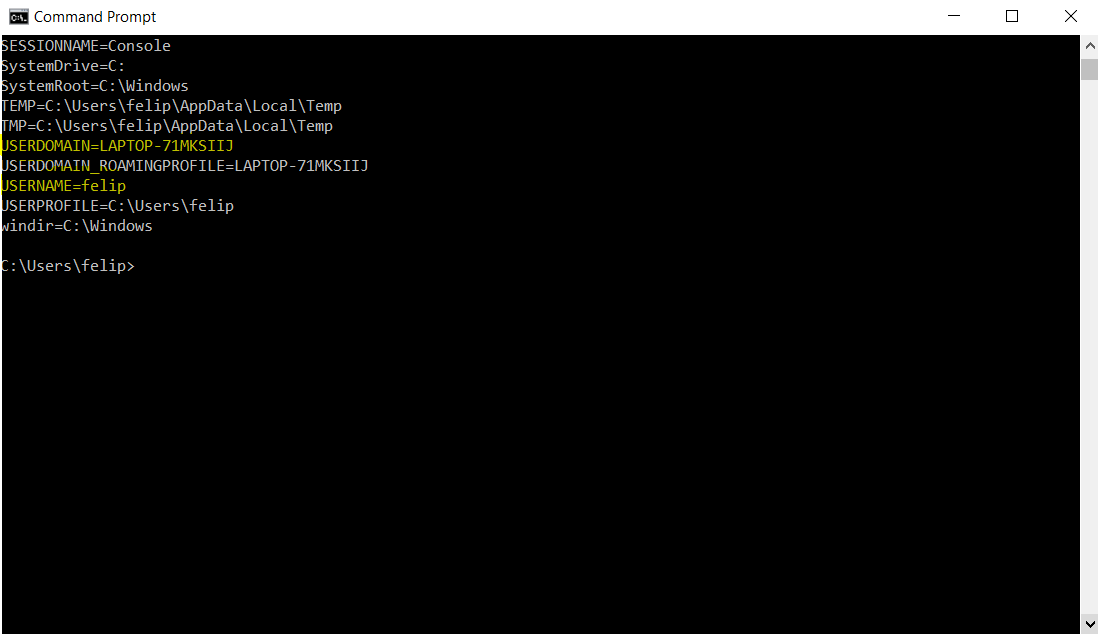
En Visual Studio 2017, termine la configuración de la fuente de datos, dándole el nombre que quiera a la misma.
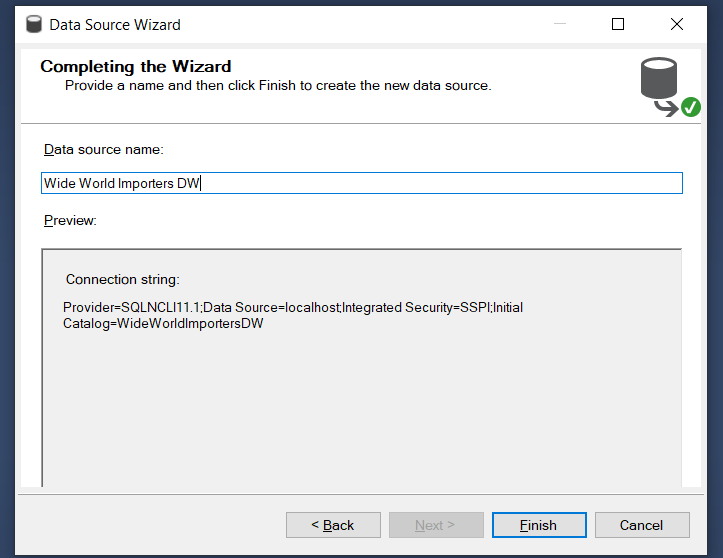
Ahora puede ver que la fuente de datos se lista en Data Sources.
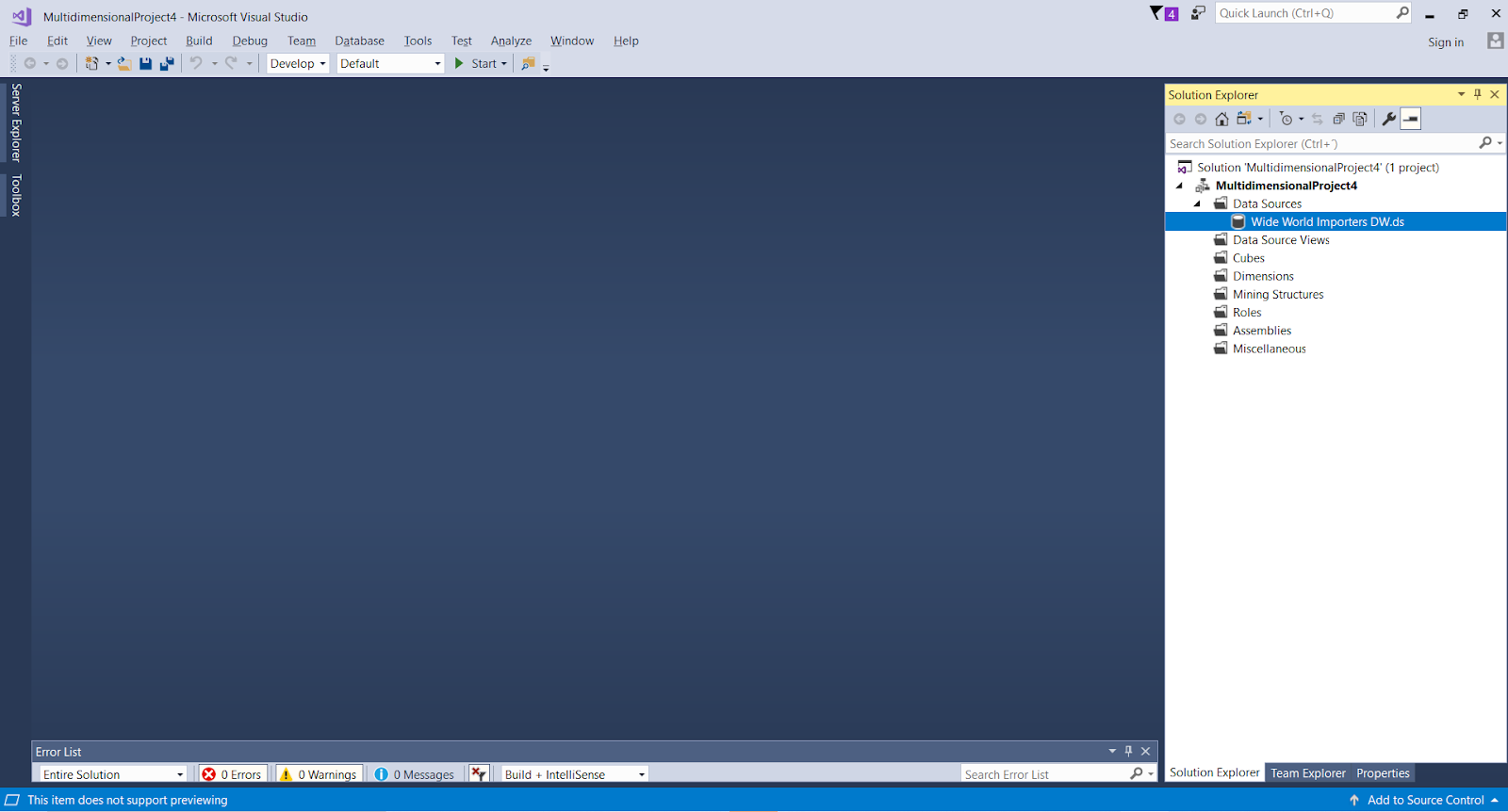
A continuación debe crear una nueva lista de la fuente de datos para visualizarla y configurar las relaciones. Haga clic derecho sobre Data Source Views, seguido de New Data Source View. Haga clic en Next. Cuando se le pregunte por la fuente de datos a usar, seleccione la fuente de datos recién creada y haga clic en Next.
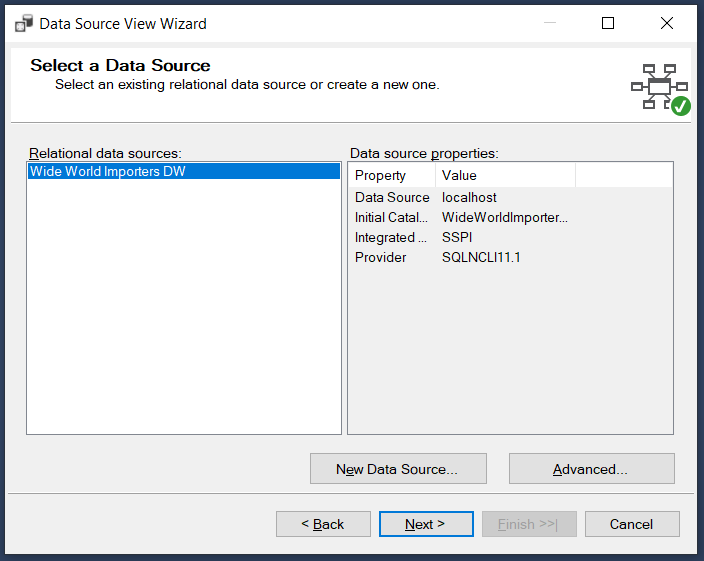
Se le pedirá que seleccione las tablas de hechos y dimensiones que desea incluir en la vista, en este caso, el cubo que se creará será únicamente para la dimensión de compras. Seleccione, entonces, la tabla de hechos Purchase y las dimensiones Supplier, Stock Item y Date.
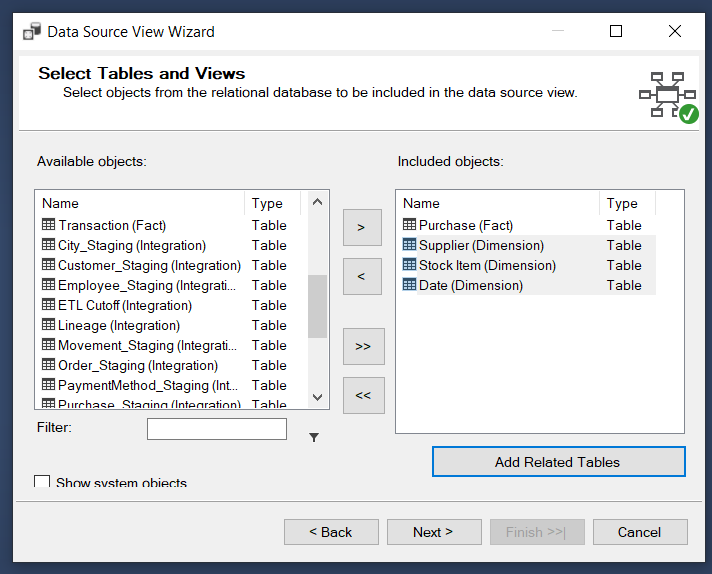
Haga clic en Next y Finish para finalizar el proceso. Haga clic sobre la vista recién creada, podrá observar que las relaciones se detectan automáticamente.
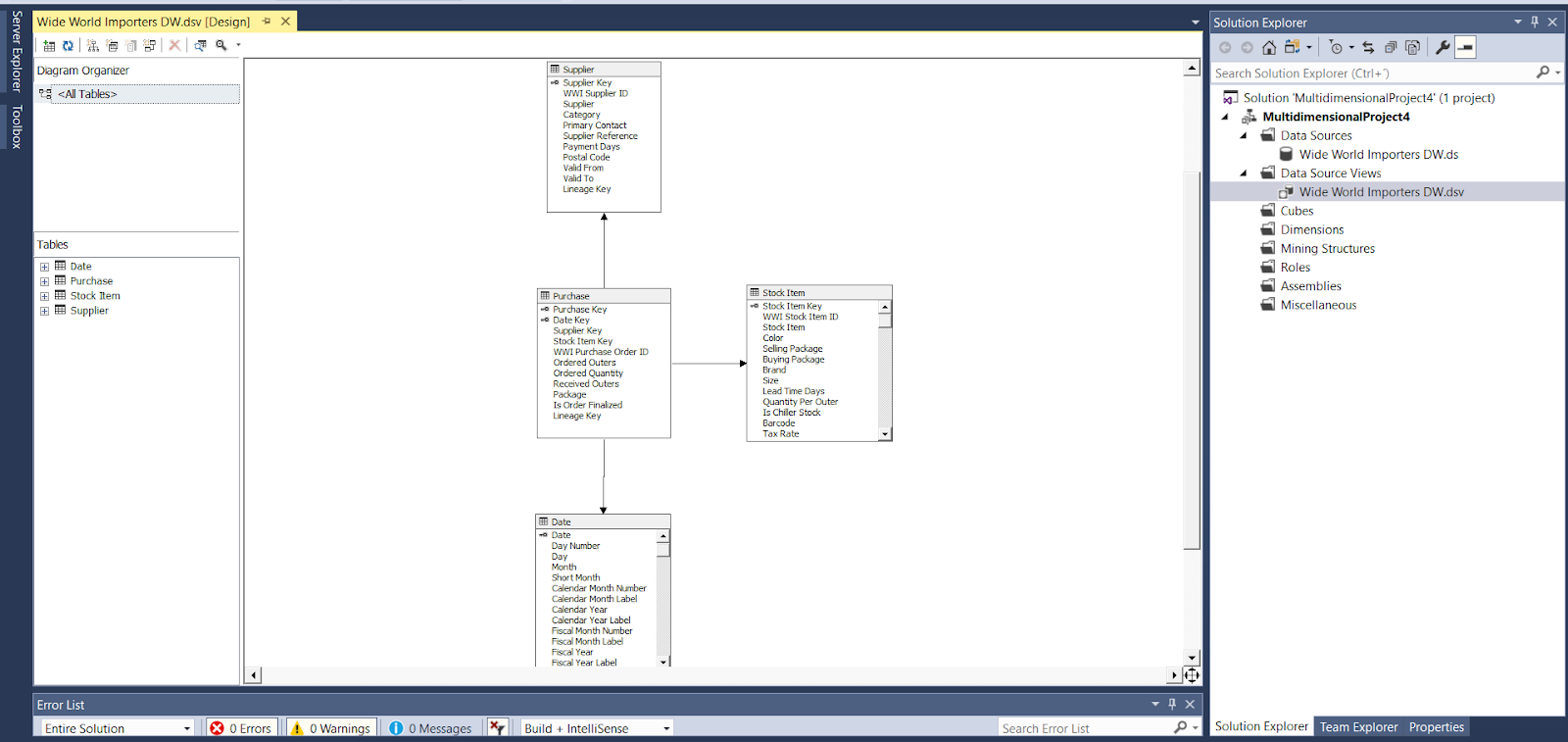
Si así lo quisiera, es posible crear nuevos campos calculados sobre la tabla de hechos. Para esto, haga clic derecho sobre la tabla de hechos, seguido de New Named Calculation. Proceda a crear la columna Missing Outers, que debe ser la resta de las columnas Ordered Outers y Received Outers.
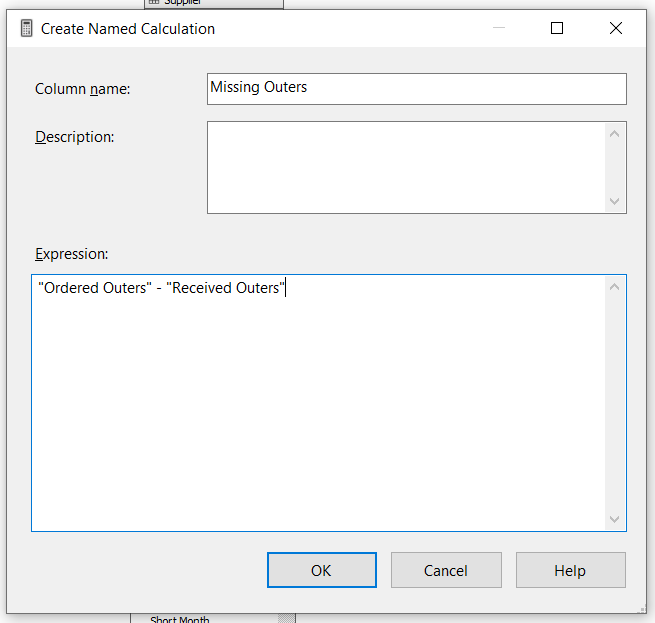
Ahora, se deben crear las dimensiones del cubo. Para esto, diríjase a Dimensions, en el Solution Explorer, haga clic derecho en New Dimension. Haga clic en Next y después, cuando se le pregunte por el método de creación, seleccione la opción Use an existing table.
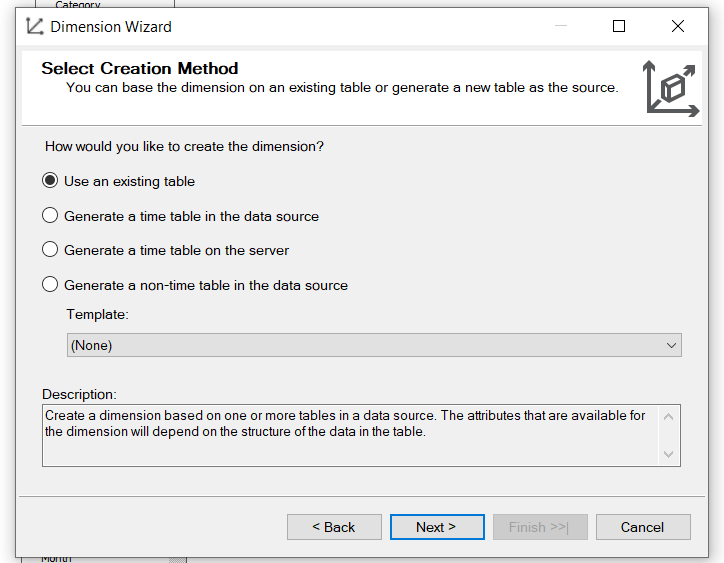
Ahora, en Data Source View, seleccione la vista creada anteriormente y en Main Table escoja la tabla Supplier.
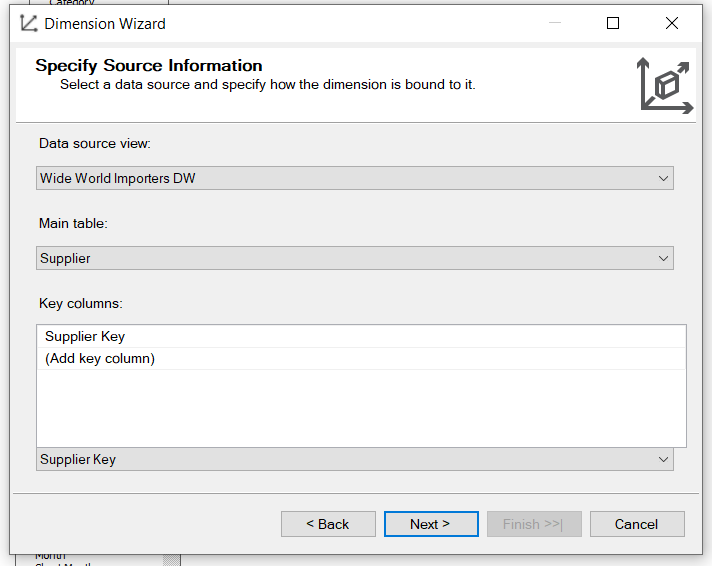
A continuación, se le preguntará por los atributos que desea incluir dentro de la tabla dimensión, seleccione todos los atributos.
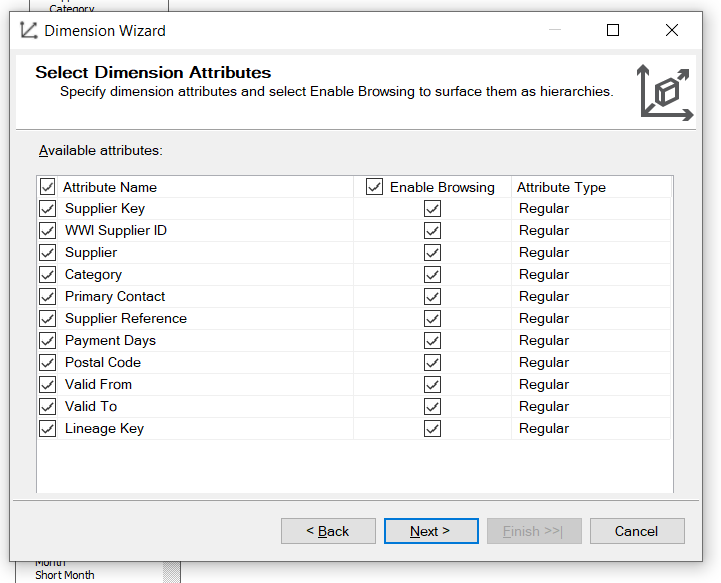
Finalmente, haga clic en Next y Finish y repita el proceso de creación de dimensión para las dos dimensiones restantes (Stock Item y Date). No es necesario realizar este proceso para la tabla de hechos.
Cuando haya terminado de hacer esto, deberá ver las tres dimensiones en el Solution Explorer:

Ahora, es momento de crear el cubo. Para esto, haga clic derecho sobre Cubes en el Project Explorer y presione la opción New Cube. Haga clic en Next y, cuando le pregunten por el método de creación del cubo, seleccione Use existing tables.
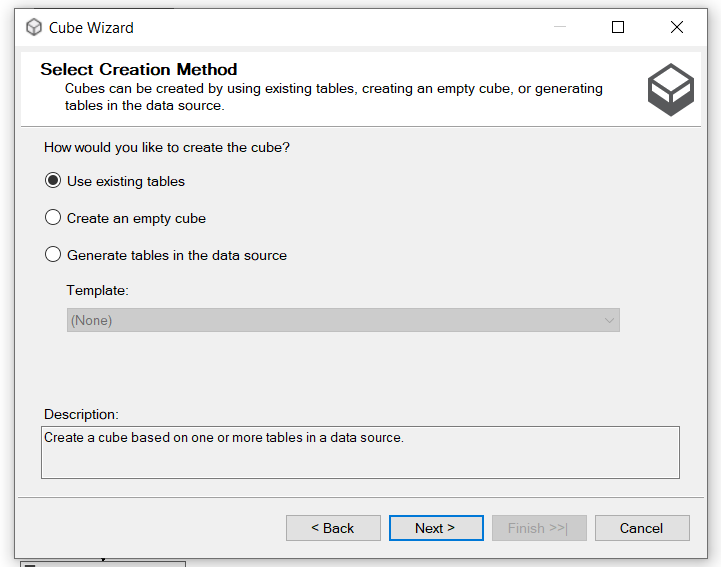
Cuando le pregunten por las Measure Group Tables, seleccione la tabla de hechos, Purchase y haga clic en Next.
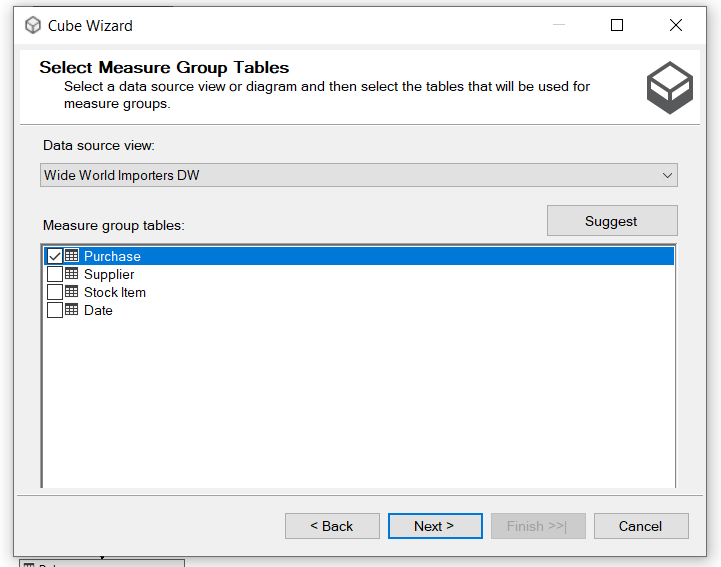
Ahora, le pedirán que especifique sus medidas. Seleccione todos los campos menos WWI Purchase Order ID y Lineage Key.
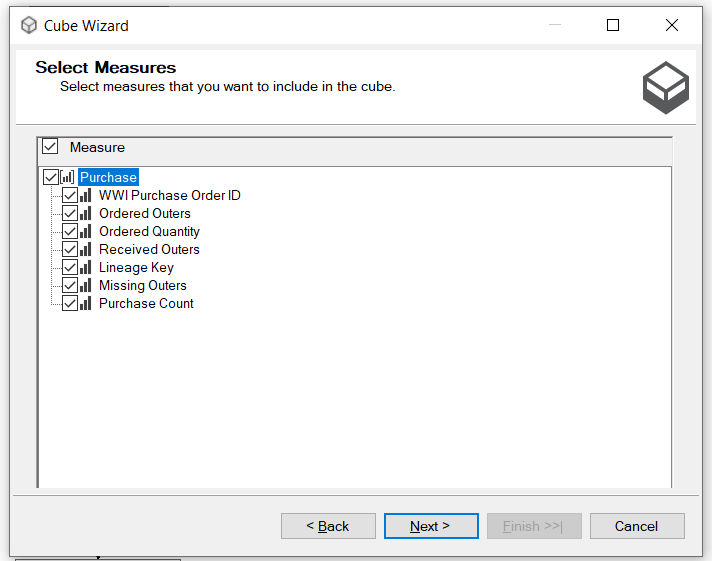
Paso seguido, le preguntarán por las dimensiones de su cubo, seleccione las dimensiones de Supplier, Date y Stock Item.
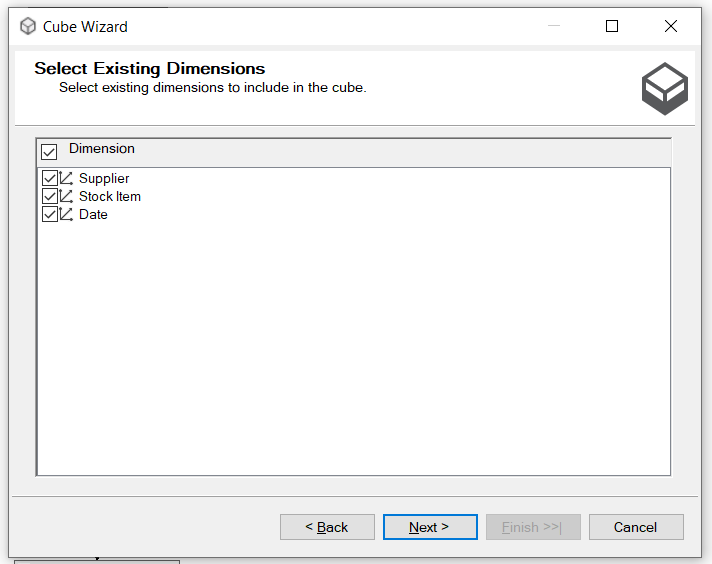
Le preguntarán si quiere crear nuevas dimensiones, asegúrese de no seleccionar crear una nueva dimensión para Purchase, pues esta es una tabla de hechos.
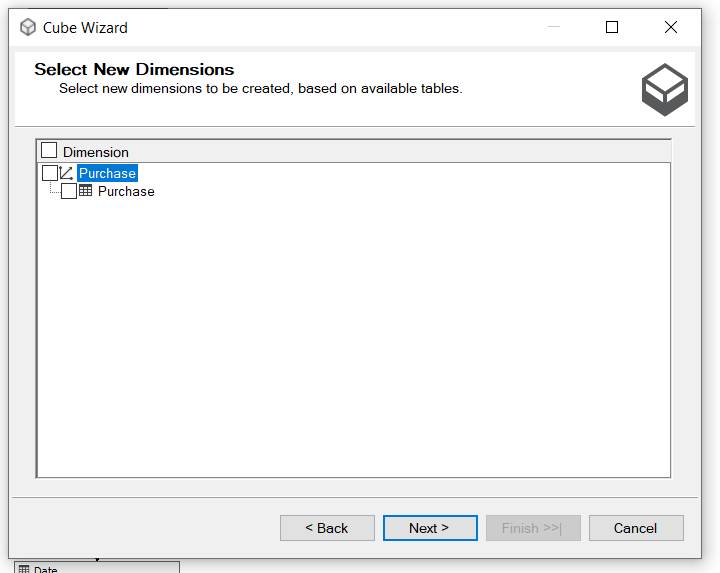
Finalice el proceso, observe que ahora el cubo se puede observar en el Solution Explorer.
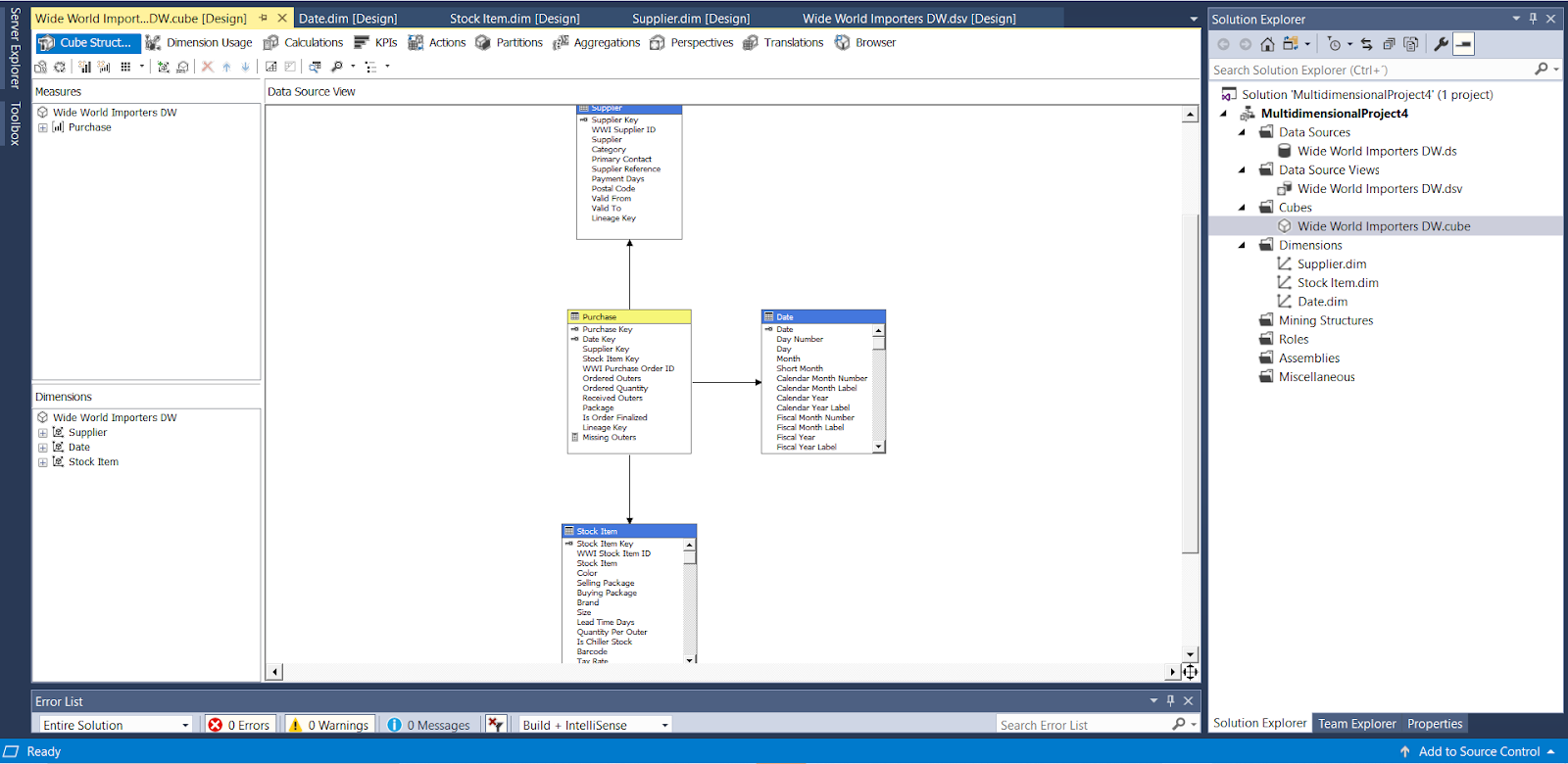
Con esto, ya ha creado el cubo en Visual Studio. Los cambios, sin embargo, aún no han sido desplegados en la base de datos. Diríjase ahora al nombre del proyecto en el Solution Explorer, haga clic derecho y presione la opción Deploy/Implementar.
Creado el cubo OLAP, se pueden realizar análisis sobre este en Excel. Para esto, abra Excel y, dentro de la aplicación, diríjase a la pestaña Data.

Una vez allí, seleccione Get Data > From Database > From Analysis Services.
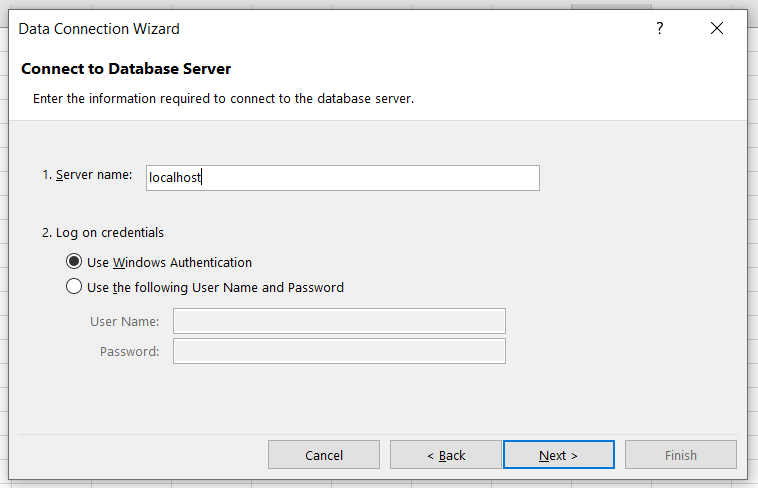
Cuando se le pregunte por el nombre del servidor, ingrese localhost y en log on credentials seleccione Use Windows Authentication.
Ahora, se le preguntará por la base de datos y el cubo:
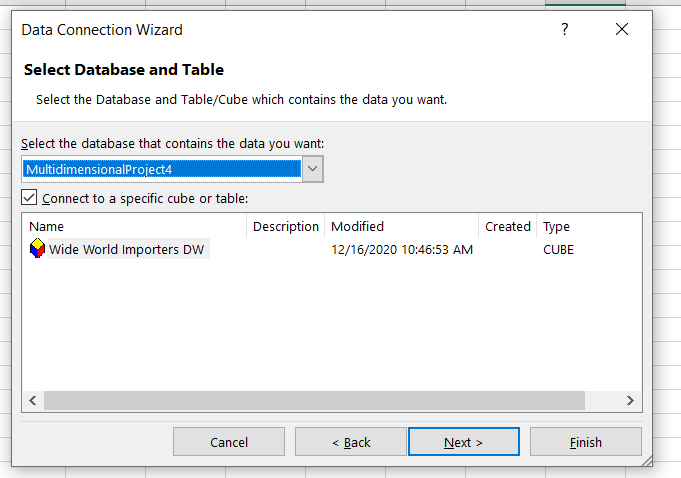
Seleccione acá la base de datos que lleva el nombre de su proyecto de Visual Studio y el cubo que creó en el mismo. Tras finalizar el proceso, se le preguntará cómo quiere visualizar estos datos. Seleccione la opción correspondiente a una tabla de pivotes.
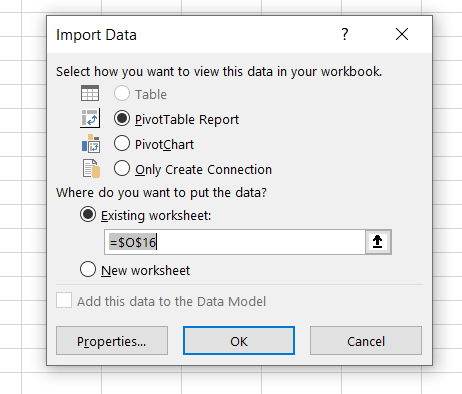
Ahora, puede utilizar la tabla de pivotes de Excel para realizar análisis sobre el cubo OLAP.
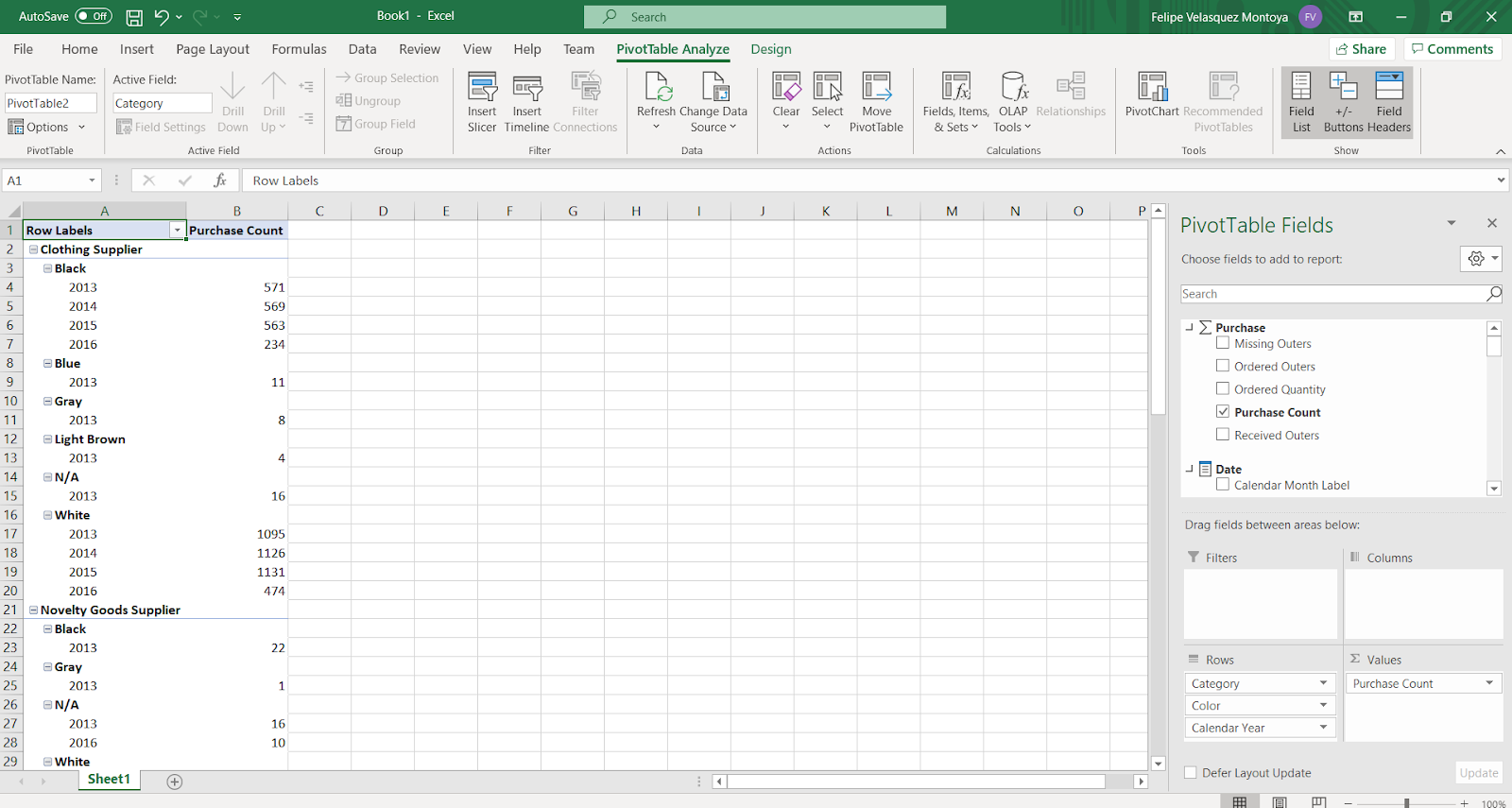
Recuerde que Wide World Importers es un importador y distribuidor de productos de primera categoría, que funciona desde el área de la bahía de San Francisco.
Como mayorista, los clientes de WWI son principalmente empresas que revenden a individuos. WWI vende al por menor en Estados Unidos a clientes como tiendas especializadas, supermercados, almacenes informáticos, tiendas de atracción turística y otras personas. WWI también vende a otros mayoristas a través de una red de agentes que promocionan los productos en el nombre de WWI. A pesar de que todos los clientes de WWI están actualmente en Estados Unidos, la empresa está intentando impulsar la expansión a otros países.
WWI compra mercancías de proveedores, incluidos los fabricantes de la novedad y el juguete, y otros mayoristas. Almacenan las mercancías en el almacén de WWI y reordenan a los proveedores según sea necesario para satisfacer los pedidos de los clientes. También compran grandes volúmenes de materiales de embalaje y los venden en cantidades más pequeñas, por comodidad para los clientes.
Recientemente, WWI comenzó a vender una variedad de Novelties comestibles, como chocolates de Chile. La compañía no tenía que administrar los artículos refrigerados previamente. Ahora, para satisfacer los requisitos de tratamiento de los alimentos, deben supervisar la temperatura de su habitación refrigerante y cualquiera de sus camiones que tengan secciones más frías.
WWI quiere que realice un análisis OLAP de sus órdenes. Para esto, deberá crear un nuevo cubo OLAP con la tabla de hechos Order y las dimensiones Stock Item, Employee, Date, Customer y City. Los análisis OLAP que realice deben estar justificados en términos de:
· Rol en Wide World Importers que puede beneficiarse.
· Acciones o decisiones concretas que el rol descrito puede realizar.
Se requieren, entonces, los siguientes entregables:
· Una presentación dirigida a la junta directiva de WWI que contenga los aspectos más relevantes de los análisis OLAP realizados y de los resultados obtenidos para el negocio con el uso de dichos análisis.
· Un documento con el reporte generado, los hallazgos encontrados, las conclusiones más interesantes y la relevancia de los análisis, para los interesados. Adicionalmente, indique quienes son los interesados. El documento debe incluir la respuesta a las preguntas realizadas en este documento.
· El documento debe incluir imágenes que evidencien la generación del reporte dado como ejemplo, el reporte solicitado y la propuesta de un nuevo análisis utilizando los datos existentes.
Al terminar este tutorial, ya sabe cómo crear cubos OLAP en Microsoft Analysis Services a partir de los datos de un data warehouse y cómo realizar análisis sobre este cubo utilizando Excel.
- Si al intentar implementar el cubo OLAP obtiene un error de conexión a la base de datos, como se muestra en la figura a continuación, asegúrese de estar conectado a la misma utilizando el método de autenticación del tutorial. Igualmente, si su cuenta de Windows no tiene clave, establezca una contraseña.
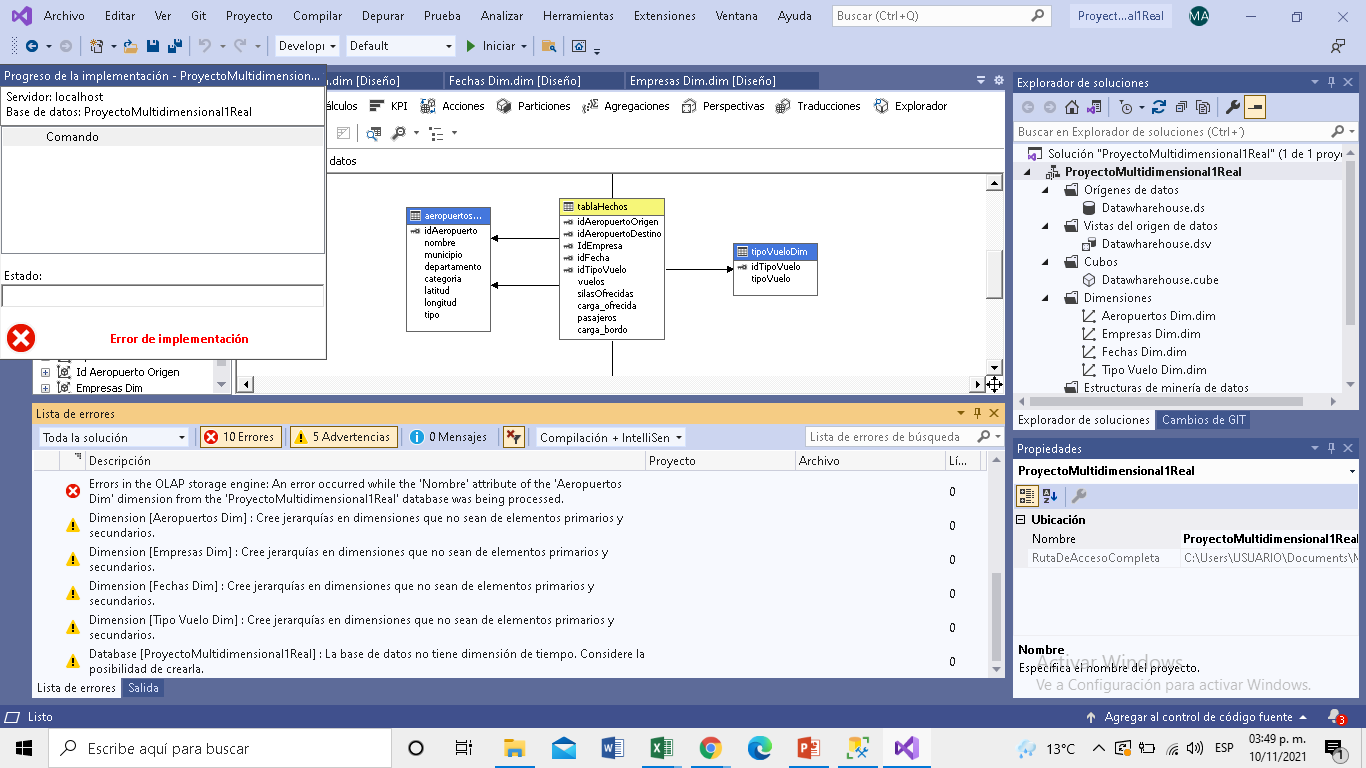
- Para mayor información de la empresa, y el caso, consulte el siguiente enlace:https://docs.microsoft.com/es-es/sql/samples/wide-world-importers-what-is?view=sql-server-ver15